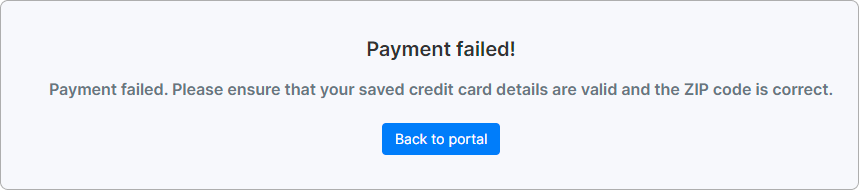¶ IPpay
Contents:
- Contact details and support
- Installation
- Configuration
- Service agreement
- Invoice payment
- Balance top-up
- Charge invoices and balances
- Payment refunds
- Direct payments
¶ Contact details and support
IPpay is a Splynx add-on which allows refilling of customer balance and paying invoices via the IPpay payment gateway - https://www.ippay.com/.
To ensure uninterrupted access to IPPay's gateway, please contact their support team or Account Manager to provide your Splynx instance's IP address for whitelisting in their firewall. Failure to do so may result in blocked requests. Contact details are available below.
IPpay contact details:
Jenny Lundin - Account Manager
jlundin@ippay.com
TEL: 561-770-9860 | Cell: 980-253-4646
Support: support@ippay.com
 The add-on can work with different credit cards and bank accounts (if cards or bank accounts are saved in customer profiles). It allows you to charge all customers using Direct debit orders.
The add-on can work with different credit cards and bank accounts (if cards or bank accounts are saved in customer profiles). It allows you to charge all customers using Direct debit orders.
¶ Installation
The add-on can be installed in two methods: via the CLI or the Web UI of your Splynx server.
To install the IPpay add-on via CLI, the following commands can be used:
apt-get update
apt-get install splynx-ippay
To install it via the Web UI, navigate to Config → Integrations → Add-ons:

Locate or search for the splynx-ippay add-on and click the Install icon in the Actions column:
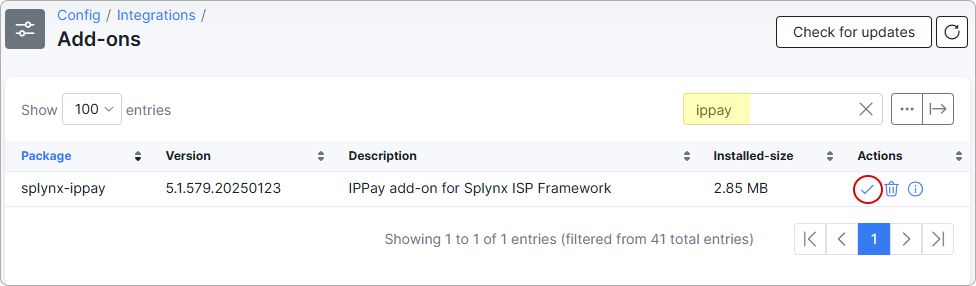
Click the OK, confirm button to begin the installation process:
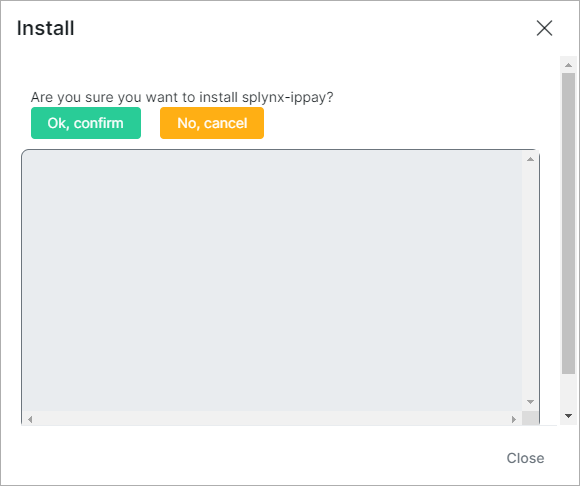
¶ Configuration
After the installation process is complete, you need to configure the add-on by navigating to Config → Integrations → Modules list:

Locate or search for the splynx-ippay add-on and click the Edit (Config) icon in the Actions column:
Edit (Config) icon in the Actions column:
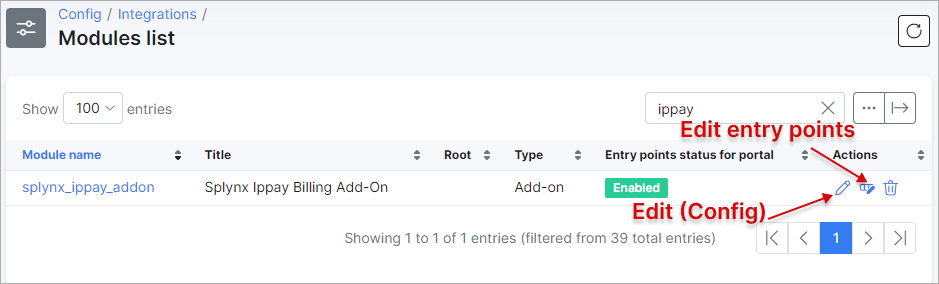
Enable entry points for the Customer portal, then click on Save:
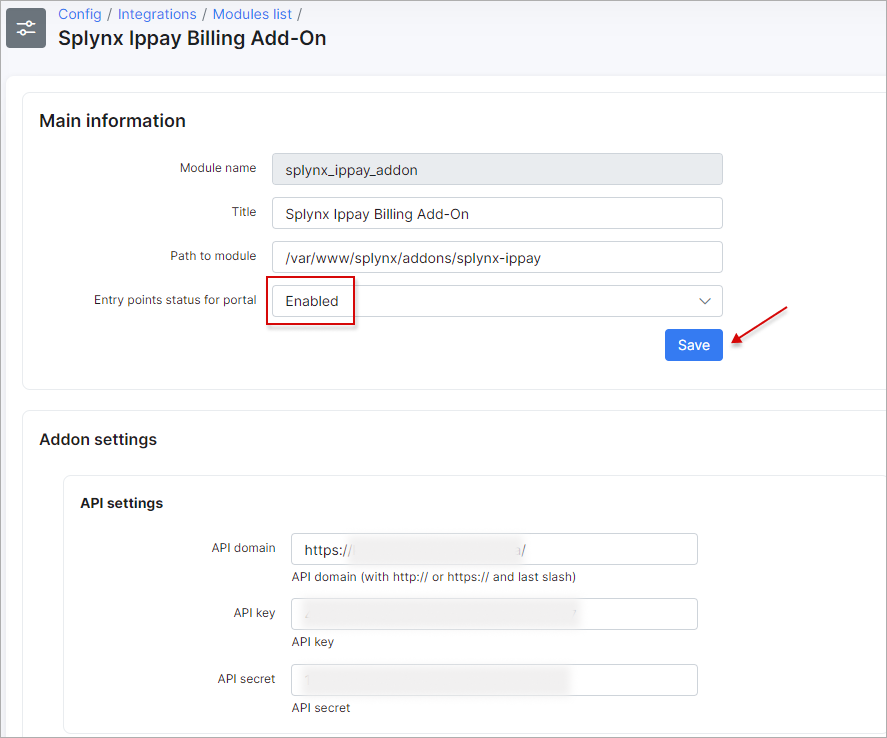
¶ Setting
In this section, you can specify settings related to payment accounts, types, language, etc.:
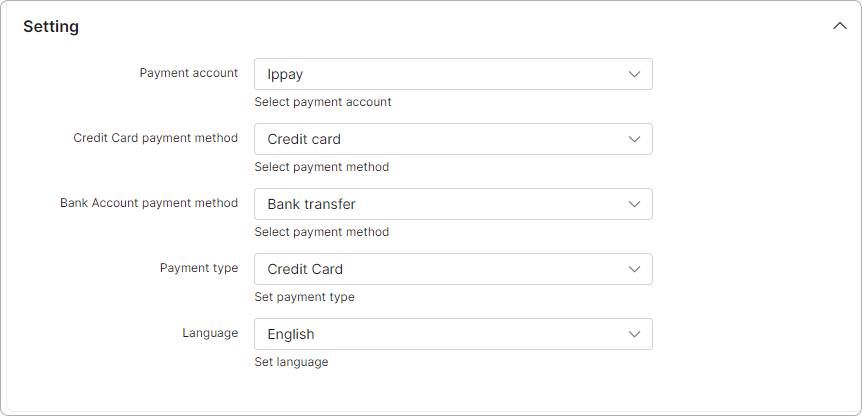
¶ Pay setting

- Payment statement grouping - specify how payments are grouped together in the Payment Statements.
¶ Email settings
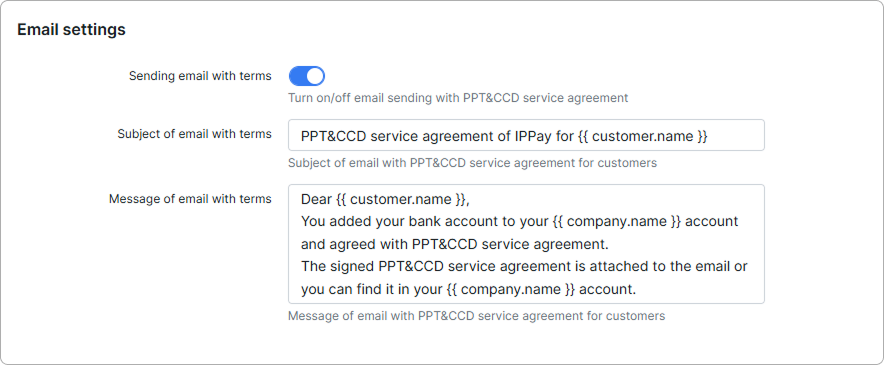
- Sending email with terms - enable this toggle to send emails to customers with the PPT&CCD service agreement (as per NACHA standards).
- Subject of email with terms - subject of the email with the PPT&CCD service agreement for customers.
- Message of email with terms - message of the email with the PPT&CCD service agreement for customers.
¶ Partners settings
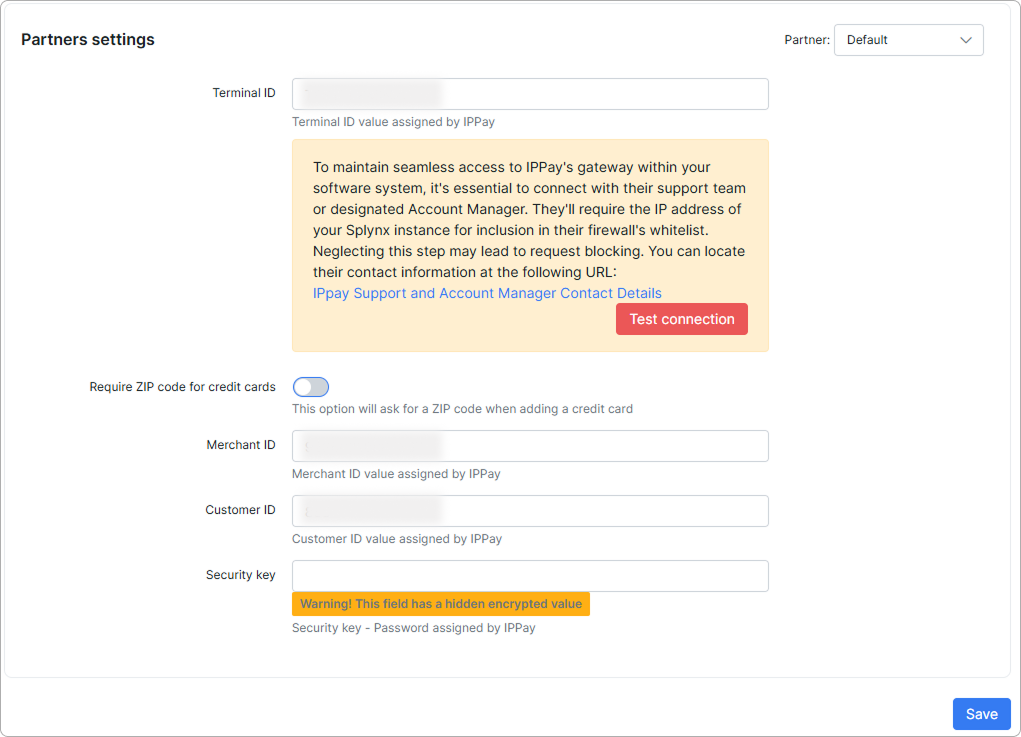
- Terminal ID, Merchant ID, Customer ID, and Security key - can be obtained from your IPpay account;
- Require ZIP code for credit cards - if enabled, it prompts the customer to enter a ZIP code when adding their credit card. The ZIP code value will be stored here, and you can update it manually.
If the zip code option is enabled in the configuration, the customer's credit card form will include a new field for the zip code:
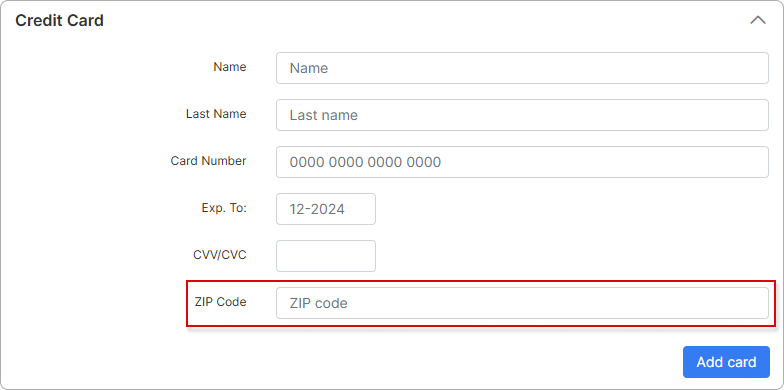
If the zip code option is enabled but the zip code field is empty in the customer's credit card, their payments may be declined.
Then you'll get such a warning:
To prevent this, it is necessary to specify the zip code for each account. We have created a special script to facilitate this process. However, if you encounter any difficulties with the payments, please contact our support team, and we will be glad to assist you: support@splynx.com
¶ Service agreement
When filling in the bank account details, you need to accept the PPT&CCD service agreement to save them.
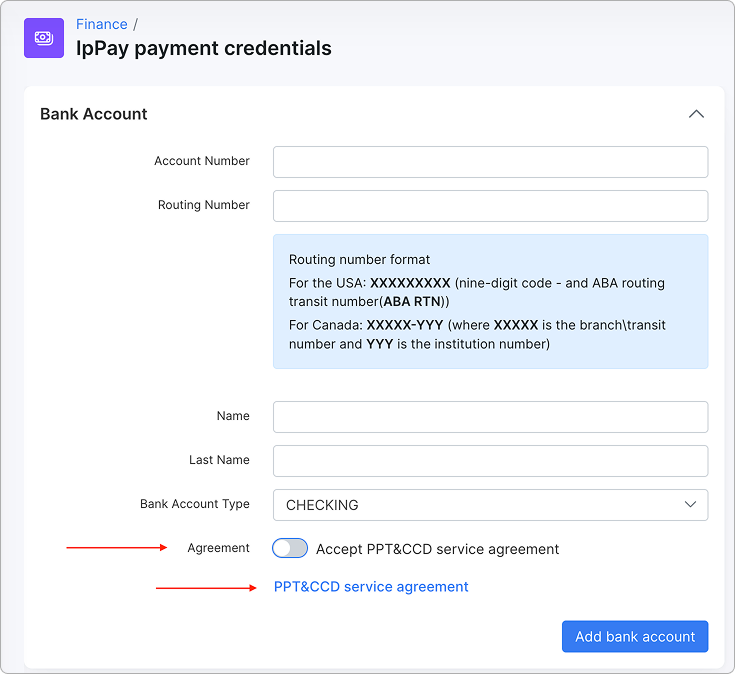
When clicking the PPT&CCD Service Agreement, a modal window opens with a preview of the contract that will be sent to the customer.
If the customer has already provided their bank account details, this information will be automatically inserted into the contract:
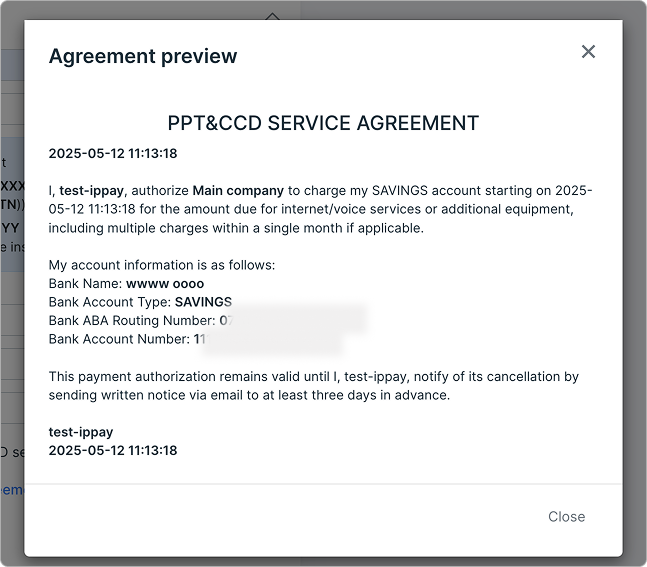
When the customer adds a payment method, an email is automatically sent to the provided address. The attached document is titled IPPay PPT & CCD Service Agreement:
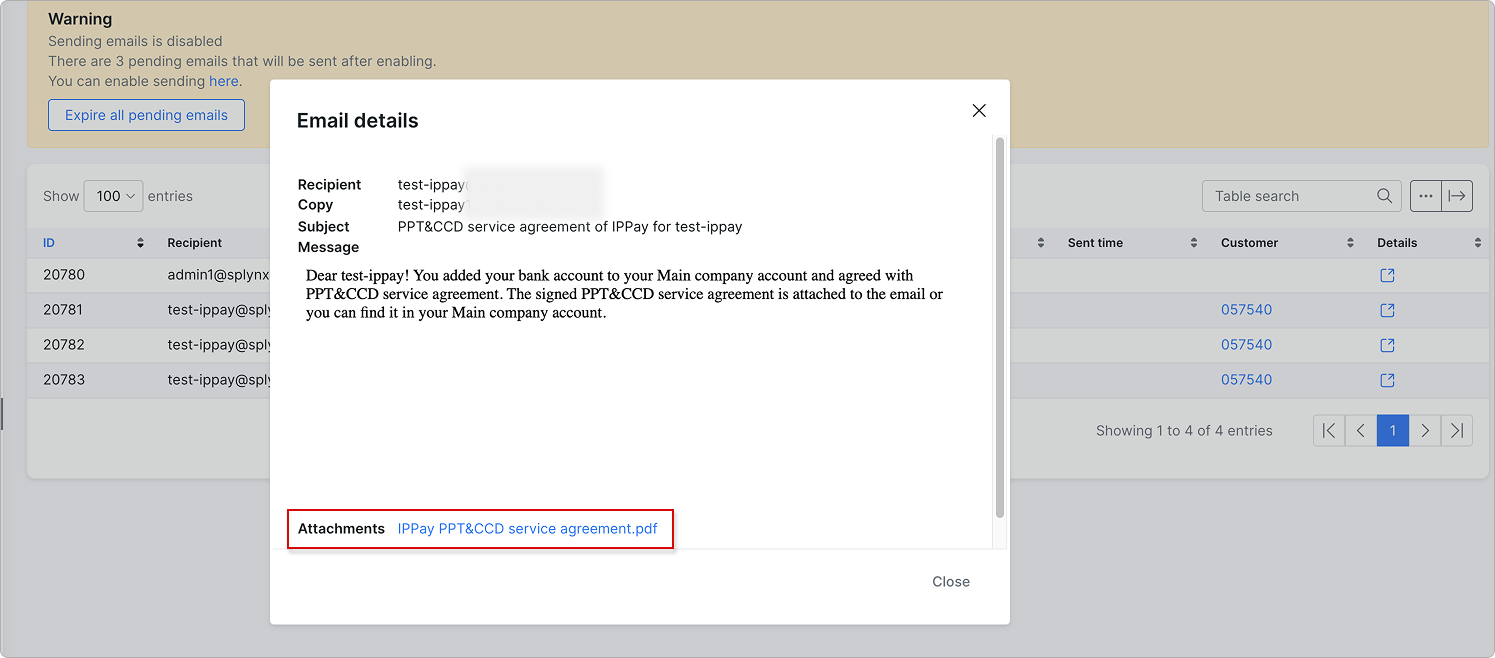
If no email address is provided, the document will not be delivered.
Once donwloaded, the agreement will be stored in the customer's profile under the Documents tab with the title IPPay PPT & CCD Service Agreement:

¶ Invoice payment
After completing the configuration, customers can add a credit card or bank account on the Customer Portal in Finance → IpPay payment credentials:
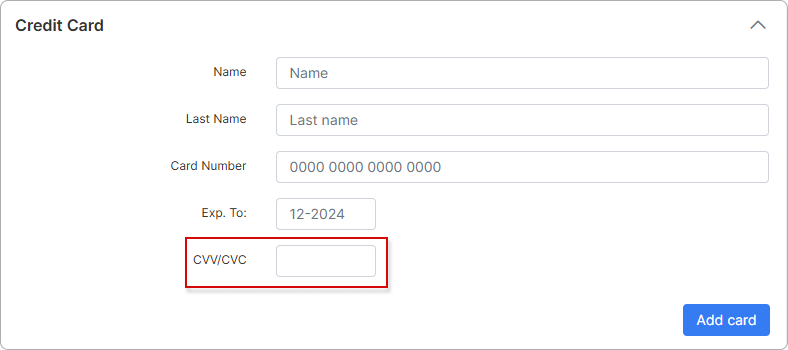
 Once you enter the CVV/CVC for the credit card, it will be saved for future payments.
Once you enter the CVV/CVC for the credit card, it will be saved for future payments.
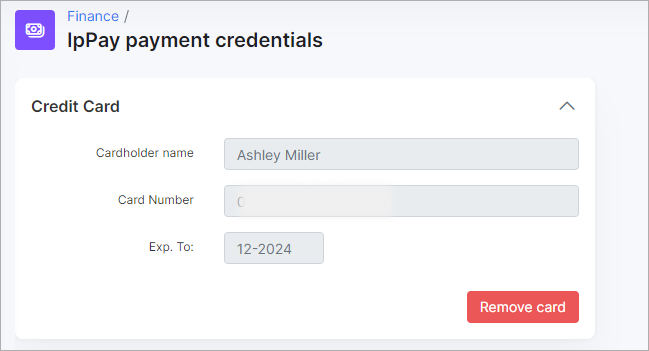
All customer personal information related to their bank account is stored encrypted in the database.
Now customers can pay for their invoices using the IPpay system in Finance → Invoices or on the Dashboard from the Customer Portal:
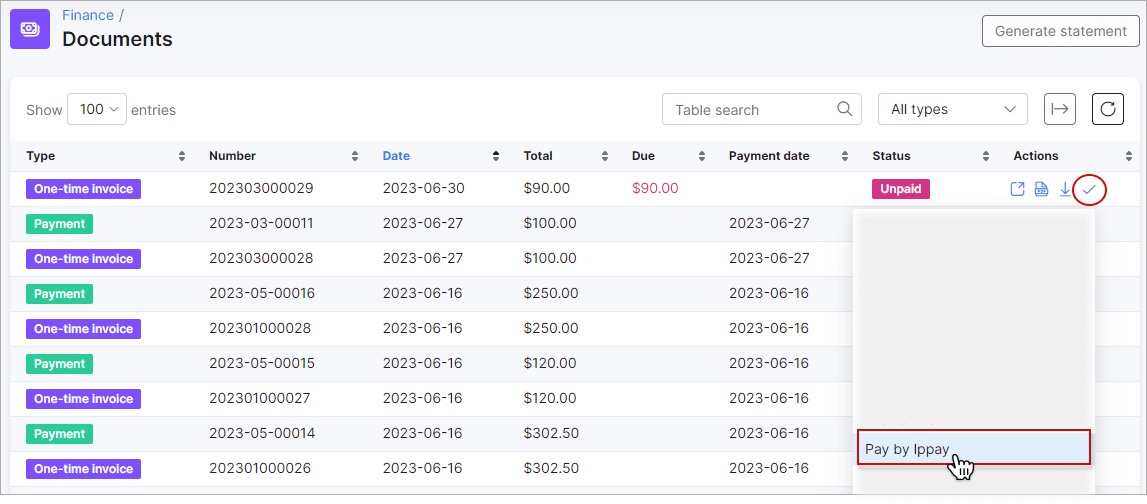
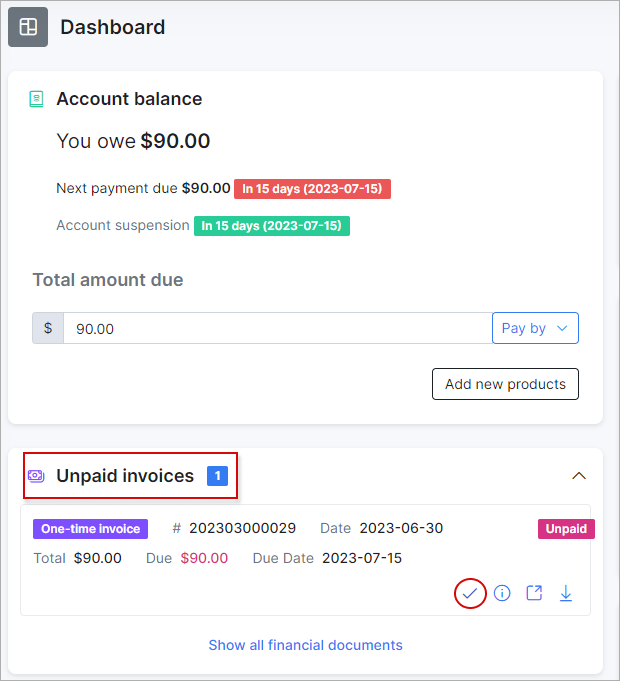
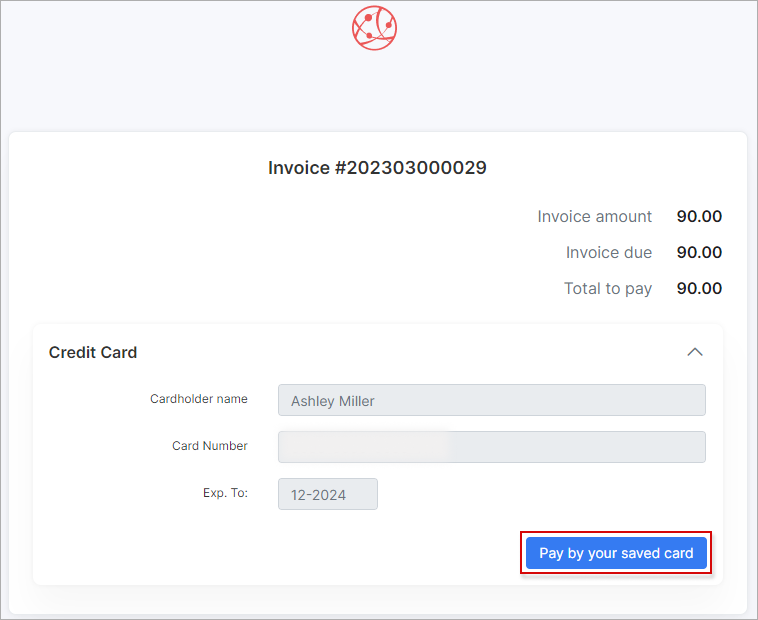
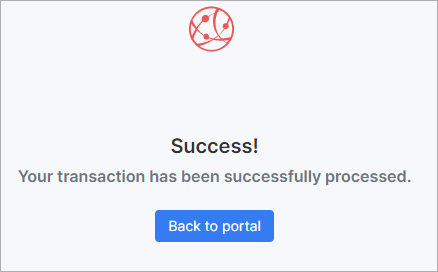
Moreover, if one or both payment methods are added by the customer, the administrator can pay the invoices directly from the customer's profile:

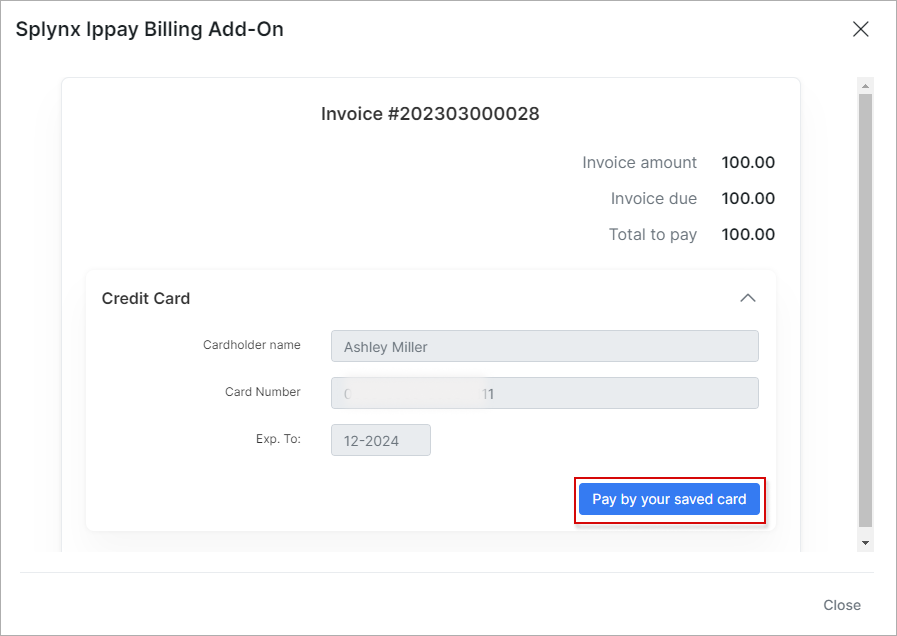
If everything goes well, you will see the invoice status marked as Paid on both the customer and admin portals:
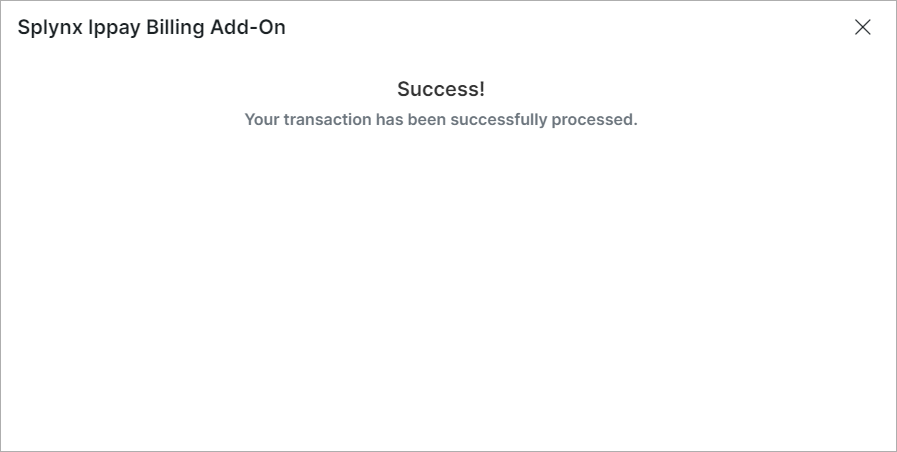
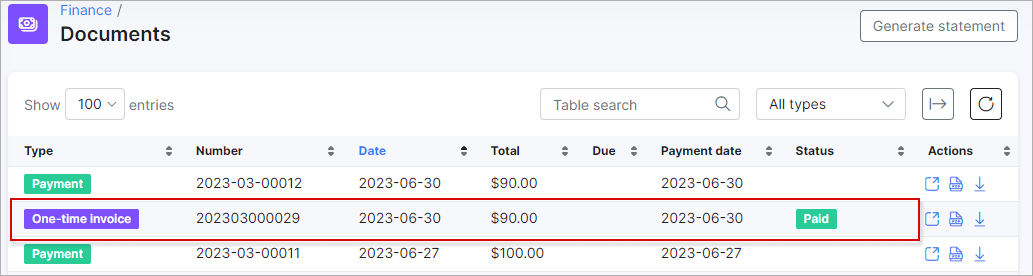
¶ How to add a bank account
In the IPpay settings, you can choose the bank account type alongside the credit card:
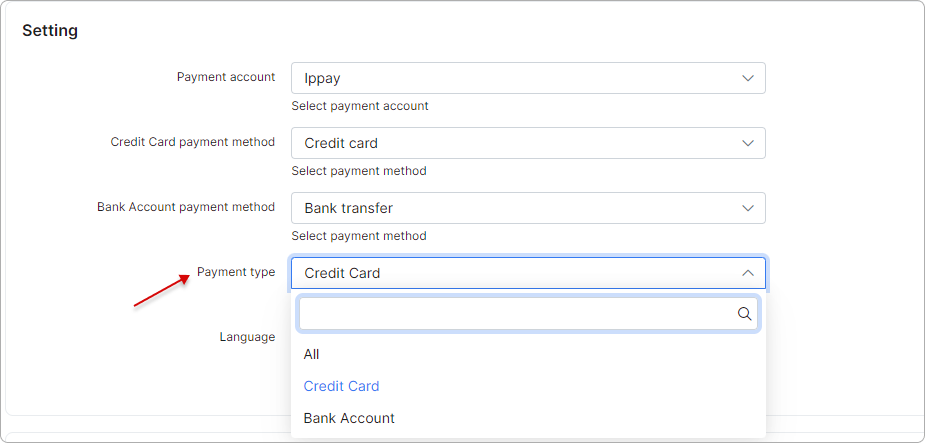
After enabling the bank account option, the admin can add the customer's bank account credentials under Billing config in the Payment accounts section by clicking on the card icon:
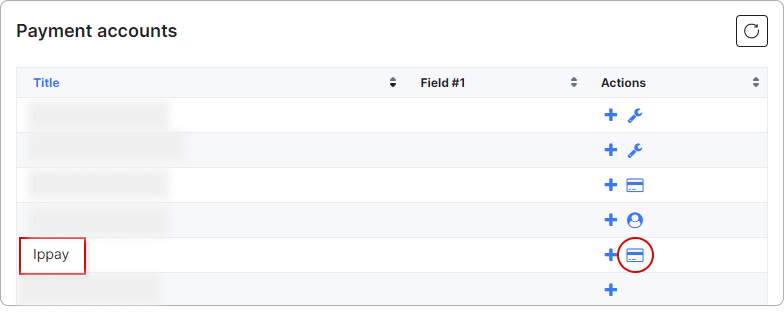
Likewise, the customer can add their bank account credentials on their personal Portal under Finance → IPpay payment credentials:
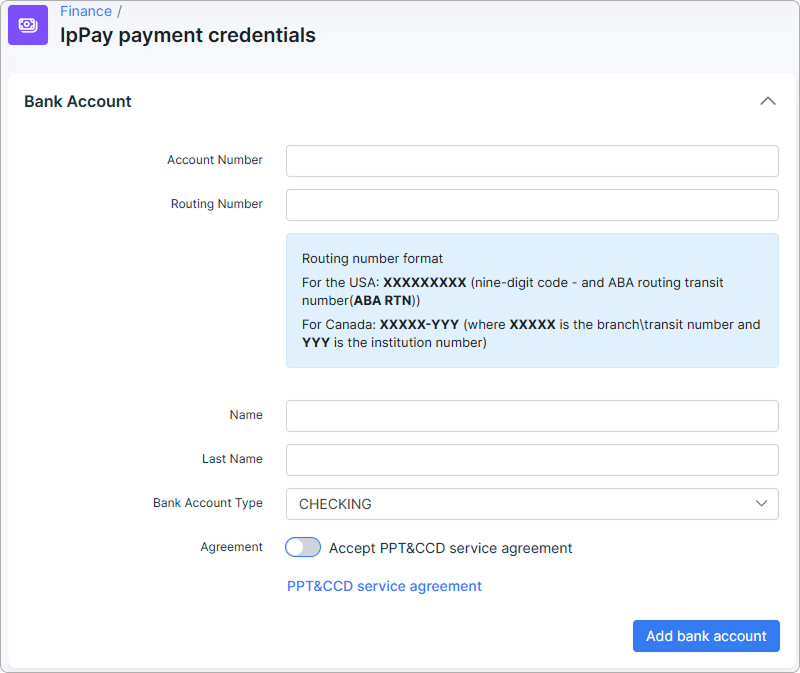
¶ Balance top-up
Customers can top up their balance from the Dashboard using the Pay by button.
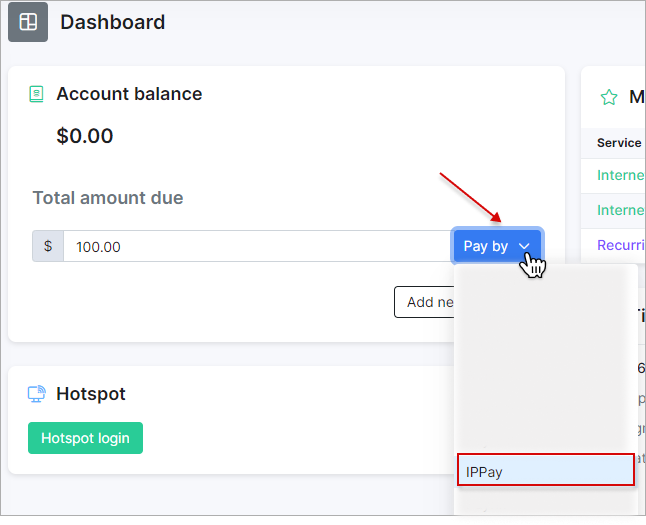
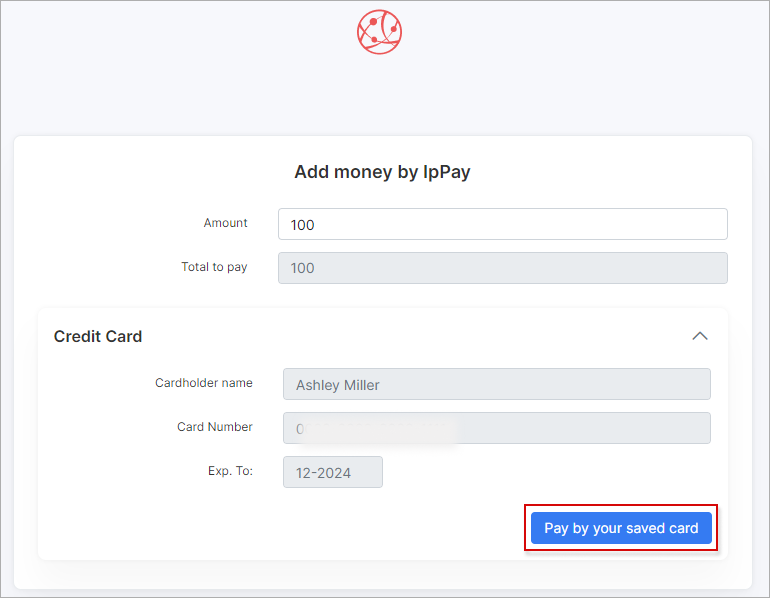
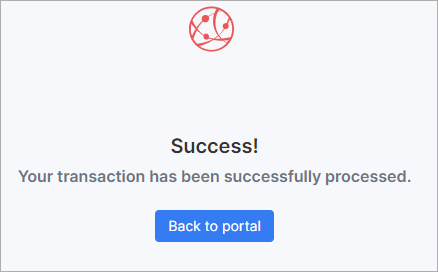
¶ Charge invoices and balances
You can charge all customers' invoices and balances using one button. Navigate to Finance → Invoices, set the period and click on Charge as depicted below:
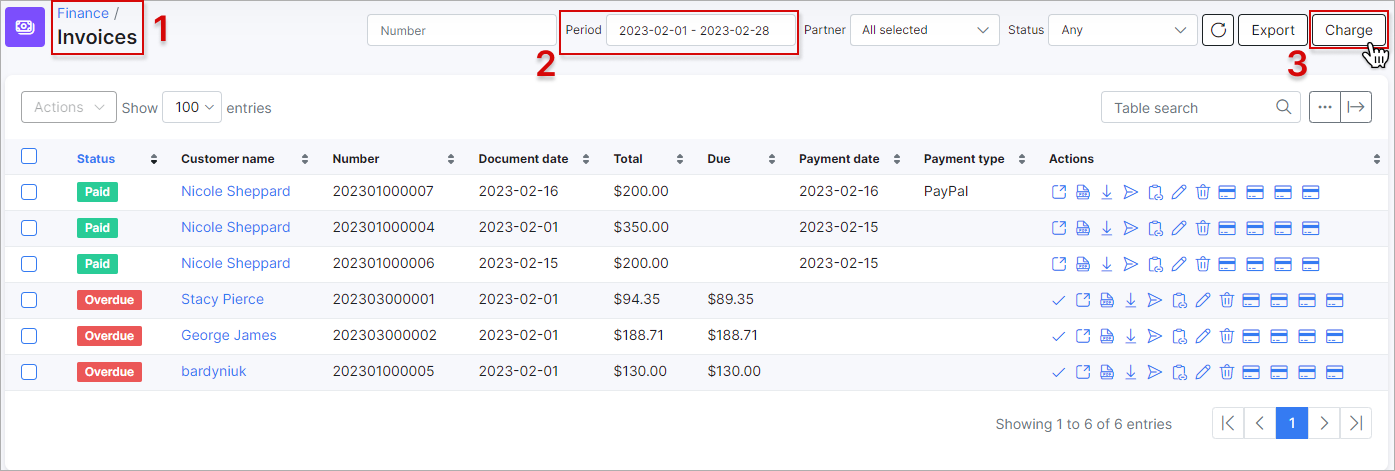
¶ Charge invoices
Navigate to Finance → Invoices, set the period and click the Charge button as depicted below:
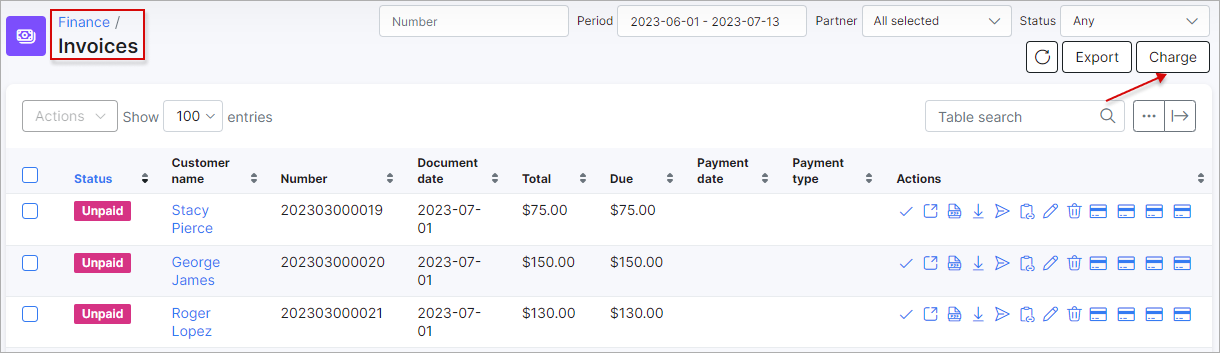
Select ippay as the External handler in the Invoices tab, and then click the Next button:
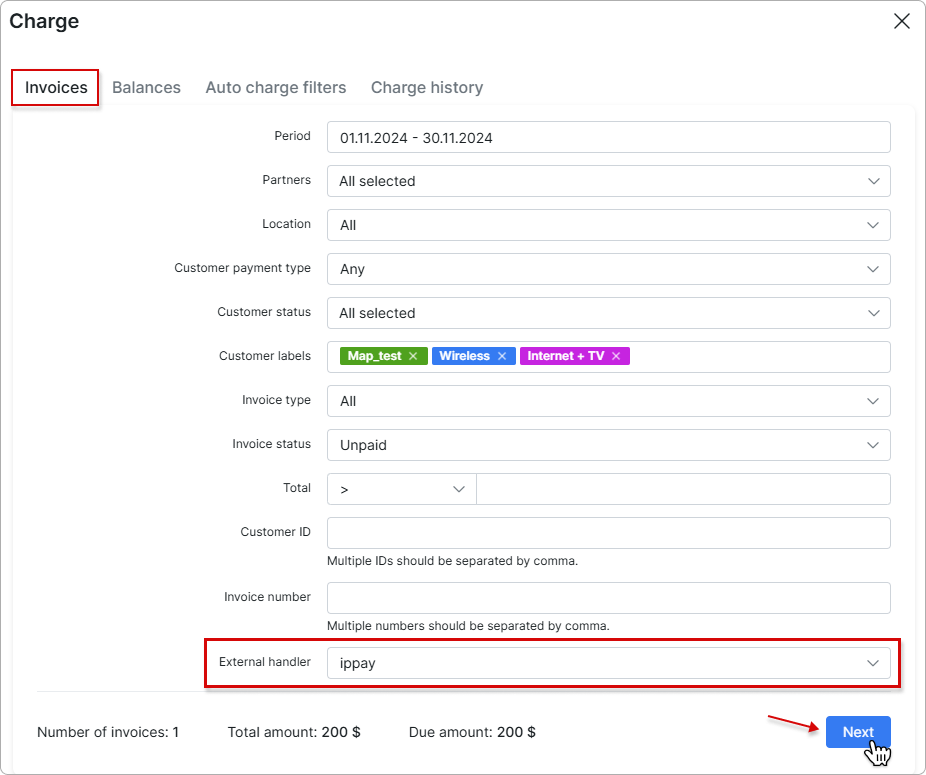
In the new window, toggle the Confirm charge switch to enable it, and then click the Charge button to complete the charging process:
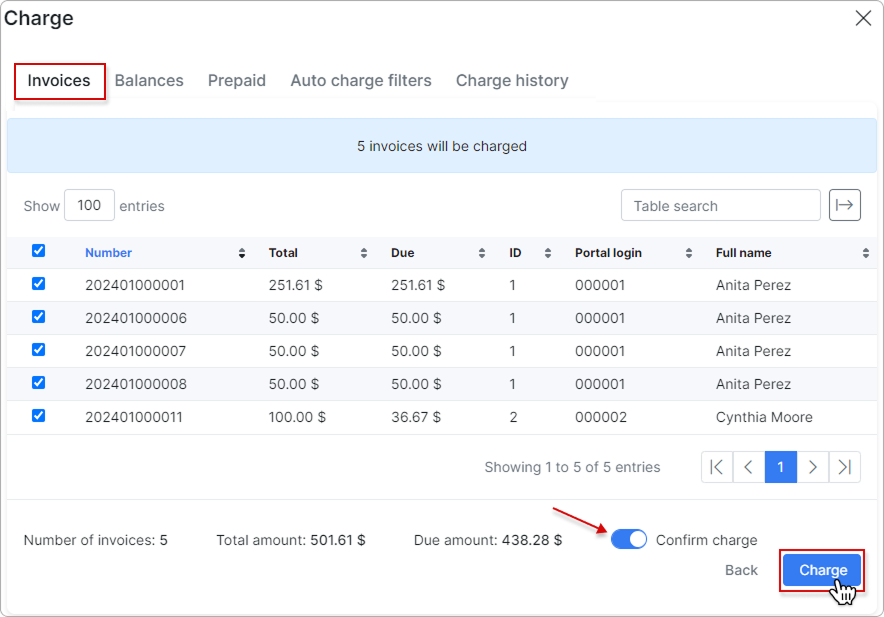
¶ Charge balances
To charge balances, select ipPay outstanding balances as the External handler in the Balances tab, and then click the Next button:
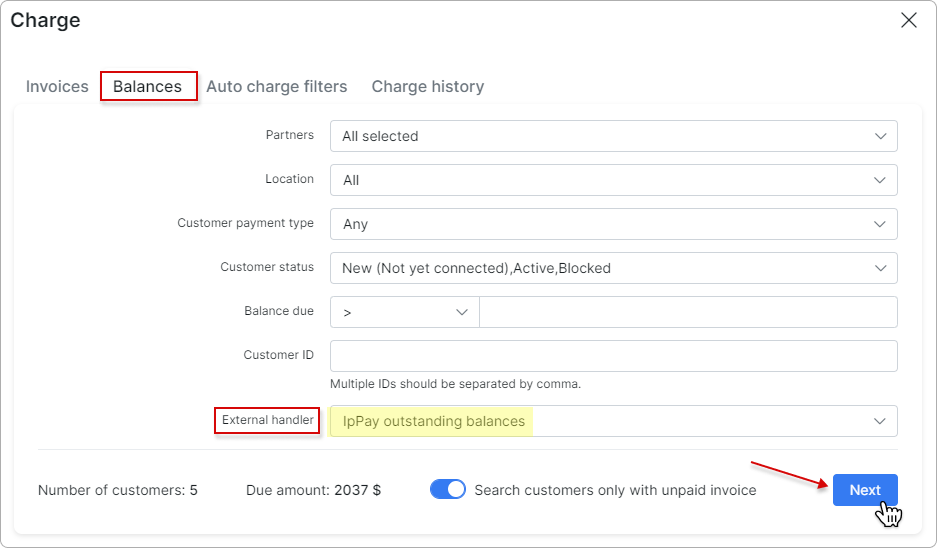
In the new window, toggle the Confirm charge switch to enable it, and then click the Charge button to complete the charging process:
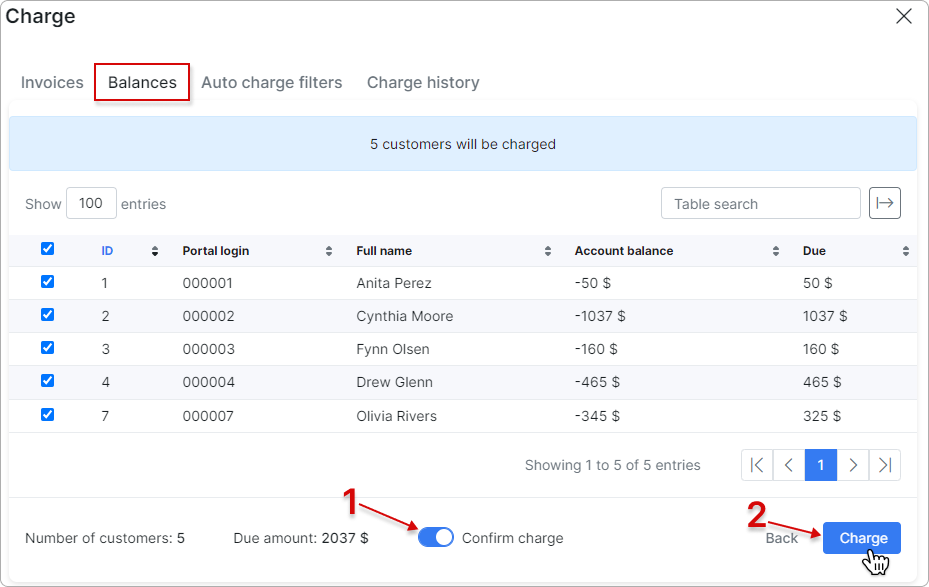
To learn more details about how to charge invoices and balances, please read Invoices
¶ Payment refunds
Payments made with IPpay can be refunded to the customer with the Refund button:
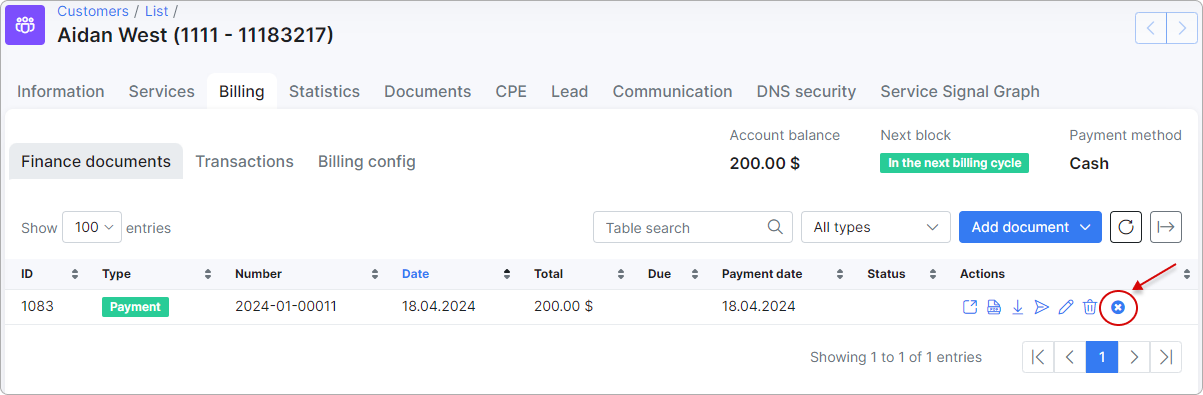
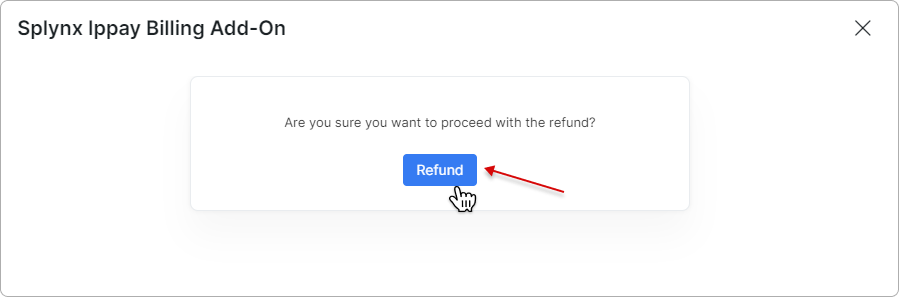
Then, a credit note will be generated for the refunded amount, and the refund will be processed immediately.
 If the payment has already been refunded, you will receive a warning message:
If the payment has already been refunded, you will receive a warning message:
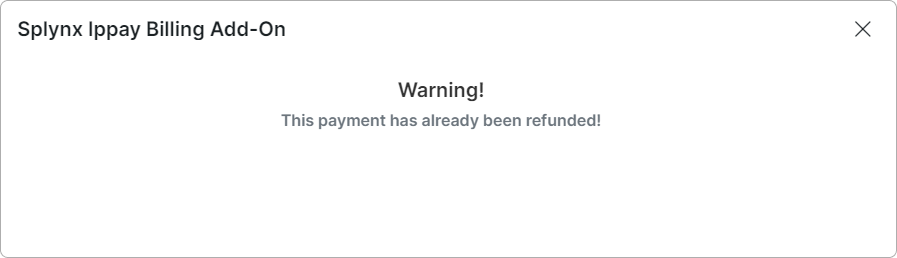
¶ Direct payments
Using payment links is the simplest way to accept payments made with a credit card or bank account. This feature is available in the IPpay add-on for paying Invoices and Proforma Invoices.
It provides convenience and simplicity for your customers, leading to an increase in on-time payments. For instance, you can include a payment link in the email containing the (proforma) invoice. As a result, customers can quickly make payments by clicking on the link instead of logging into their Portal page.
If customers have saved their payment credentials on the Portal, they won't need to provide further details when using the direct payment link in the future. However, if the credit card is not linked on the Portal, the payment details will need to be entered each time the payment link is used.
To create a direct payment link, please use the patterns below:
To pay the Invoice:
by invoice ID
https://<splynx_domain_address>/ippay/direct-pay-invoice-by-id?item_id=<Invoice_id>
by invoice number
https://<splynx_domain_address>/ippay/direct-pay-invoice?item_id=<Invoice_number>
To pay the Proforma Invoice:
by proforma invoice ID
https://<splynx_domain_address>/ippay/direct-pay-proforma-by-id?item_id=<proforma_id>
by proforma invoice number
https://<splynx_domain_address>/ippay/direct-pay-proforma?item_id=<proforma_number>