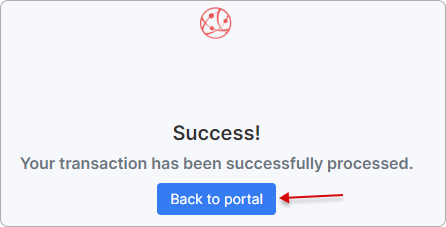¶ PayEx
- Overview
- Installation
- Configuration
- Payment credentials
- Balance top-up
- Paying for invoices with PayEx
¶ Overview
You can receive payments via PayEx using Splynx. Splynx generates invoices for services that are sent to the customer's email and to the Splynx Customer Portal.
You need to have a PayEx account to receive the necessary credentials:
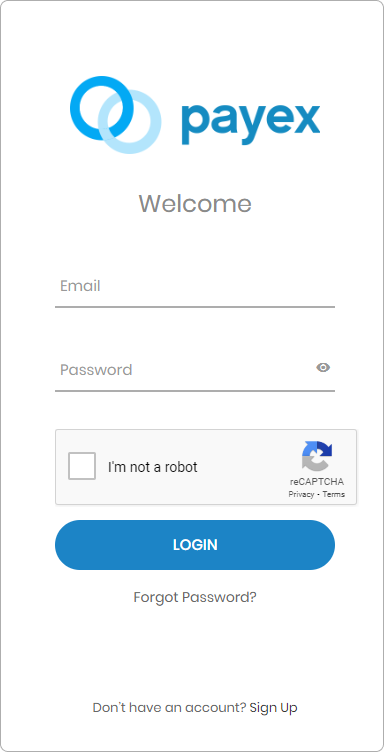
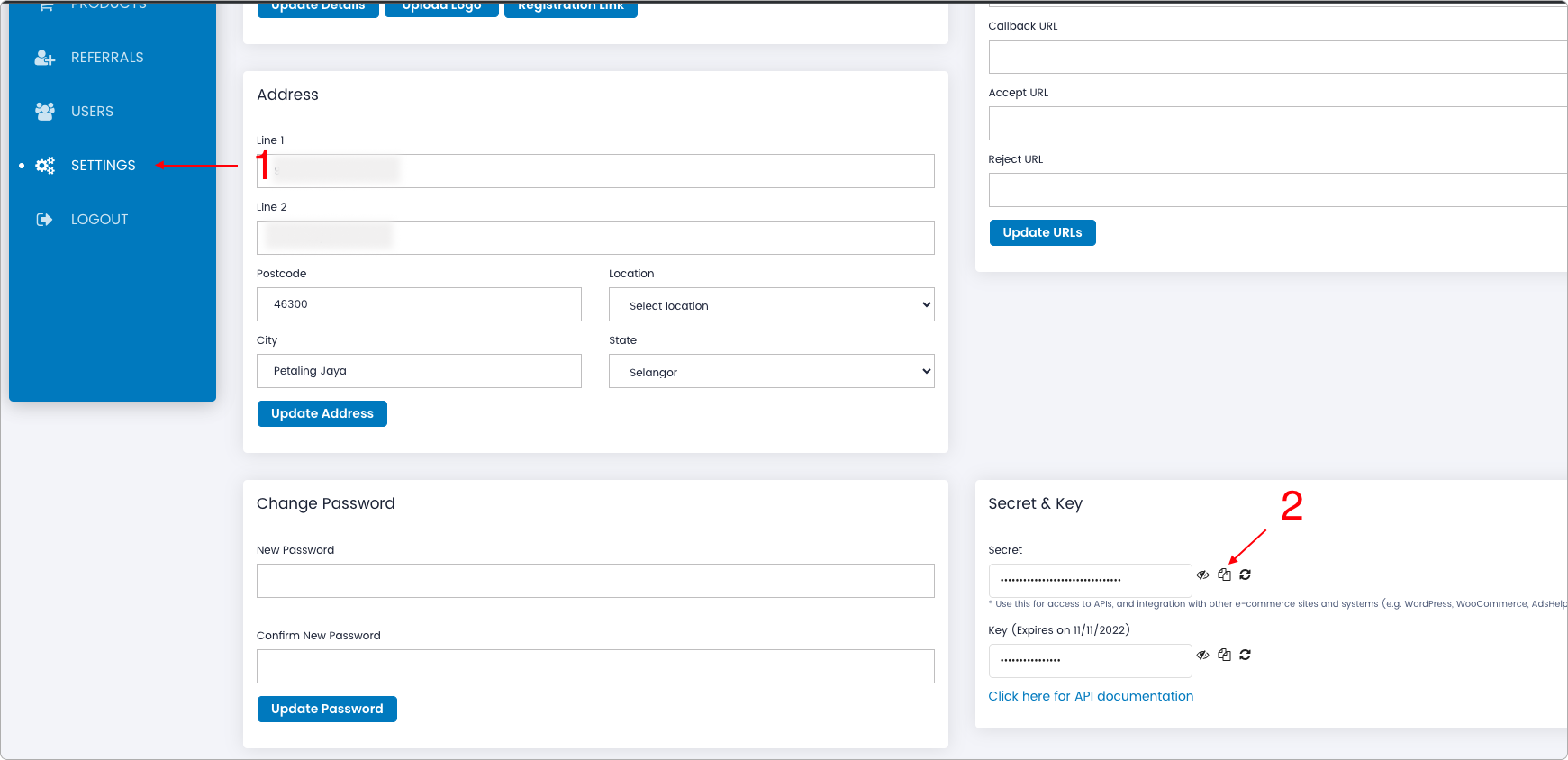
From the Customer Portal, customers can pay for their invoices or top up balances using PayEx as well.
After payment has been made, the invoice is marked as paid, a transaction is created in Splynx, and the customer’s balance is updated.
¶ Installation
To install the PayEx add-on via CLI, the following commands can be used:
apt-get update
apt-get install splynx-payex
To install it via the Web UI:
Navigate to Config → Integrations → Add-ons:

Locate or search for the "splynx-payex" add-on and click the Install icon in the Actions column:
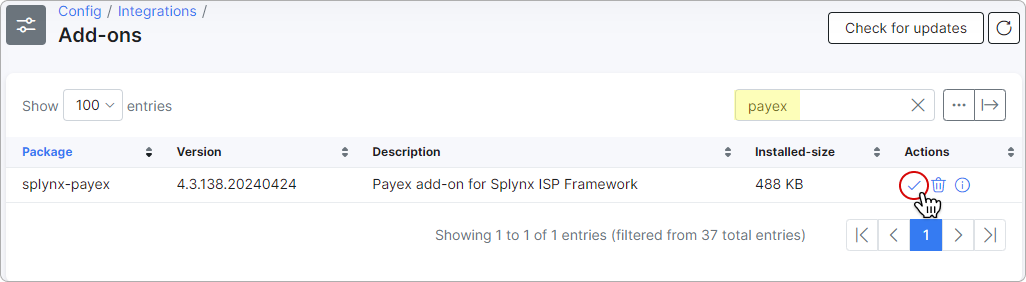
You will be presented with a window to confirm or cancel the Installation. Click the OK, confirm to begin the installation process:
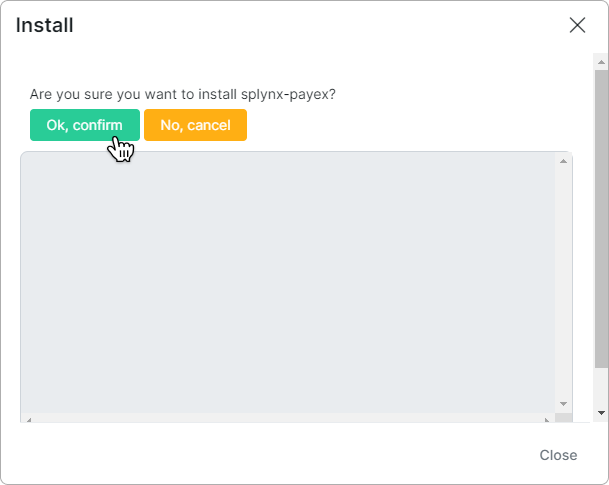
¶ Configuration
After the successful installation and when all details from PayEx have been obtained, the next step is to configure the PayEx add-on for it to work properly.
Navigate to Config → Integrations → Modules list and click the Edit button of the Splynx PayEx addon:
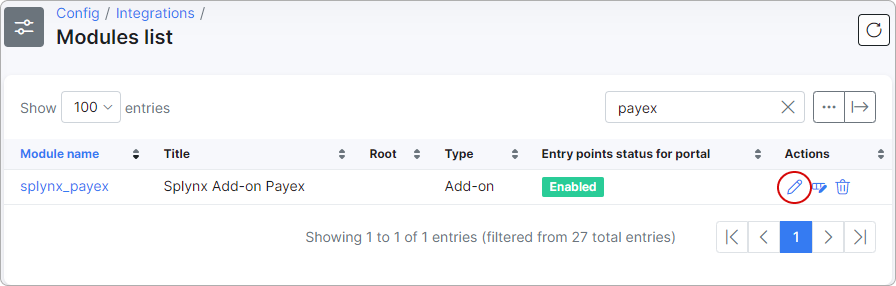
¶ Main information and API settings
Ensure that the Entry points status for portal is enabled. Once enabled, click on Save.
API settings are set by default:
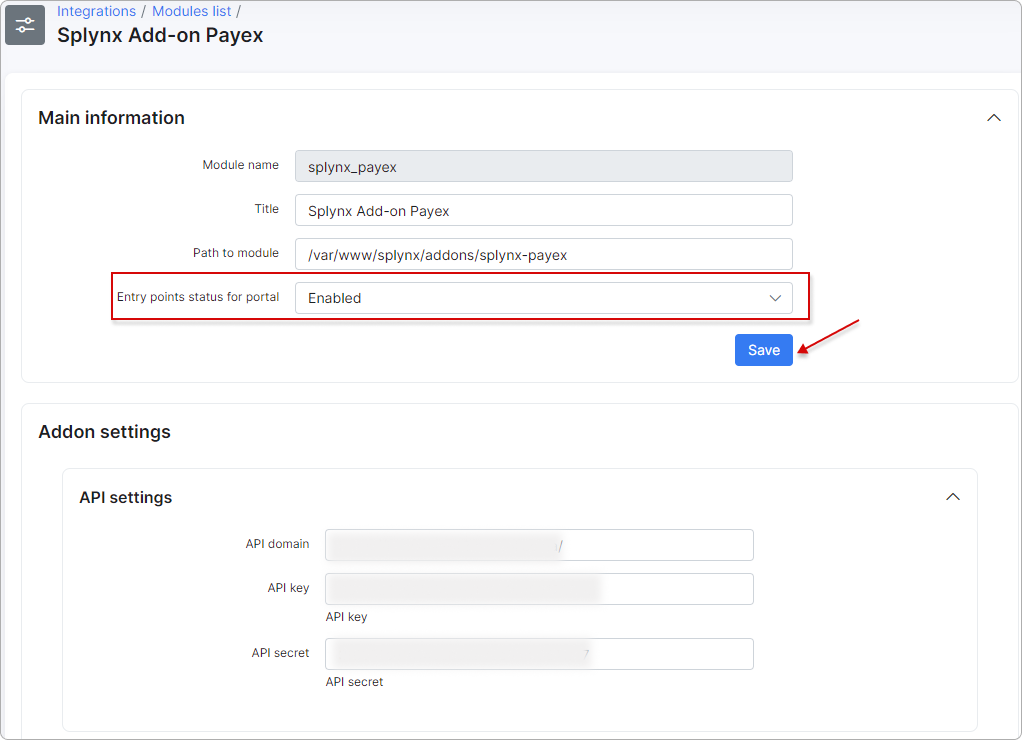
¶ Options
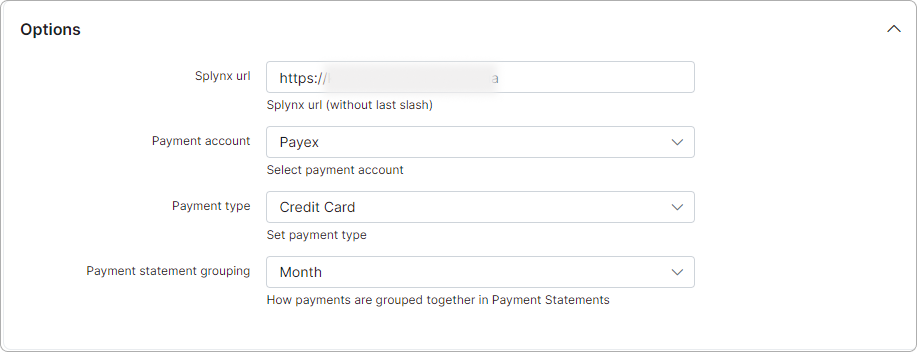
- Splynx URL - specify your Splynx URL without the trailing slash;
- Payment account - select the payment account;
- Payment type - set the payment type;
- Payment statement grouping - choose how payments will be grouped together in Payment Statements (by Month or by Day).
¶ Per partner settings
These settings will be applied to a specific partner.
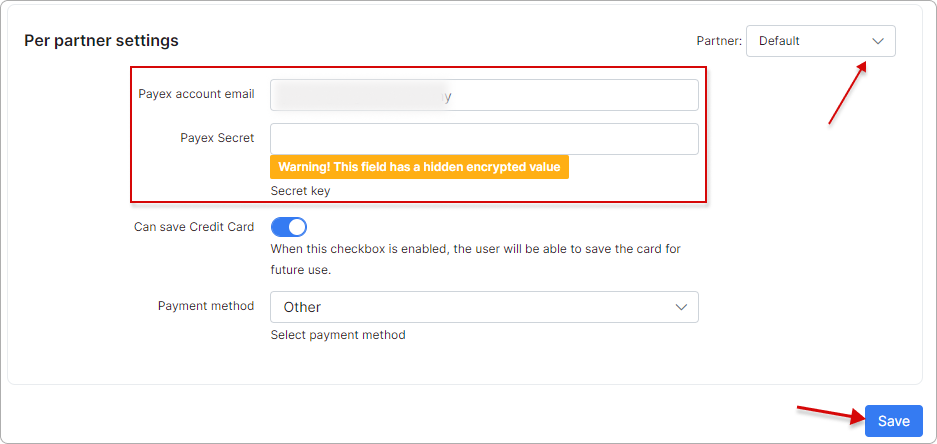
- Payex account email - specify the email associated with your Payex account;
- Payex Secret - this secret key can be retrieved from your Payex account;
- Can save Credit Card - if enabled, the user will be able to save the card for future use;
- Payment method - select the payment method.
 Click on
Click on Save after changing the settings.
¶ Payment credentials
¶ Admin portal
Once the configuration is completed, you can add customer's payment credentials. For this, navigate to the customer's billing configuration:
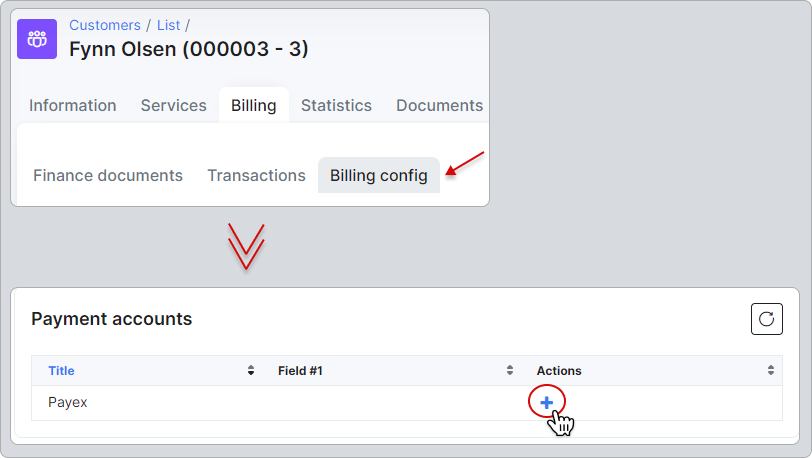
It is required to specify the cardholder name, the last 4 digits of the card, and the card expiration date:
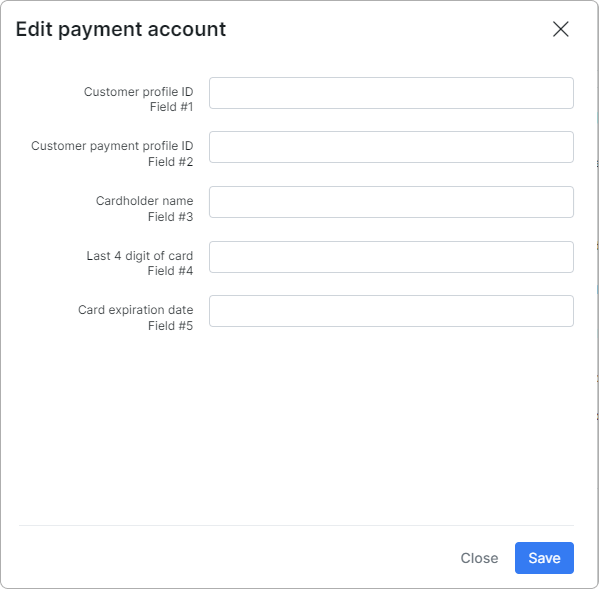
¶ Customer portal
The customer can now use the saved card if credit card saving is permitted in the settings. Additionally, the customer can delete their credentials:
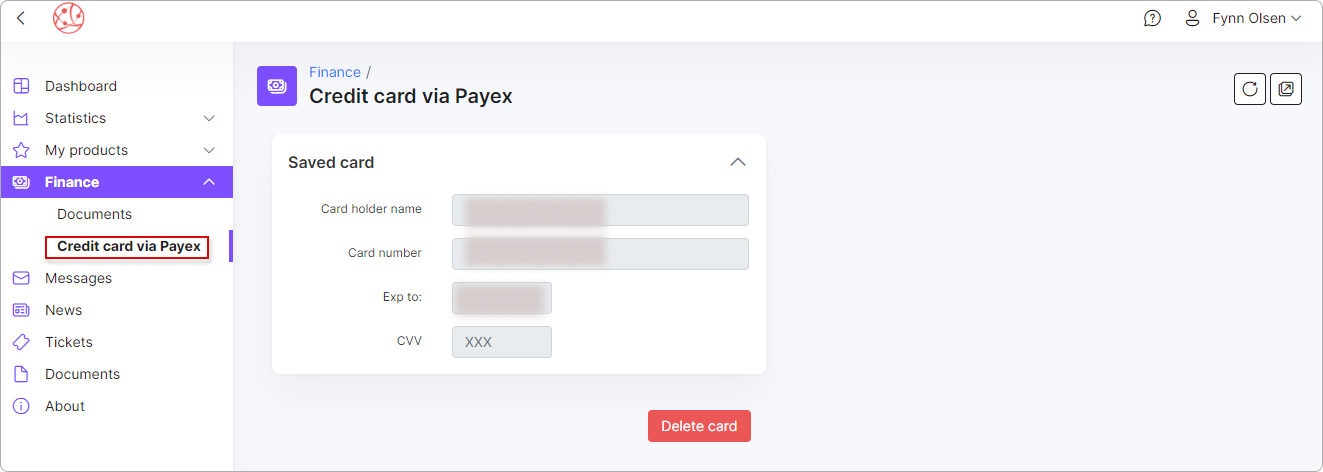
¶ Balance top-up
Customers can top up their balances from the Customer portal using PayEx. To do this, the customer needs to enter the balance amount, click the Pay by button, and select 'Payex' from the drop-down menu.
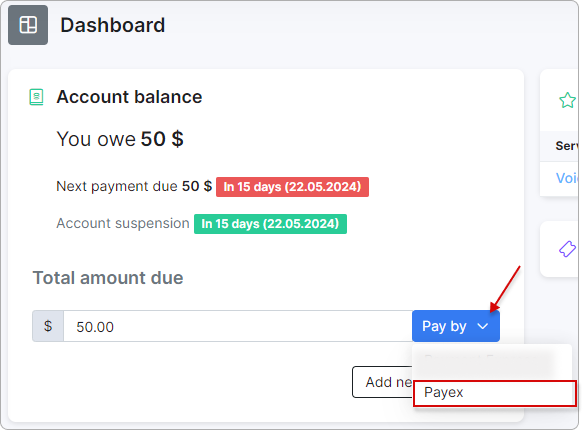
A new window will appear with the saved card information. Click Pay with saved card to proceed:
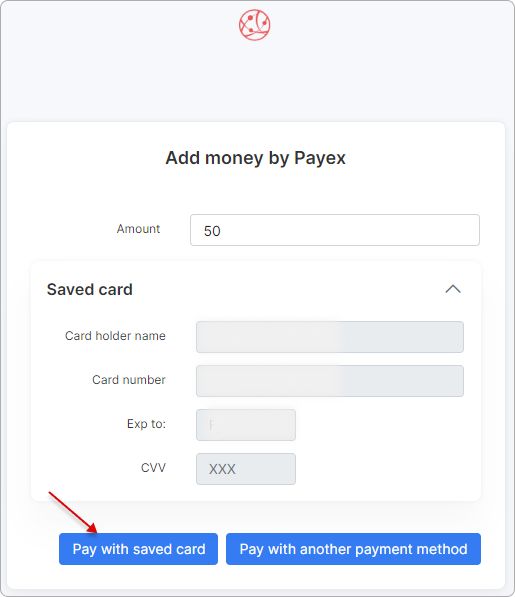
Enter all the card details and then click the Pay button:
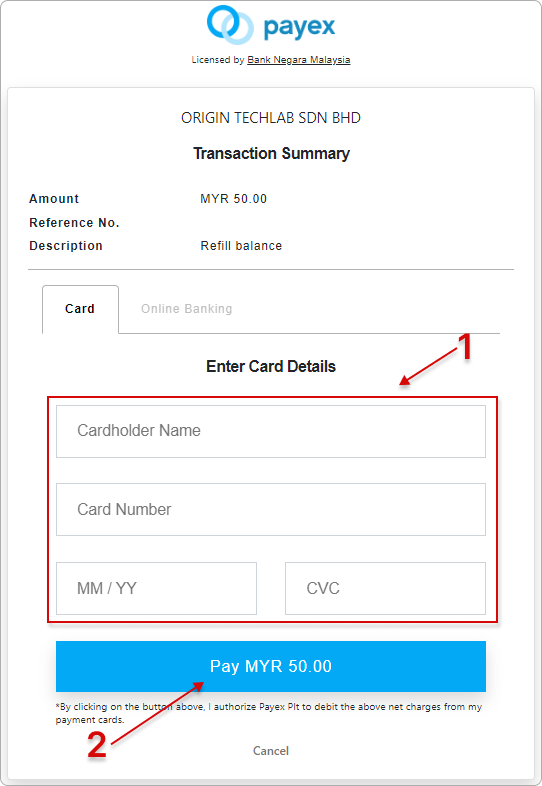
When a new window appears, do not close the page. Instead, wait until you are redirected back to the Splynx site, or click the Return to merchant site button:
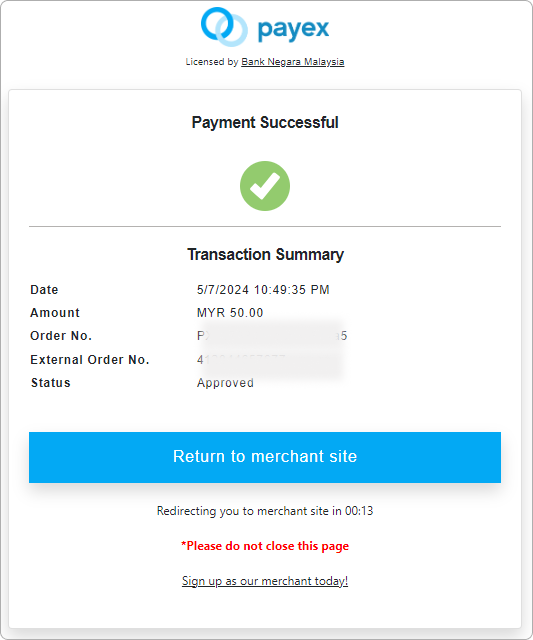
Click the Back to portal button to return to the Customer portal:
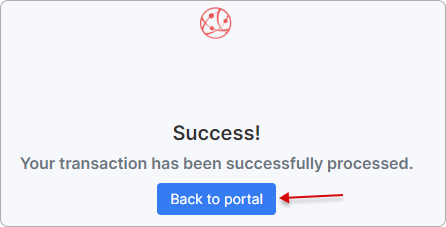
¶ Paying for invoices with PayEx
On the Customer Portal, navigate to Finance → Invoices. Select an unpaid invoice and click the "Pay by Payex" button:
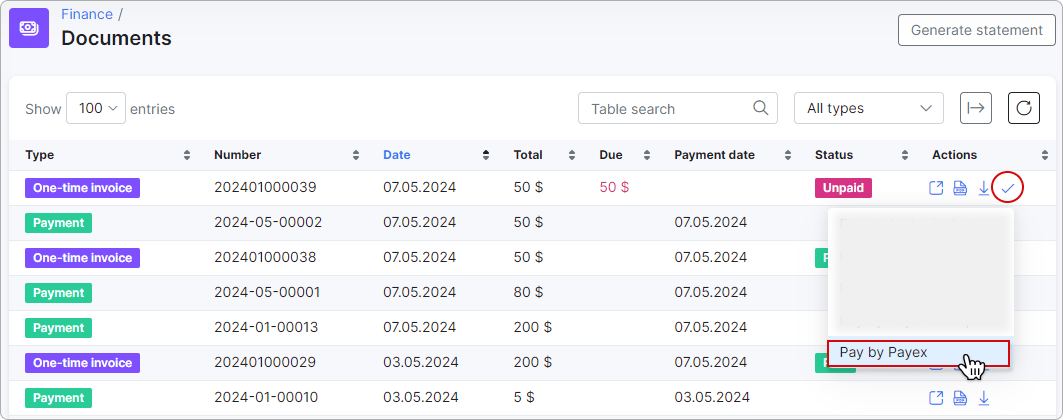
The customer can also pay for the invoices from the Dashboard under the Unpaid invoices section:
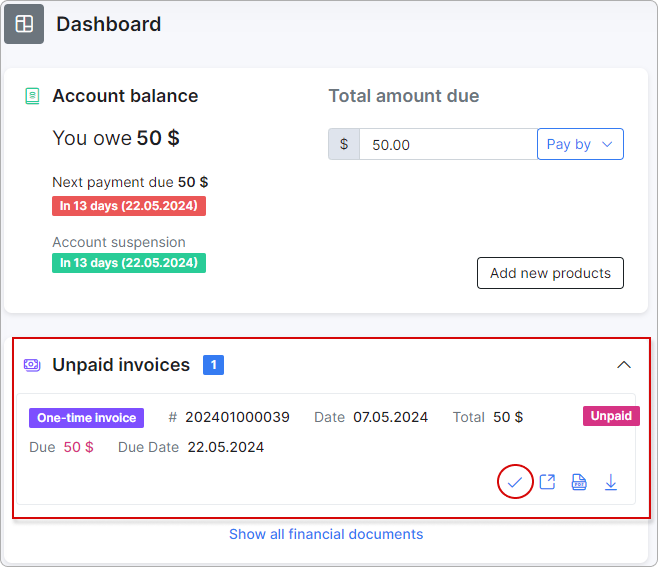
A new window will appear with the saved card information. Click Pay with saved card to proceed:
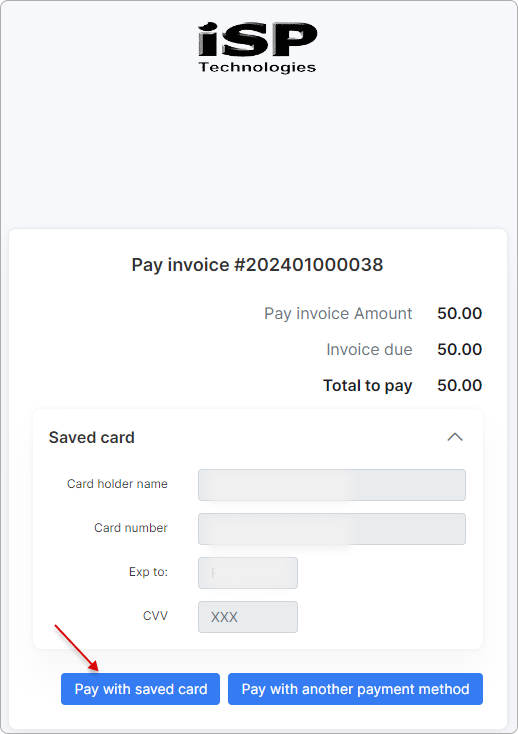
Enter all the card details and then click the Pay button:
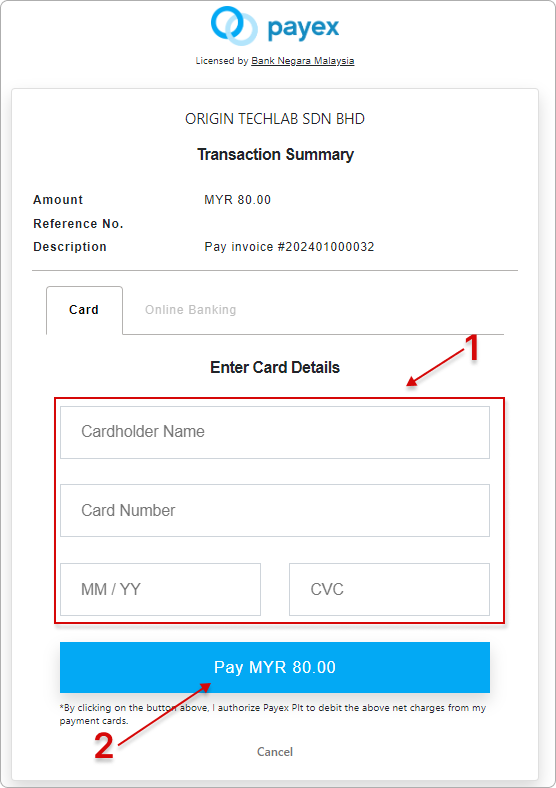
When a new window appears, do not close the page. Instead, wait until you are redirected back to the Splynx site, or click the Return to merchant site button:
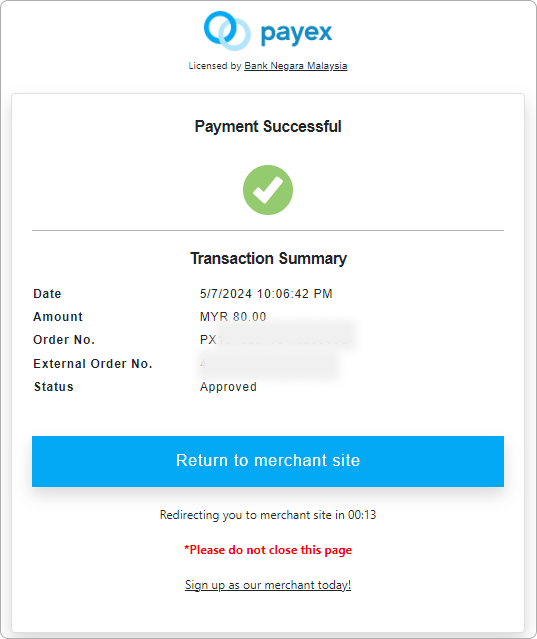
Click the Back to portal button to return to the Customer portal: