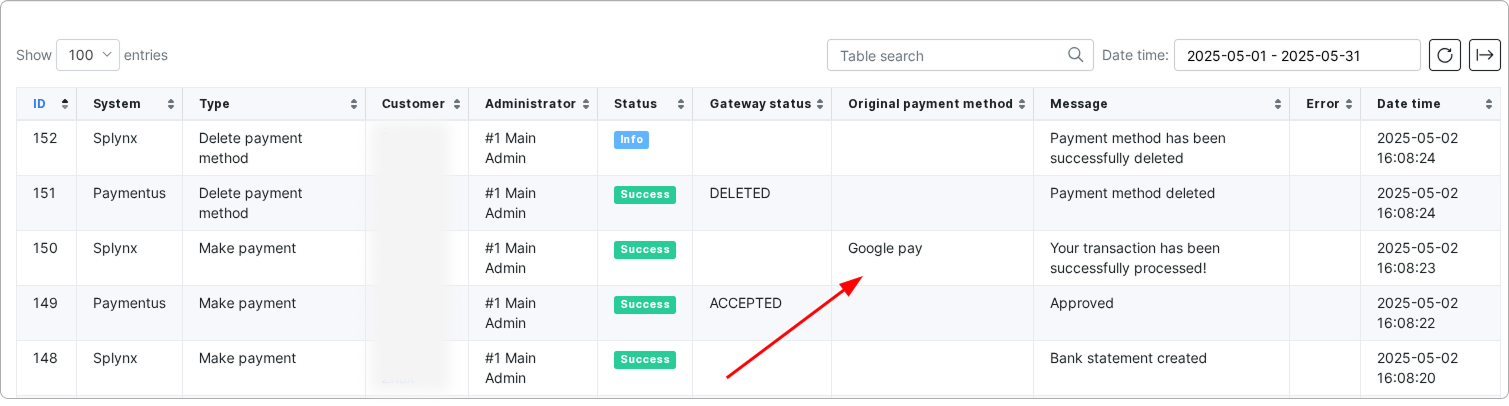¶ Paymentus
Contents:
- Installation
- Configuration
- Payment details
- Balance top-up
- Charging invoices
- Payment refunds
- Direct payments
- Guest payments
- Logs
¶ Installation
You can install the Paymentus add-on in two methods: via the CLI or the Web UI of your Splynx server.
To install it via CLI, the following commands can be used:
apt-get update
apt-get install splynx-paymentus
To install the add-on via the Web UI, navigate to Config → Integrations → Add-ons:

Locate or search for the splynx-paymentus add-on and click the Install icon in the Actions column:

Click the OK, confirm button to begin the installation process:

¶ Configuration
After the installation process, configure the add-on in Config → Integrations → Modules list:

Locate or search for the splynx_addon_paymentus add-on and click the Edit (Config) icon in the Actions column:
Edit (Config) icon in the Actions column:

Make sure the entry points for the Customer portal are enabled:

¶ Billing settings

-
Credit card payment account - select the payment account for credit cards;
-
Direct debit payment account - select the payment account for direct debits;
-
Payment method - select the payment method;
-
Allowed payment methods - select the payment methods for IVR and Guest payments. If the selected methods differ from those in the customer's profile, the online payment will be declined.
-
Bank statements group - select how payment statements should be grouped: by month or by day.
¶ Paymentus settings
After registering on the Paymentus platform, you can obtain all the necessary credentials to complete the configuration section.

- Paymentus domain - used to process payments (must include a trailing slash);
- TLA - a code used to identify a specific customer deployment;
- Payment type - the default payment type for Splynx;
- Encryption key - used to create and edit payment methods;
- JWT key - used to make payments;
- Key ID - a unique identifier for JWT key;
- Access token - a token required to authorize requests to the system;
- Use PIN code - enables/disables the requirement to enter a PIN code for all incoming requests from Paymentus.
Below the Paymentus settings, there is a link to the Guest payment page for users who do not have an account or choose not to log in to an existing one.
¶ Payment details
Customer payment details can be added through both the Admin portal (in the Billing config on the customer’s profile) and the Customer portal (under Finance → Paymentus payment credentials).
Admin portal

Customer portal

¶ Credit card
On the Customer portal, click the Securely Save Payment Info button for your credit card:

In the form that appears, enter the required credentials:

The credit card has been saved:

¶ Other payment methods
Besides the credit card, customers can use the following payment method and services that are supported for Paymentus: Debit card (Visa, Mastercard, Discover), eCheck/Bank account, Apple Pay, Google Pay, PayPal, PayPal Credit, Venmo.
To pay with a bank account, for example, click the Securely Save Payment Info button for the Bank account option of the Customer Portal:

In the form that appears, enter the required credentials:

¶ Paymentus credentials
After configuring the Paymentus add-on, the customer using it receives credentials – Portal ID and PIN Code (if enabled in the configuration) – on both the Admin and Customer portals.
Admin portal:
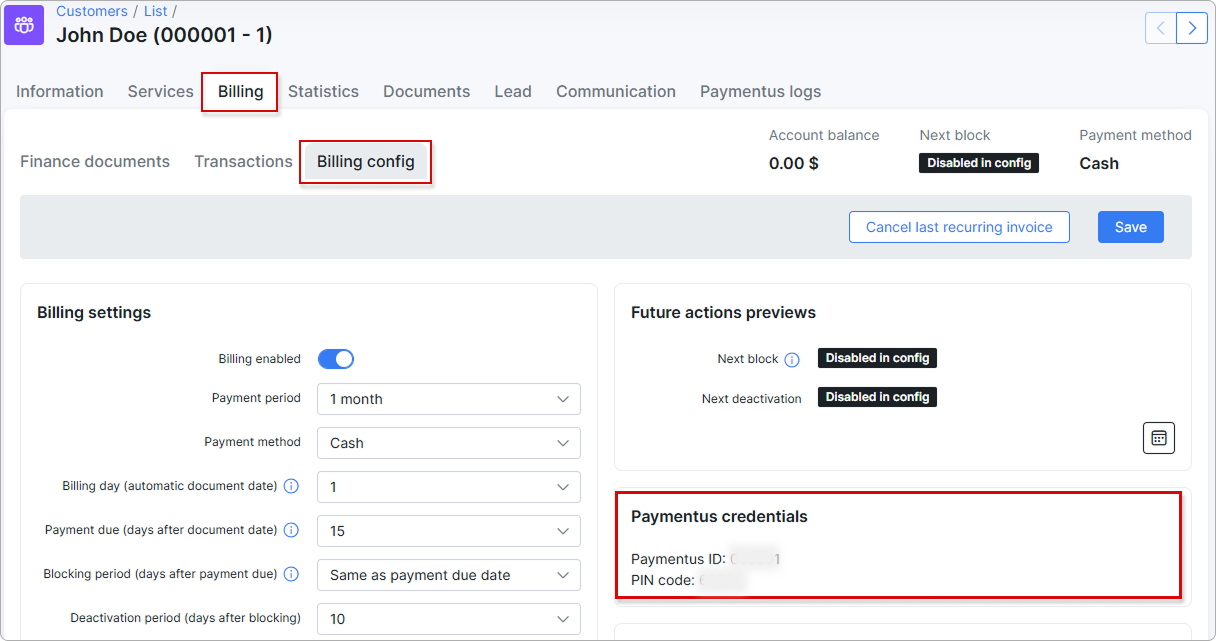
Customer portal:
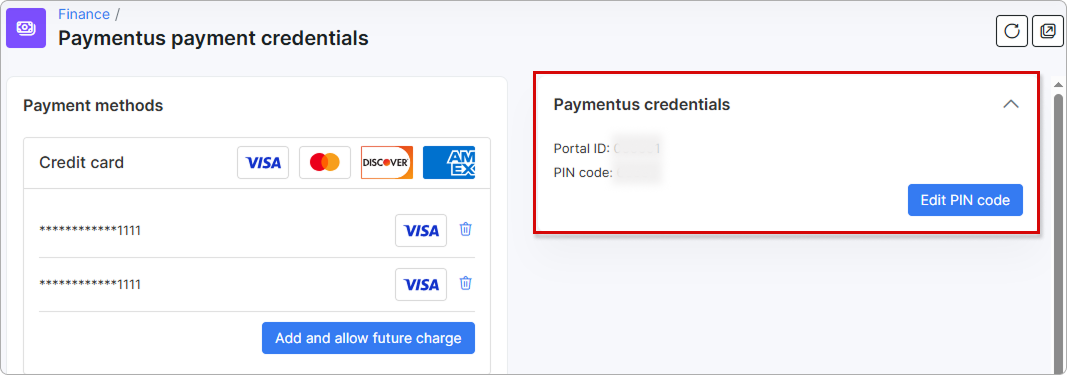
¶ PIN code
To change the default PIN code, click the Edit PIN code button on the Customer portal:


¶ Balance top-up
Customers can top up their balance from the Dashboard using the Pay by button:

For example, if you have your credit card saved, click Pay by your credit card.

If the payment is successful, the following message will appear:

After the payment has been made, the following details will be displayed when viewing it:
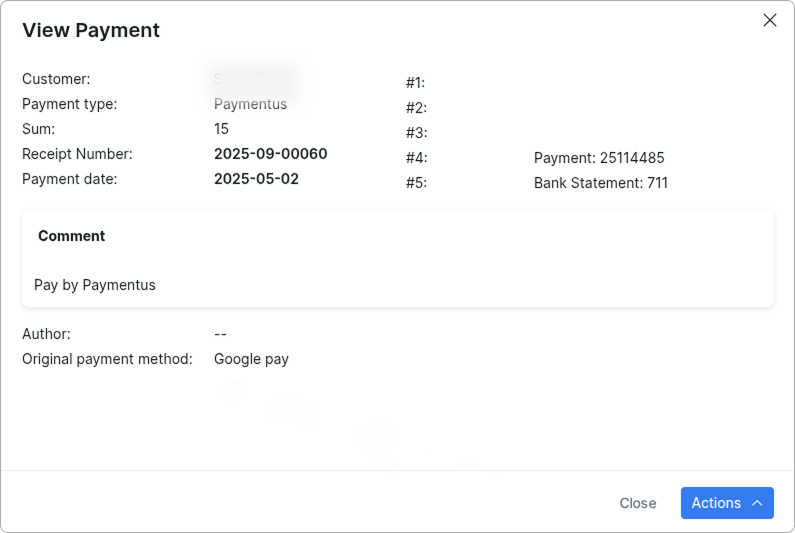
¶ Charging invoices
- On the Finance → Invoices page, set the period and click the
Chargebutton:
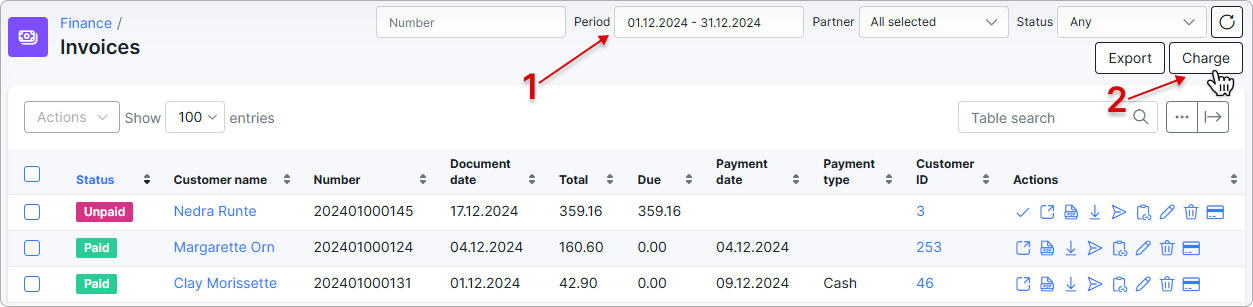
- Select paymentus as the External handler in the Invoices tab, and then click the
Nextbutton:
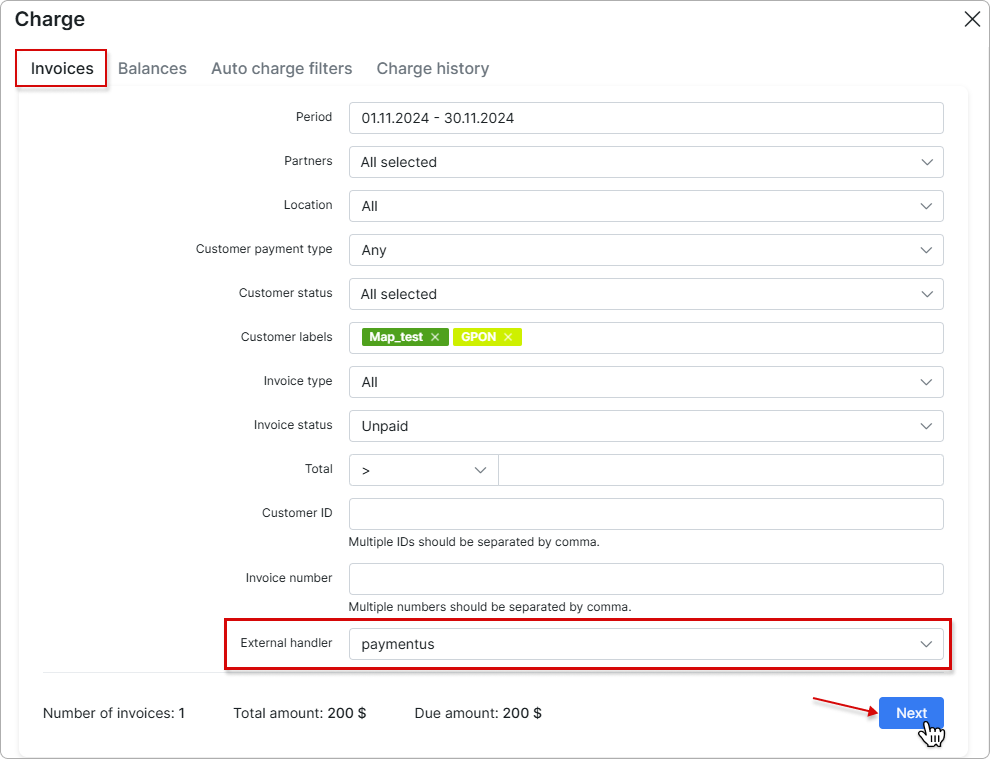
- Then toggle the
Confirm chargeswitch to enable it, and click theCharge buttonto complete the process:
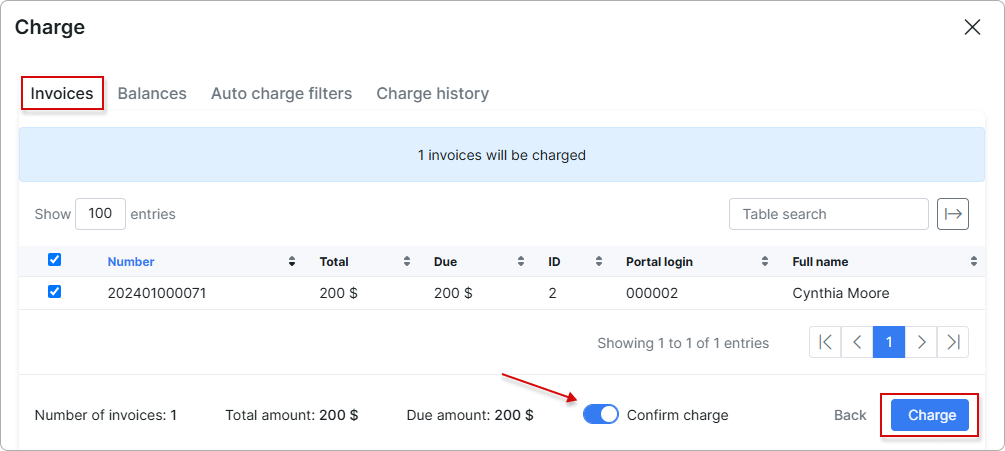
¶ Payment refunds
Payments made with Paymentus can be refunded to the customer with the Refund button:
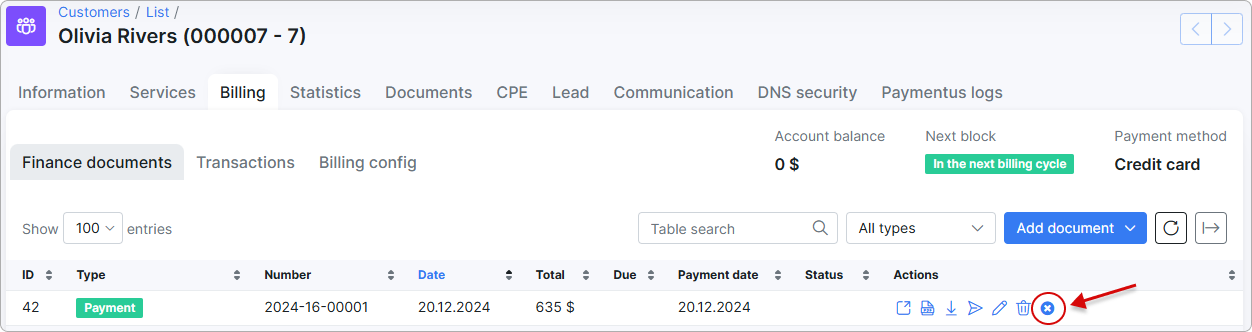
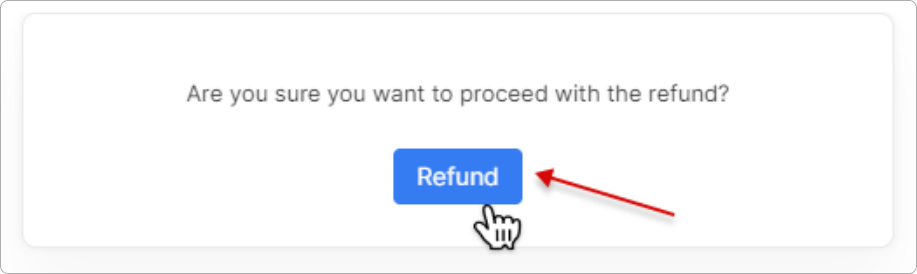
Then, a credit note will be generated for the refunded amount, and the refund will be processed immediately.
 If the payment has already been refunded, you will receive a warning message.
If the payment has already been refunded, you will receive a warning message.
¶ Direct payments
Using payment links is the simplest way to accept payments made with a credit card or bank account. This feature is available in the Paymentus add-on for paying Invoices and Proforma Invoices.
It provides convenience and simplicity for your customers, leading to an increase in on-time payments. For instance, you can include a payment link in the email containing the (proforma) invoice. As a result, customers can quickly make payments by clicking on the link instead of logging into their Portal page.
If customers have saved their payment credentials on the Portal, they won't need to provide further details when using the direct payment link in the future. However, if the credit card is not linked on the Portal, the payment details will need to be entered each time the payment link is used.
To create a direct payment link, please use the patterns below:
To pay the Invoice:
by invoice ID
https://<splynx_domain_address>/paymentus/direct-pay/invoice?id=<Invoice_id>
by invoice number
https://<splynx_domain_address>/paymentus/direct-pay/invoice?number=<Invoice_number>
To pay the Proforma Invoice:
by proforma invoice ID
https://<splynx_domain_address>/paymentus/direct-pay/proforma-invoice?id=<proforma_id>
by proforma invoice number
https://<splynx_domain_address>/paymentus/direct-pay/proforma-invoice?number=<proforma_number>
¶ Guest payments
The Guest Payment Flow is a web-based payment experience designed for users who do not wish to sign up for or log into the Splynx portal. Instead, they can make a one-time payment based on their account number.
How it works:
- Share the guest payment link with your customers. You can find it under Paymentus settings in the Modules list.
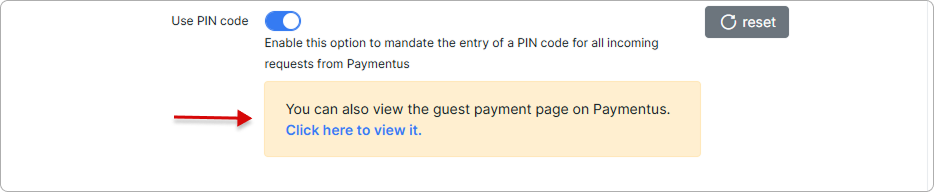
- When the customer visits the Guest Payment page using the provided link, they must enter their Portal ID and PIN code (if required):
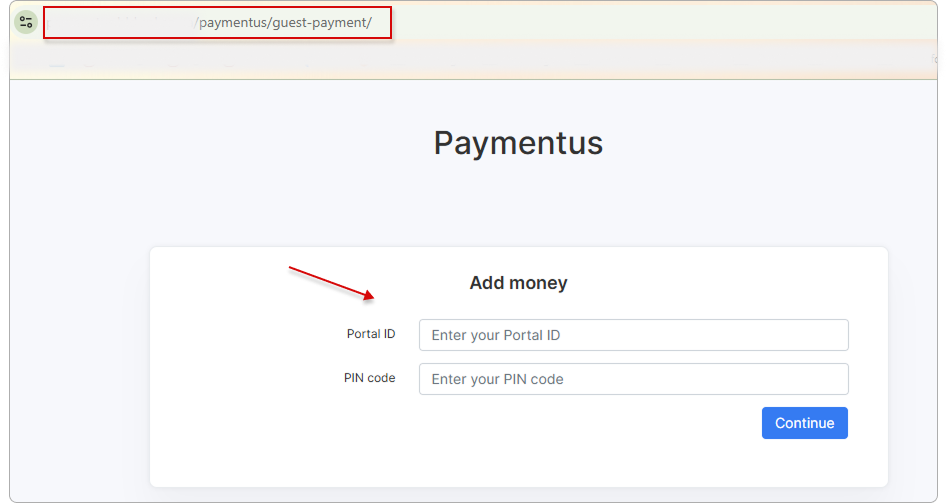
The required credentials can be found in the Billing config:
- If the provided credentials are valid, a new window will appear, allowing the customer to add money to their account:
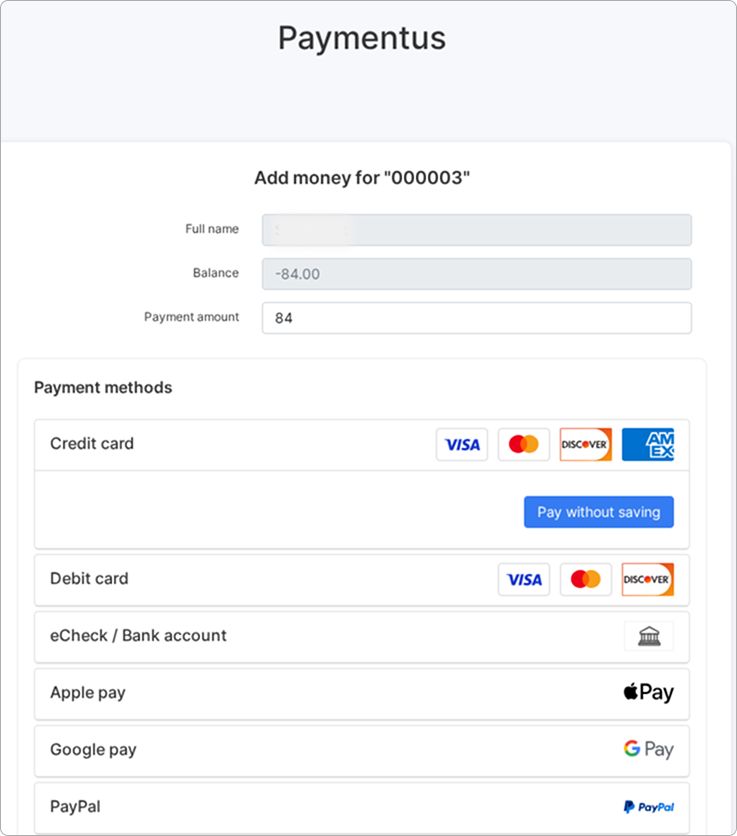
¶ Logs
Go to the customer's profile to view the Paymentus logs.
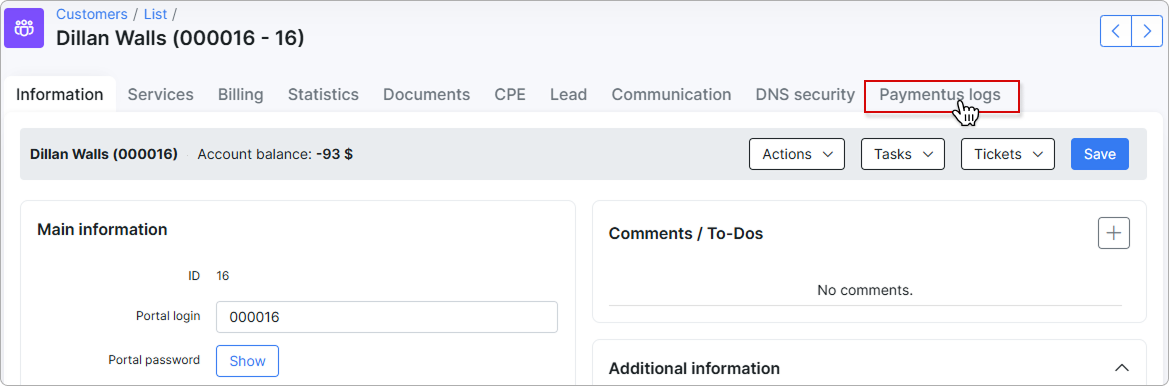
Here, you can see which system was used to make the payment, its type, the customer's name, status, original payment method, and other details necessary for tracking: