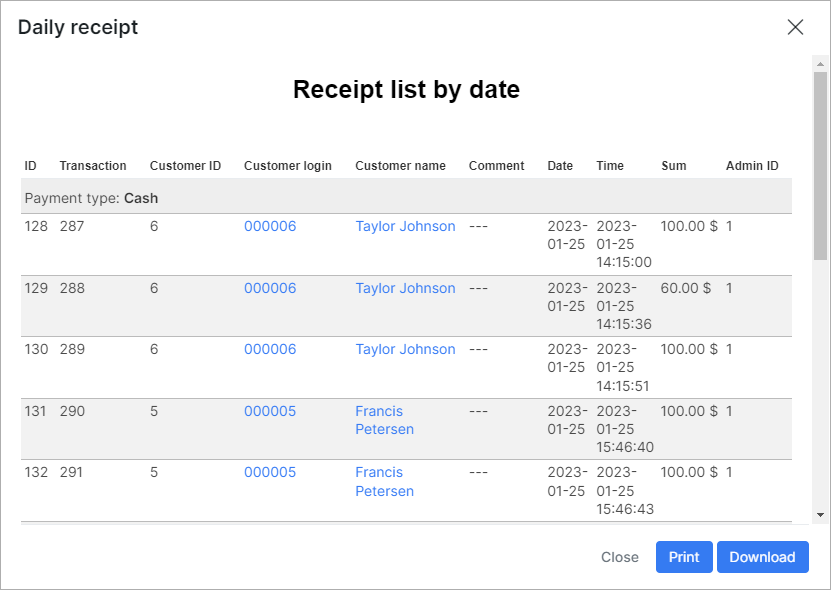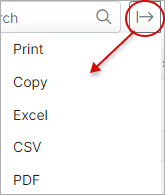¶ Financial reports
¶ Overview

This section includes three separate reports: Future charges, Daily receipt, Charge history.
Such combination provides a fuller context for the finance situation in your Splynx system.
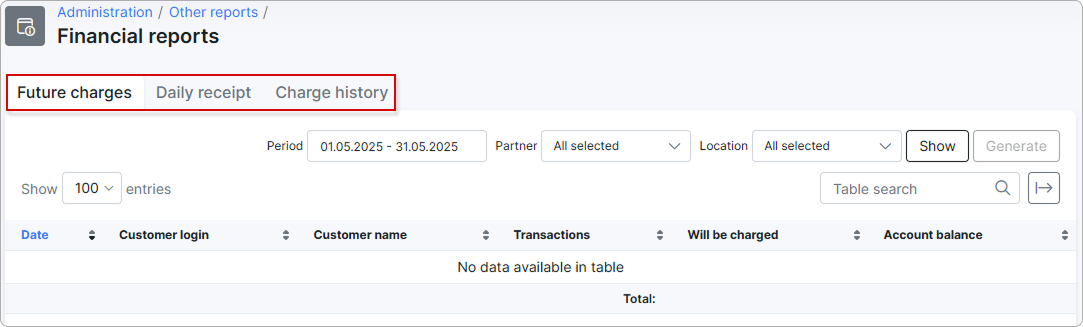
¶ Filter
You can filter the table by selecting a specific period, partner, and/or location using the provided filter at the top right of the table. Once you have specified the criteria, click on the Show button to display the results.
Also, you can click on the Generate button to download an HTML copy of the table.
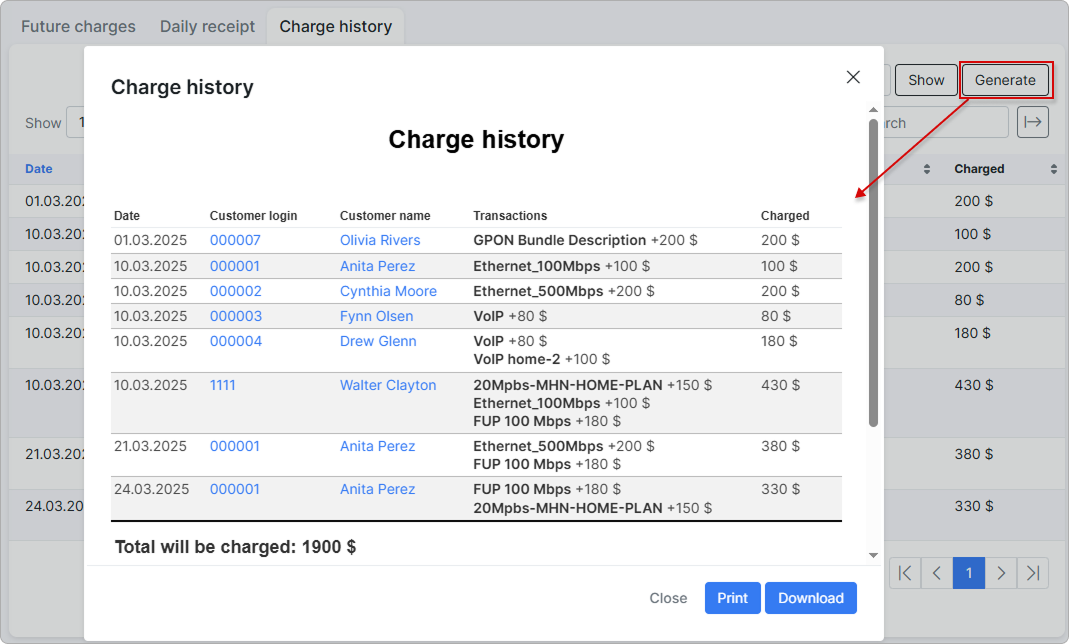
¶ Future charges
This tab displays a report of all future charges that will be charged to customer accounts according to their prescribed services. The report displays the date of the charge, the transactions that will be charged relevant to the services, an amount of the charges, and a calculated total of the customers account balance after the charges have been applied.
The report is presented in a table format as depicted below:
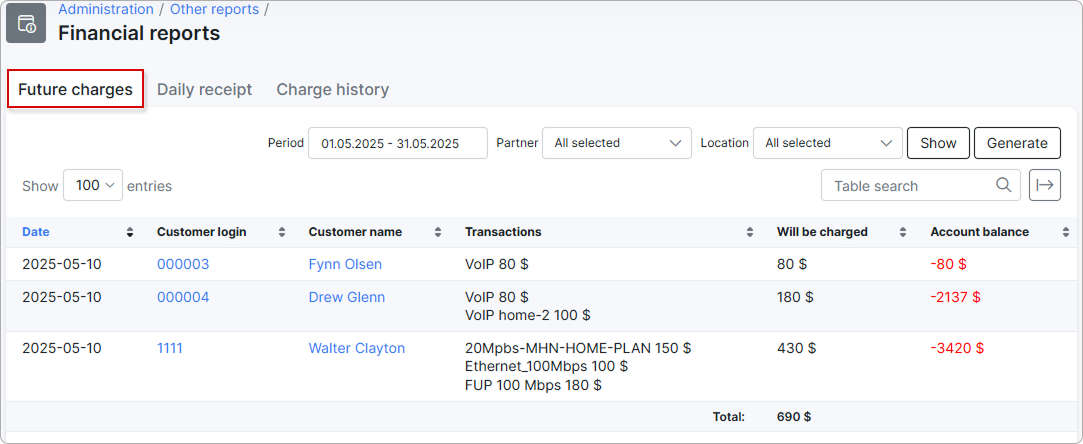
The table conveniently displays the total funds that will be charged to all customers.
¶ Daily receipt
This section displays a report of all payments made in the system. The report is presented in a table format, with columns for the customer name, payment comments, payment details, administrator details, invoice number, and receipt number.
Each row represents a single payment transaction and includes all of the relevant details. The administrator's details are also included for each payment, indicating who added the payment to the system.
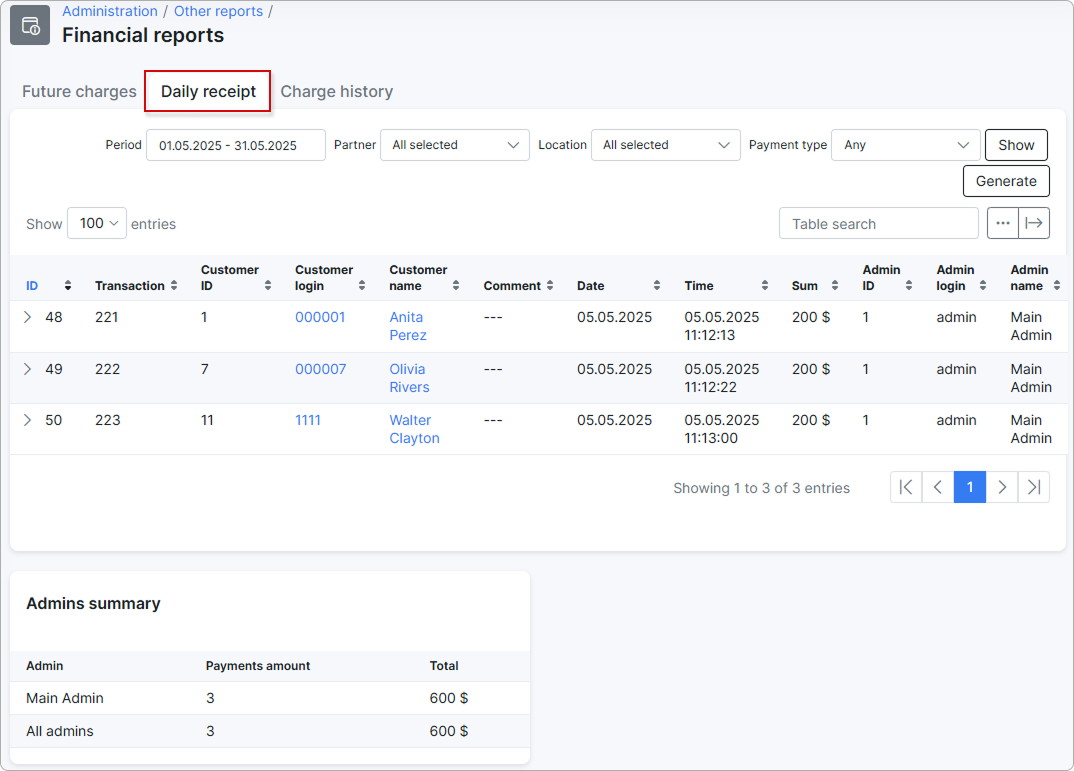
Upon clicking the Generate button you will be presented with the following window:
Simply click the Download button to download an HTML copy of the receipt or Print - to print it.
¶ Charge history
In this section, we can view a report of all charges executed in the system.
The report is presented in a table format, which lists all charges for each customer, including transactions related to their tariff plan, along with the relevant dates and total charges for the specified period:
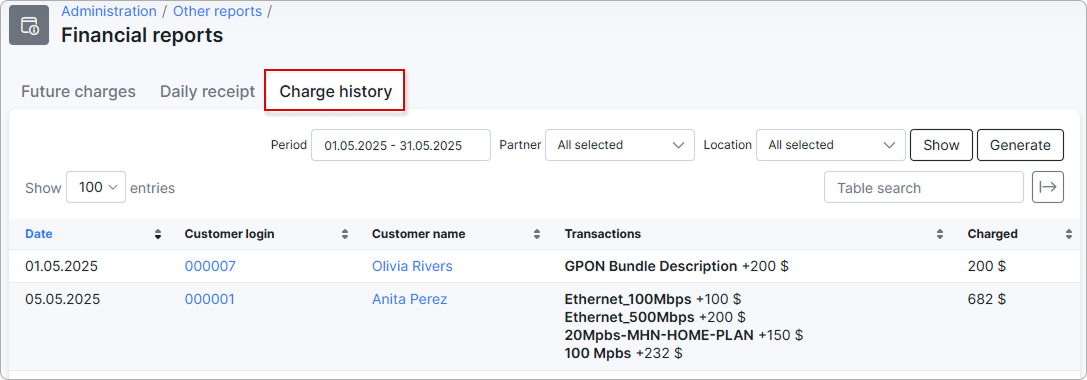
¶ Export and table management
Like all tables in Splynx, this table can be exported in the format of your choice from the available options. The table can also be customized to display data of your preferences ordered in a preferred layout. The following button can be used to export the table  and this button
and this button  can be used to modify the layout of the table.
can be used to modify the layout of the table.
When you use the export button, you will be able to export the table as a CSV file:
With the modify button, the following window will appear:
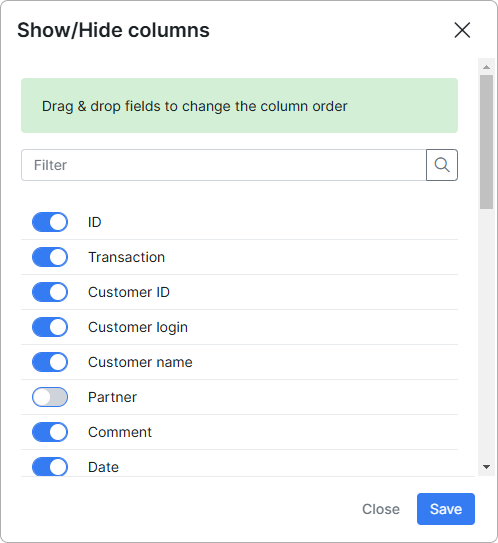
In this window, you can simply enable or disable each field according to your preferences with the toggles provided, and you can drag and drop the field to order it in the layout of your choice.