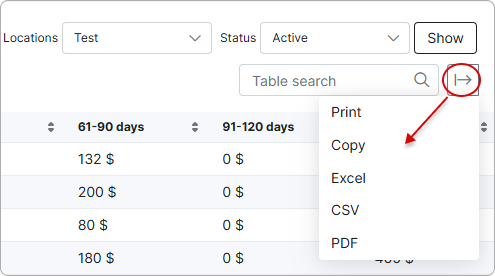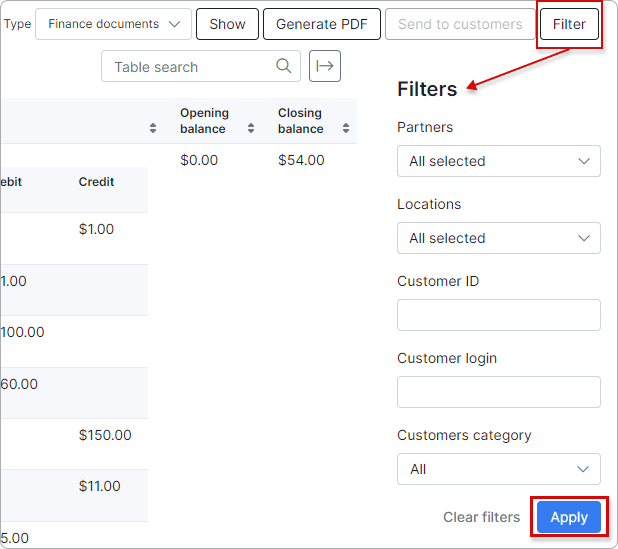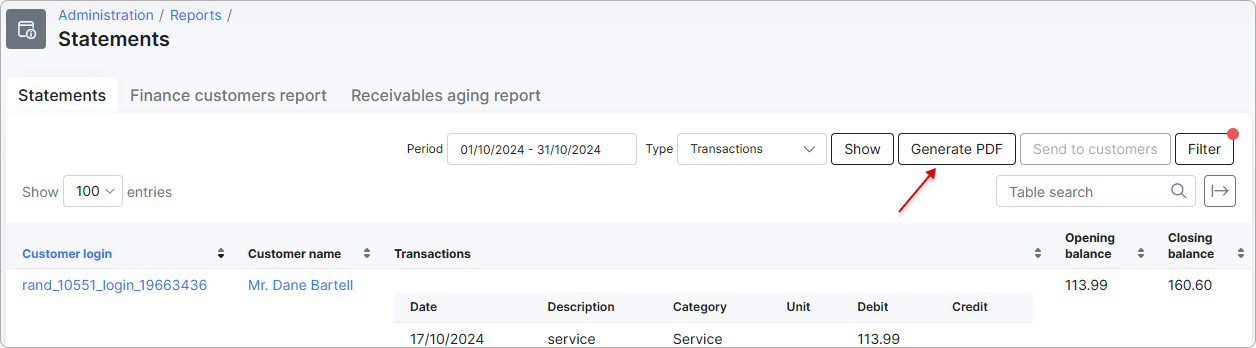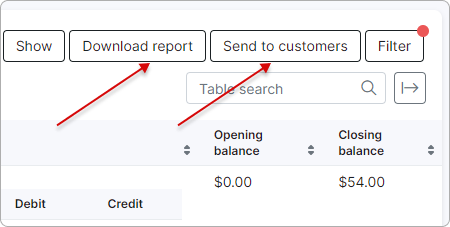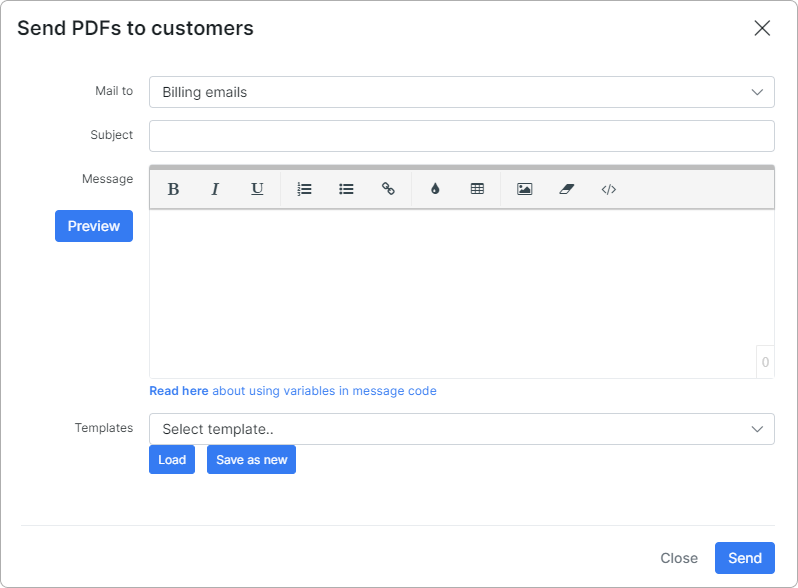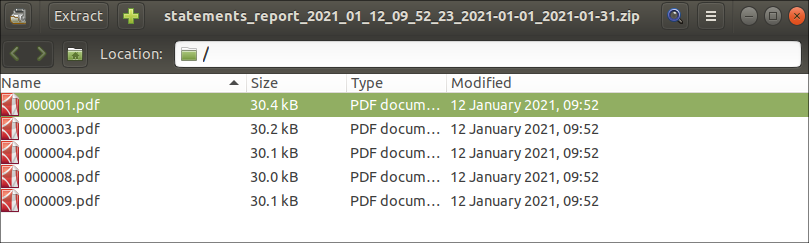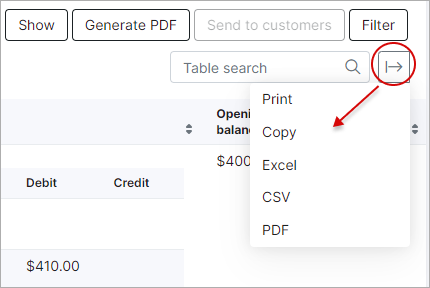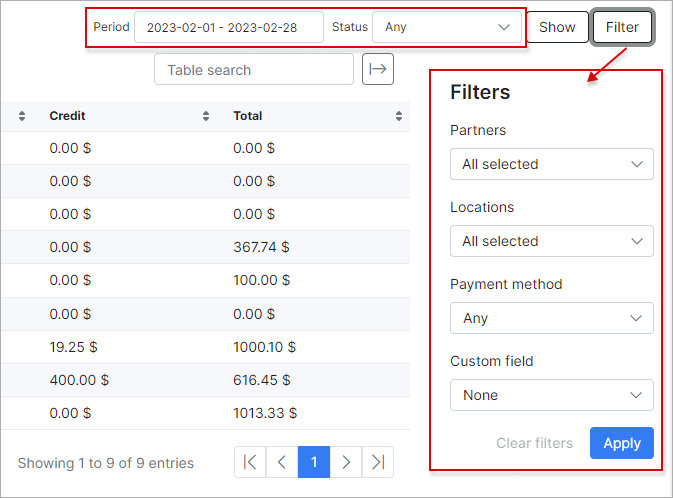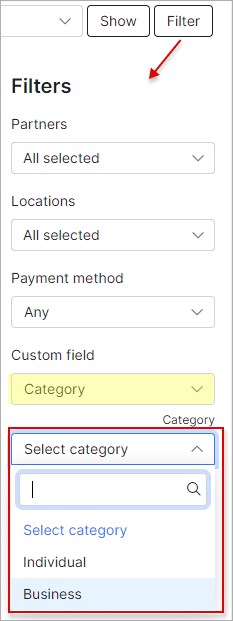¶ Account statements

¶ Statements tab
In the Statements section, we can view a report of customer financial statements specifically regarding Transactions and Finance documents (invoices, payments, credit notes). The report is represented in a table format and specifically displays data specified in the filter criteria. Therefore, it is necessary to specify what kind of report you wish to display: transactions or finance documents. Simply use the filter located at the top right of the table to select a period and the type of data to display, then click on Show:
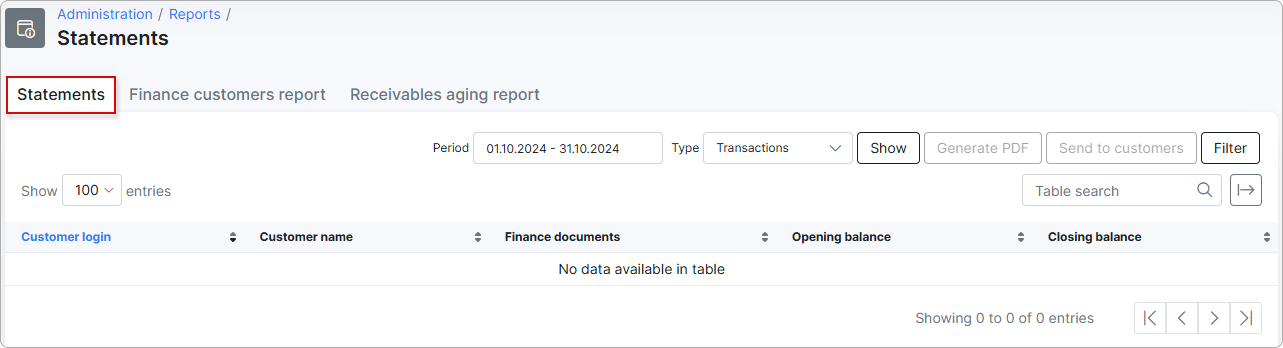
Upon clicking on Show, the data will be retrieved according to your criteria:
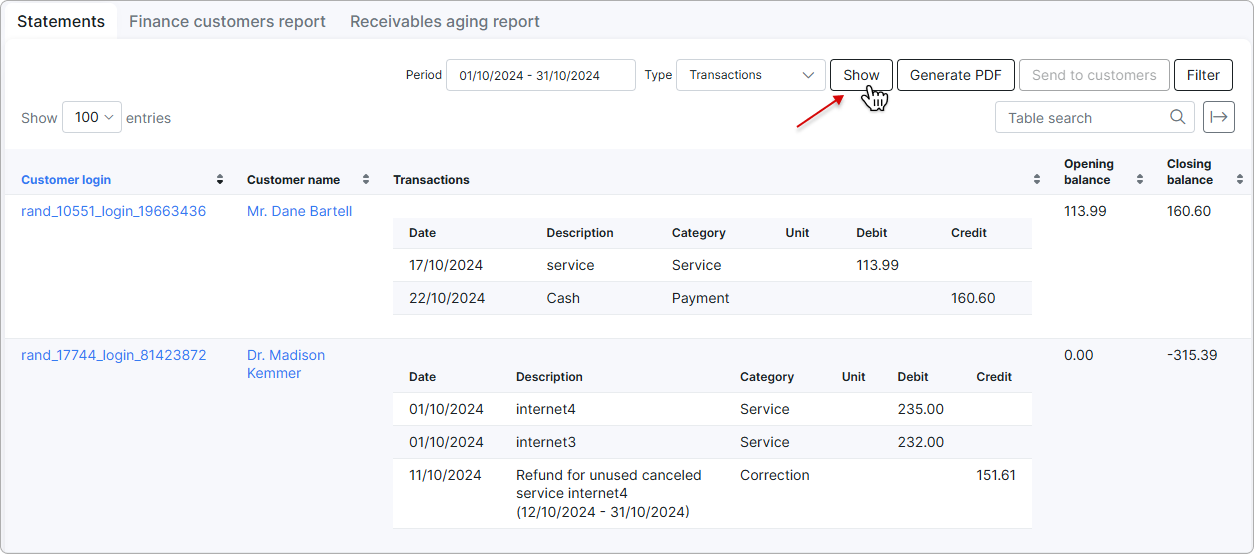
You can further specify the data you wish to display with the use of the filter:
You can then filter the data to display results about a specific partner and/or location, a specific customer, or even a customer category:
Once you have filtered the table/report to display data of your preference, you can download a PDF copy of the report/table using the Generate PDF button. Upon clicking on the Download report button, a download will begin automatically, downloading a ZIP file containing PDF statements for each customer according to the data criteria you have specified in the filter. Also, you can send PDF files to customers using the Send to customers button.
You can then locate this zip file in your downloads folder and view each statement downloaded:
Additionally, the actual table can also be exported in a format of your preference from the methods available with the use of the export  icon located at the top right of the table:
icon located at the top right of the table:
¶ Finance customers report tab
In the Finance customers report tab, we can check a report of customer finances. The report displays the total credit and debit transaction amounts, as well as the total amount of funds for credit VS debit transactions. Showing the total amount of funds due to the customer or owed by the customer.
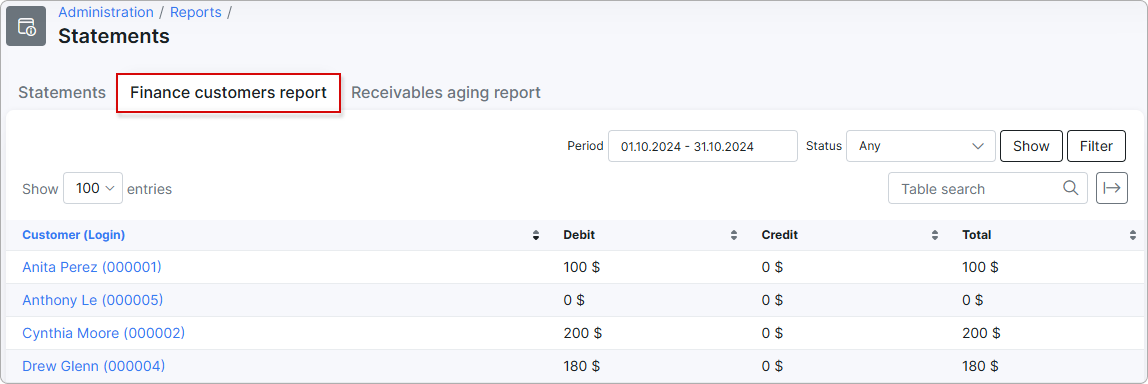
The report is presented in a table format which can be filtered by a specific period or customer status. The filter can also be used to display data on a particular partner, location, payment method, or custom field.
When using the custom field filter, selecting the parameter thereof is necessary. For example, we've selected the custom field "Category", custom fields in this section of Splynx refer to a custom search field in the customer module. This means that data will be retrieved based on the selection of the field and the parameter specified. Therefore, "Category" in this sense, refers to the customer category, giving available parameters: Company or Individual:
Once the filter has been applied, the table will then display the data with the custom fields included in the table:
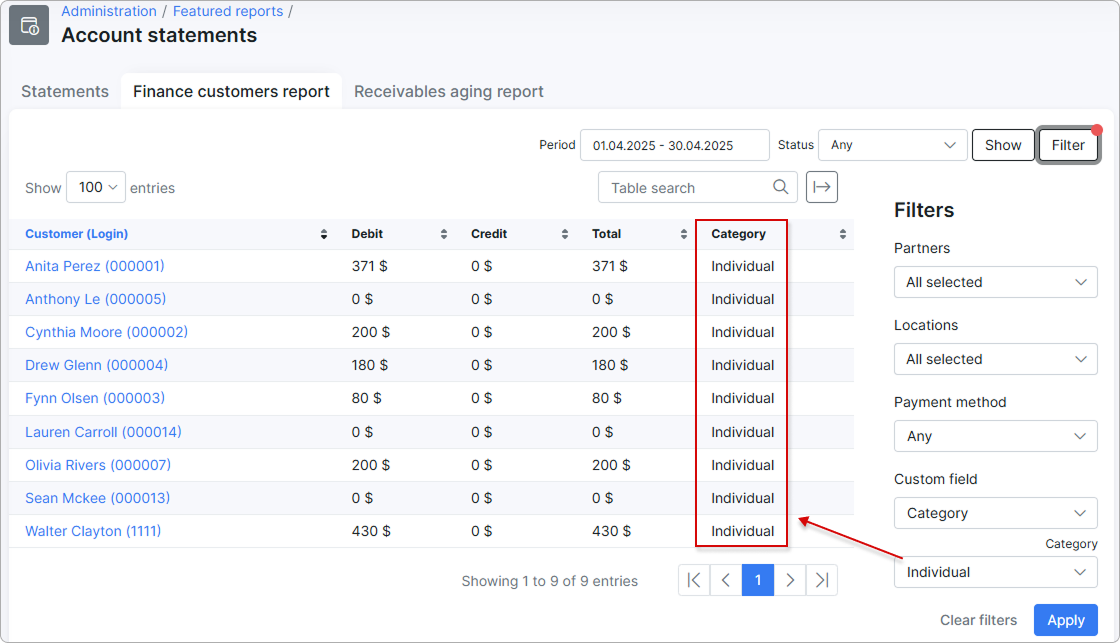
¶ Receivables aging report
The Receivables aging report in Splynx provides an overview of outstanding balances from customers, categorized by the length of time those balances have been due. This report is crucial for tracking overdue payments and helps to manage accounts receivable effectively.
This table format allows you to track overdue amounts and prioritize collections based on aging categories, focusing first on the oldest debts:
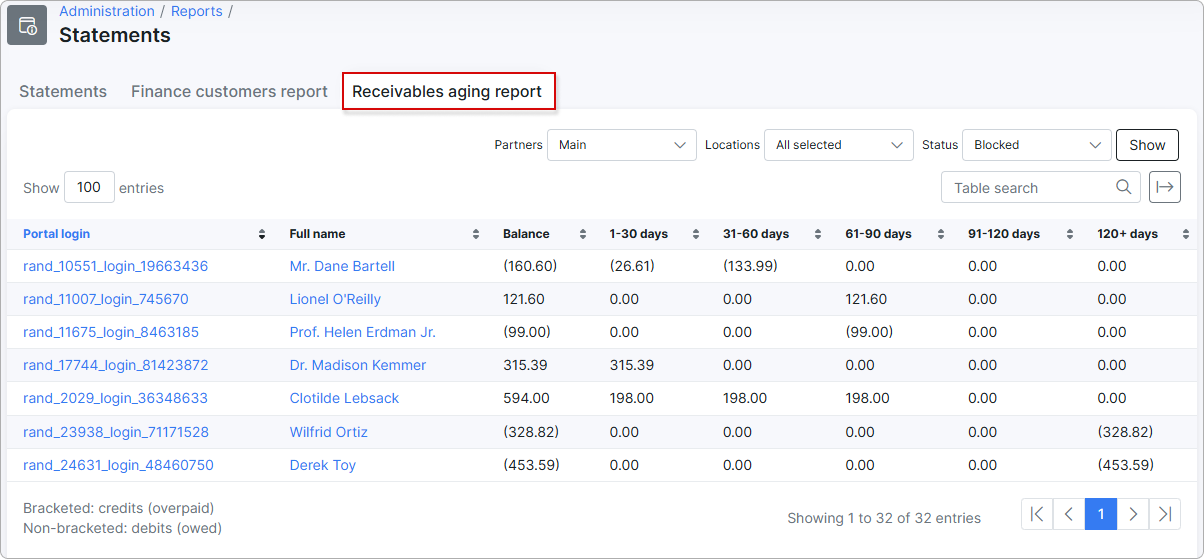
Values in brackets represent credits or overpayments.
Non-bracketed values indicate amounts owed.
Select the desired date on the calendar to view the report for that specific day. Then, click Show:
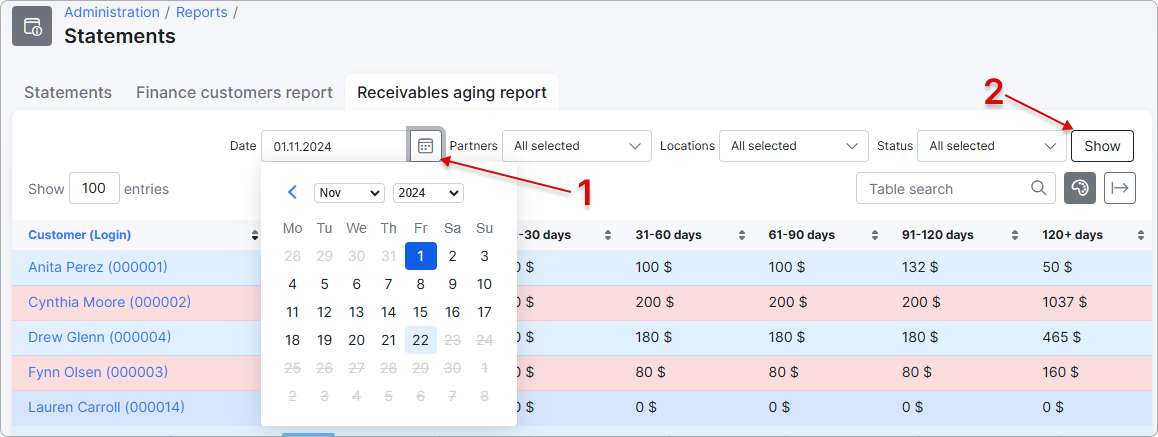
You can filter the table data by Partners, Locations, and Status. Click Show to apply the filters:
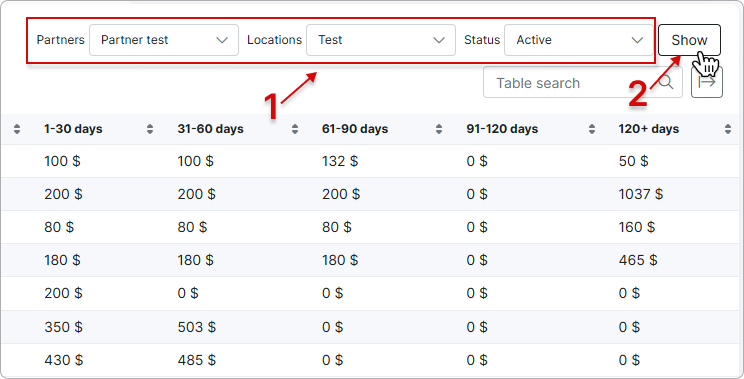
The Totals section below the table displays the total amounts for debit and credit:

By clicking the color palette icon, you can toggle colored rows based on the customer's status:
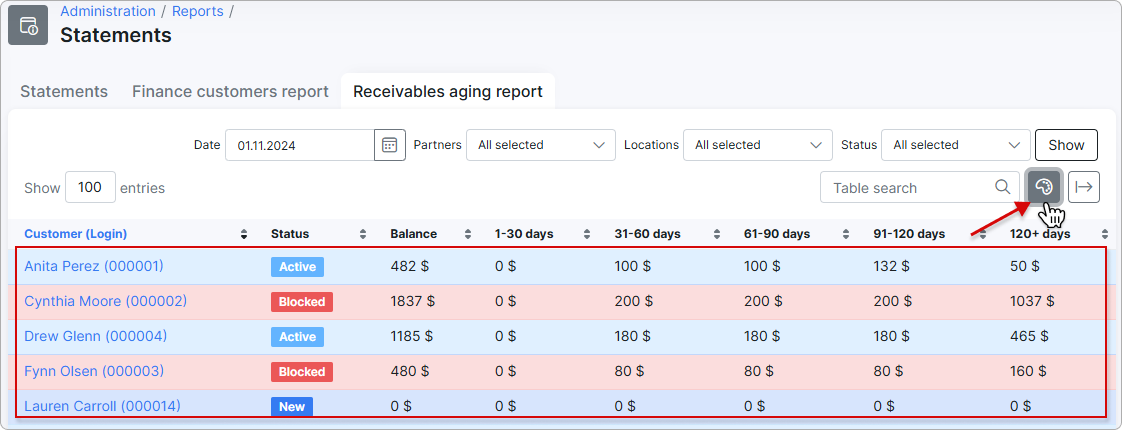
The Export button on the right allows you to export the report using available methods and specified formats: