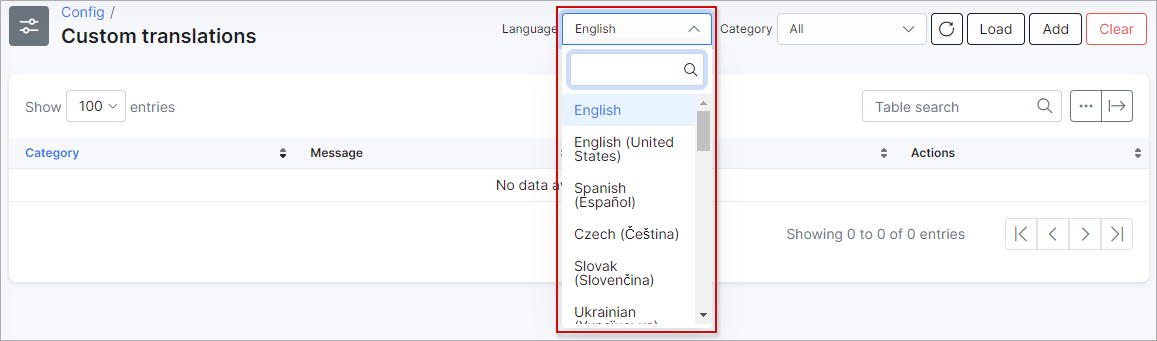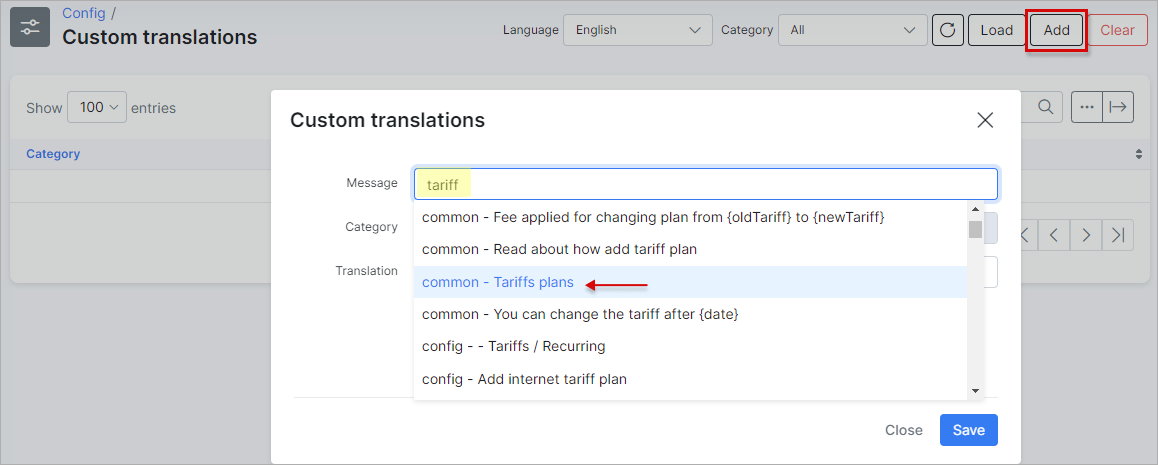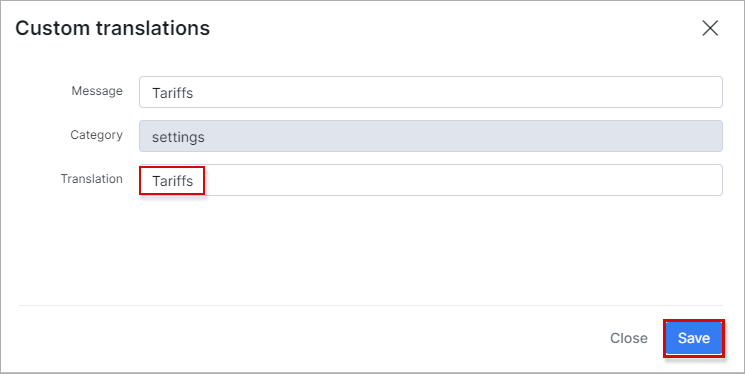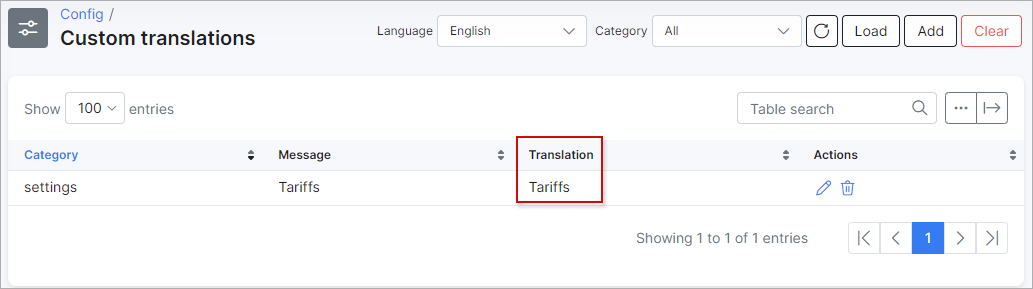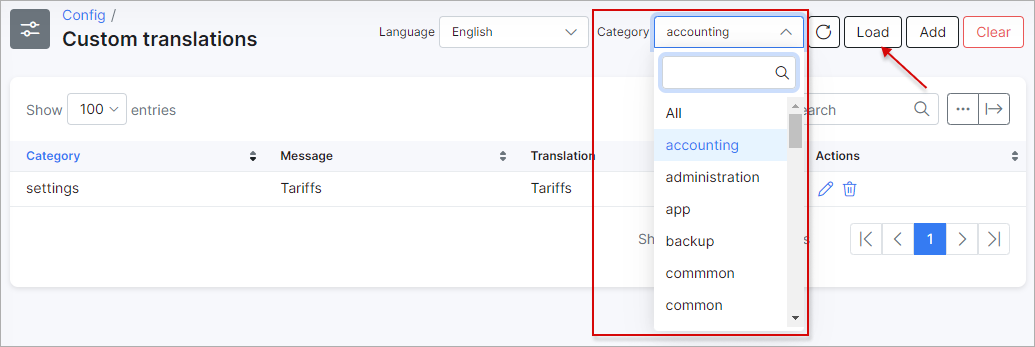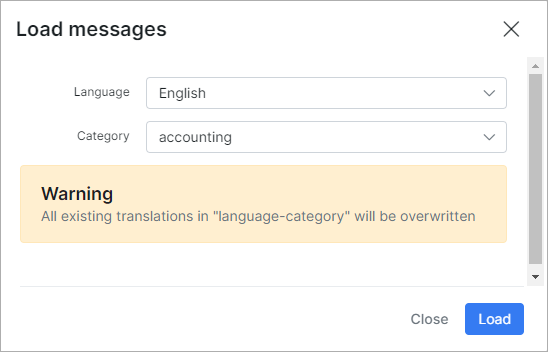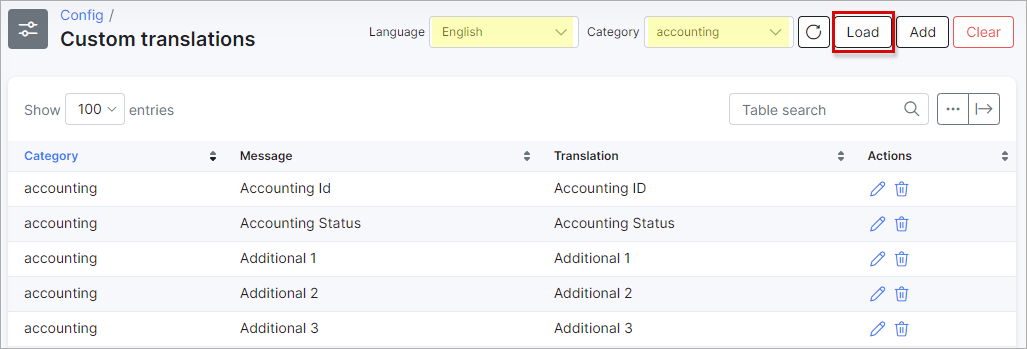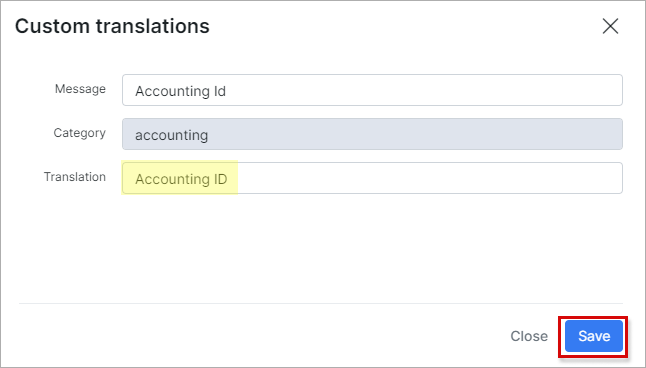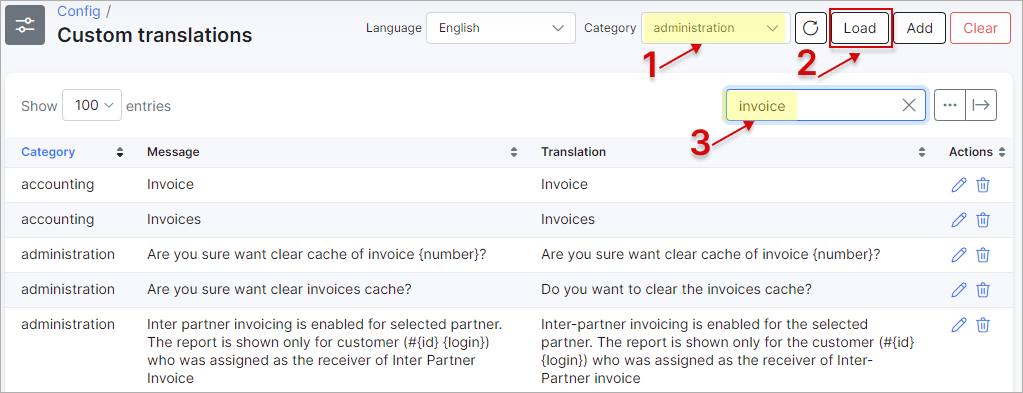¶ Custom translations
¶ Selecting a language
Custom translations enable you to make your own translation of the Splynx system, available for you and your customers in the Customer Portal. Custom translation can be done in any language. To add custom translations navigate to Config → System → Custom translations.

Choose a language to translate.
There are two ways of translating: by key words and by categories.
¶ Translation by key words
To add a translation choose a language first, then click on the Add button at the top-right corner of the page. The window will appear where you can type a key word to search for in the "Message" field. This word will appear in all categories it's been used.
- Choose a language to translate.
- Click on the Add button at the top right corner of the page and type the key word to search for in the Message field on the Add custom translation page:
Select the word from the particular category to translate, type the new meaning in the "Translation" field and save it.
After saving the new translated word, it will appear in the "Custom translations" table.
¶ Translation by categories
To add a translation choose a language and select a category you'd like to change a word in and then click on the Load button at the top-right corner of the page.
The window will appear with a warning that all existing translations in that category will be overwritten.
Click on Load to see a list of all translations in that particular category.
To change or edit a translation, click on the Edit icon  in Actions column of the table and type the correct/desired meaning into the Translation field.
in Actions column of the table and type the correct/desired meaning into the Translation field.
You can also use the Search option to find a particular word in that category. For example, if we will look for a word "Invoice" in Administration category after loading the translation of the category, the system will give us results matching the search criteria: