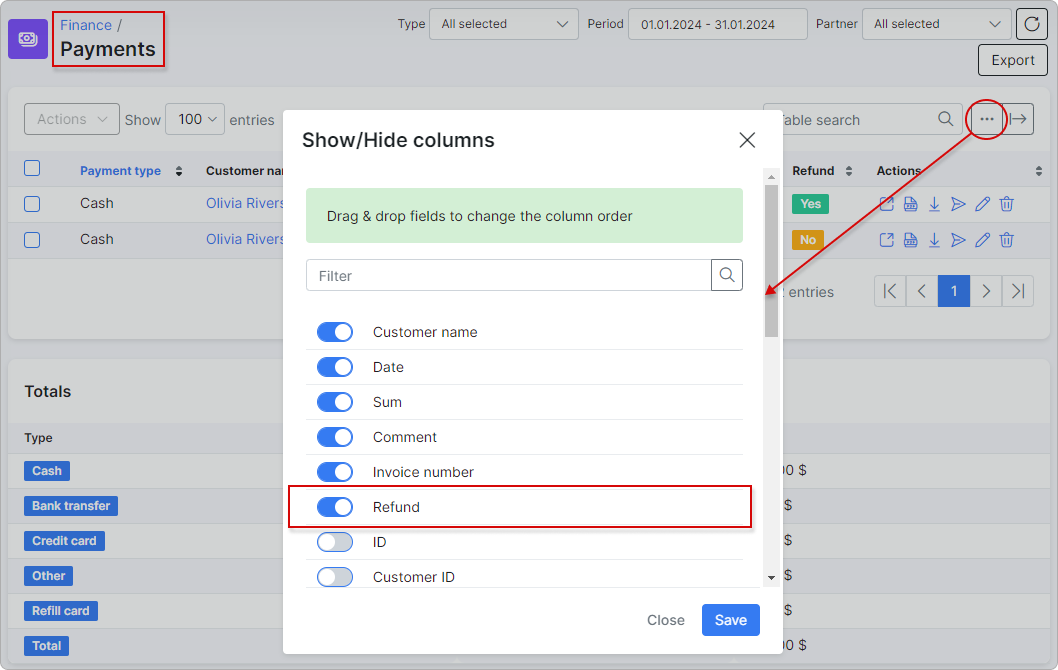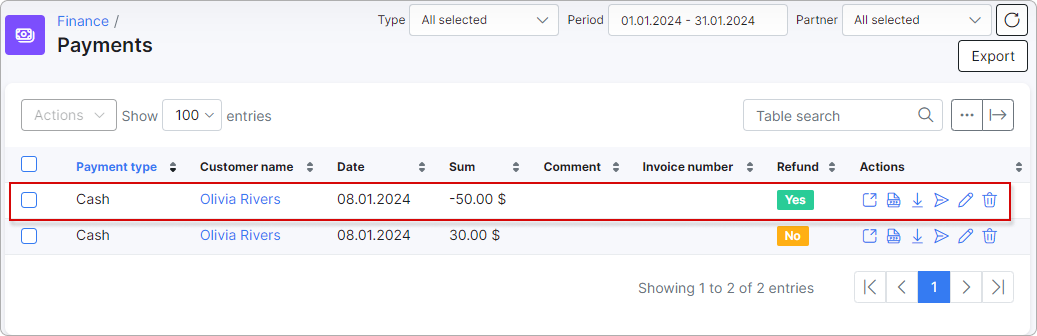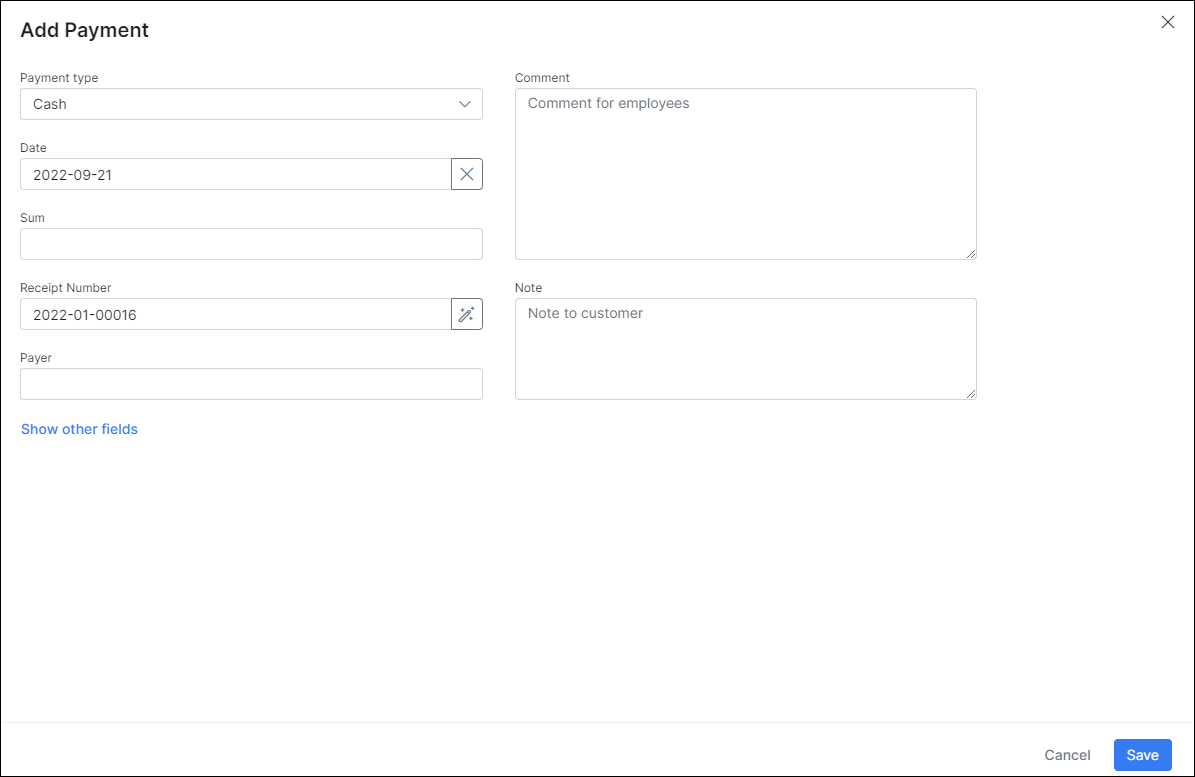¶ Payments
¶ Overview
This section contains all payment records in your Splynx system. Any payments made by or for the customer, across all available payment methods, are recorded and displayed here.
Splynx supports a wide variety of payment methods, including cash payments, generating SEPA payment orders, bank statement processing, and integration with numerous payment gateways (e.g., SagePay).
The Splynx Cashdesk module allows for the administrative processing of payments in a restricted and monitored environment.
For more information on the Cashdesk module please click here: Cashdesk.
The Payments table in the Finance module shows various types of payments for a selected period. You can also filter payments by partner. Below the list of payments, there is a "Totals" table that summarizes the number and amount of payments per type for the selected period.
Since Splynx v5.0, mass payments are also supported.
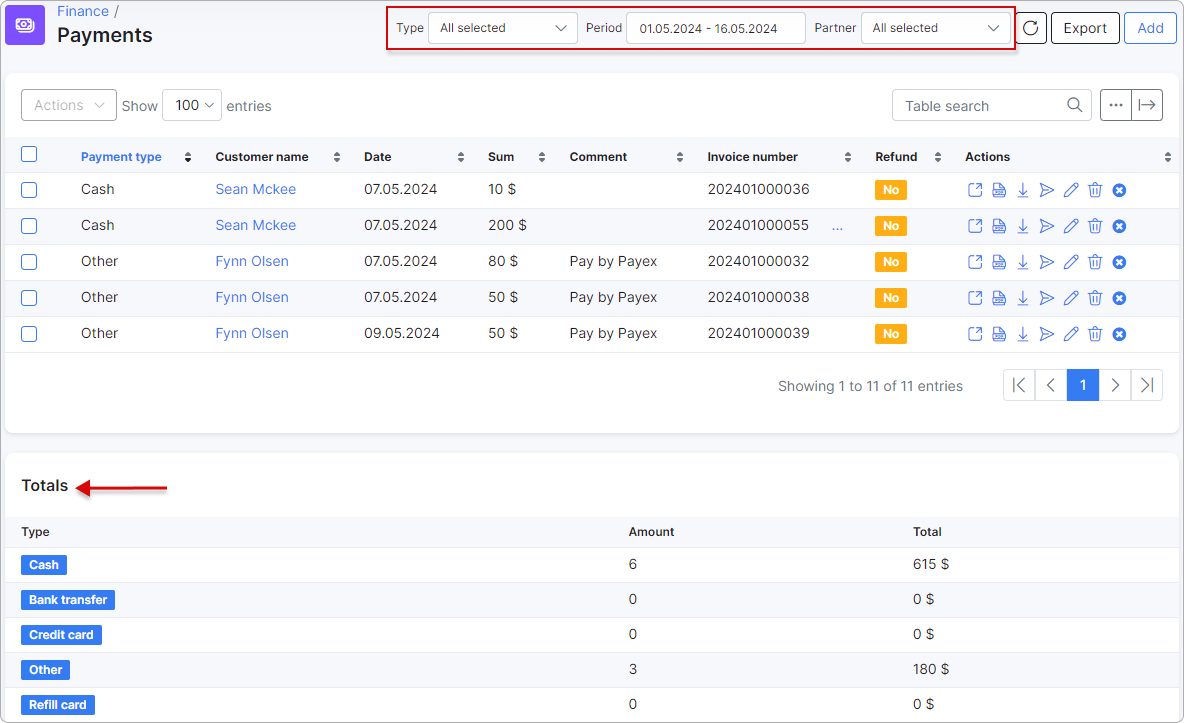
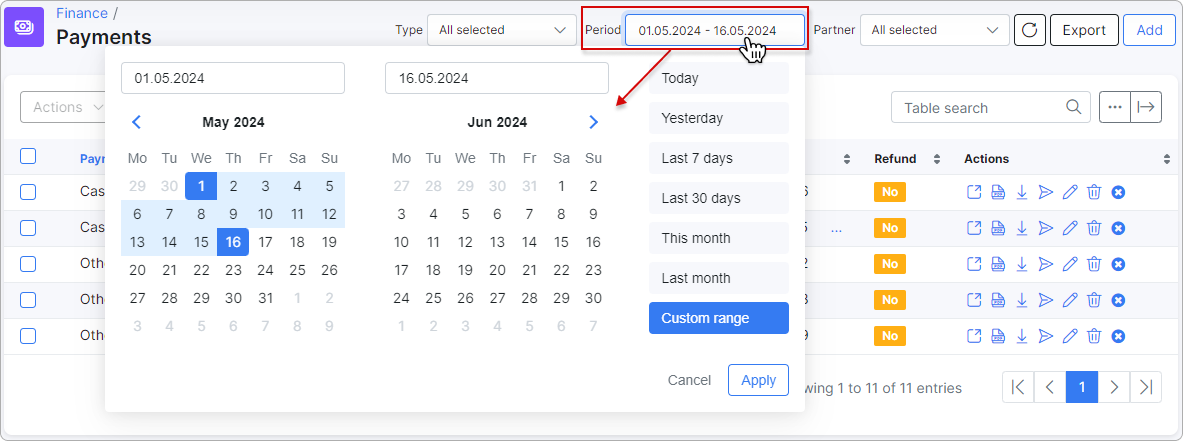
You can export selected payments into a single PDF or CSV file. Click the Export button, and a window with export options will appear, allowing you to create an export based on partner, location, customer payment type, and more. You can also choose the export format here.
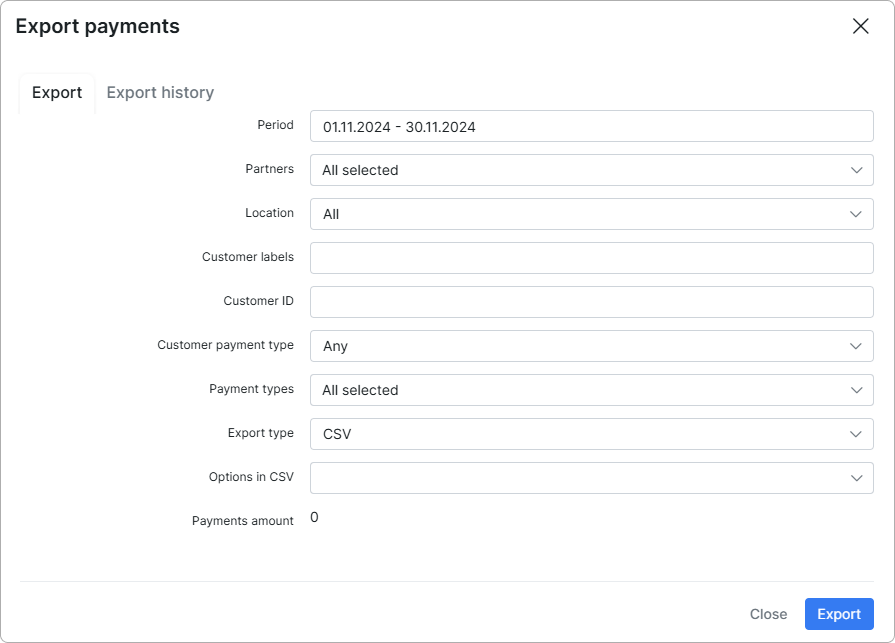
¶ Manual Payments
Manual payments can be added in Splynx without the use or need of an invoice. This is done in the customer profile in Billing → Finance documents. Click on Add document and select Payment from the drop-down list.
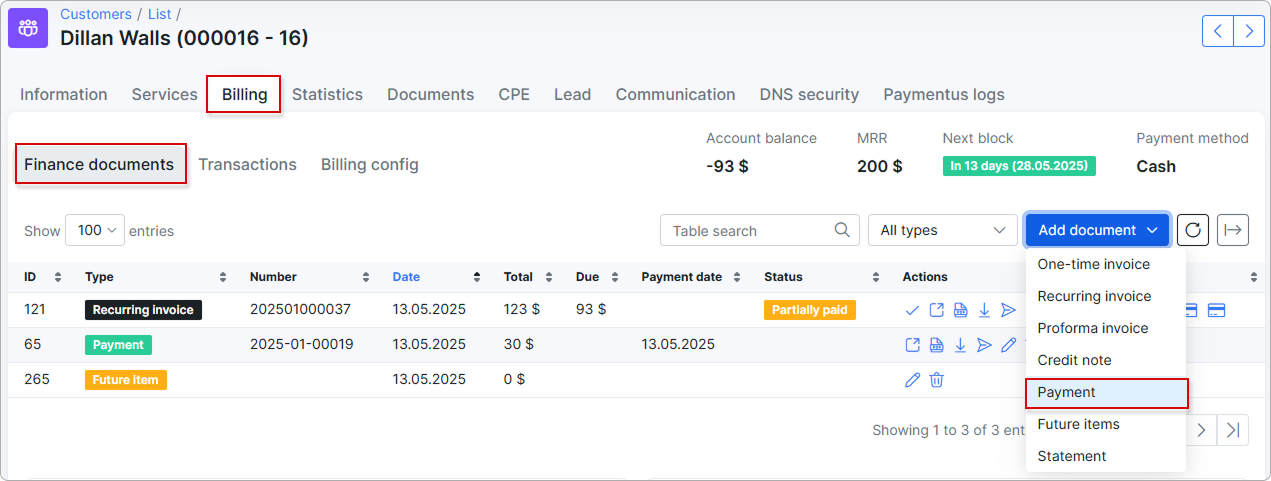
A window will appear, where you can select Payment type (Cash, Bank transfer, PayPal, Credit card, Other), add Date of payment, Sum, Receipt Number, Payer, Comment, Note, enter any necessary information in other additional fields:
Once a payment is created, a new credit transaction will be visible in the list of transactions.
In the list of payments, you will find a number of icons in the actions column to execute different actions to the payment.
![]()
¶ Actions with Payment:
![]() View payment
View payment
![]() Open payment in PDF format
Open payment in PDF format
 Download payment in PDF format
Download payment in PDF format
![]() Send payment via email
Send payment via email
![]() Edit payment information
Edit payment information
![]() Delete payment
Delete payment
¶ Mass payments
This feature allows you to add payments for multiple customers at once without visiting each customer's profile individually. It is especially useful when creating numerous payments simultaneously.
To initiate mass payments, click the Add button in the top-right corner of the Payments page:
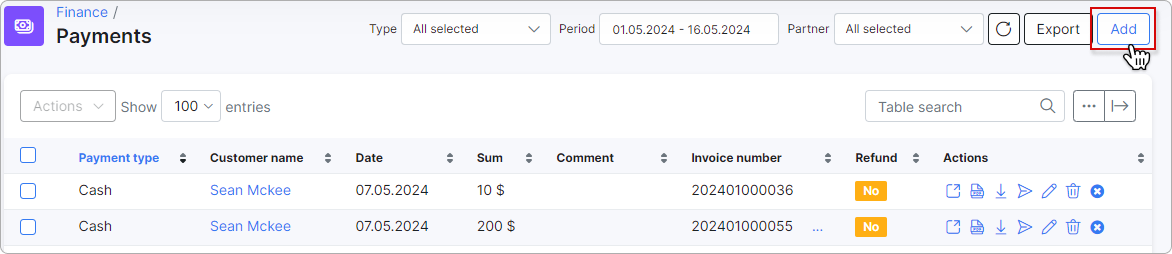
A new window will appear where you need to choose the payment method, select customers, specify the sum for each payment, and optionally add a comment. It is possible to select the same customer more than once for different payments within the same bulk.
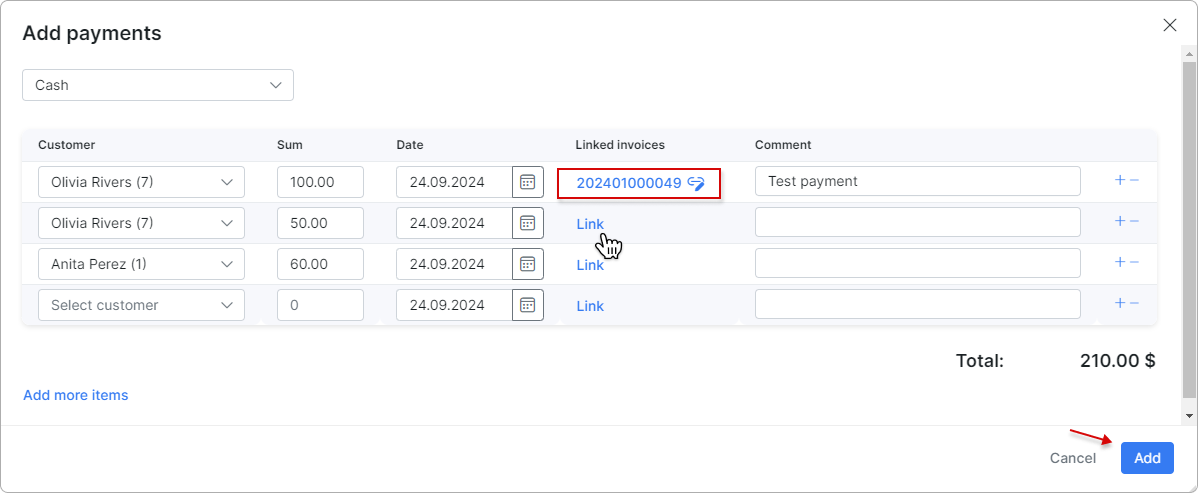
You can add more rows to include additional payments or remove rows as needed. The total sum will be displayed at the bottom. Finally, click Add.
By clicking Link, you can associate a customer's invoice with the payment (one invoice per payment).
Click Confirm to finalize the invoice linking:
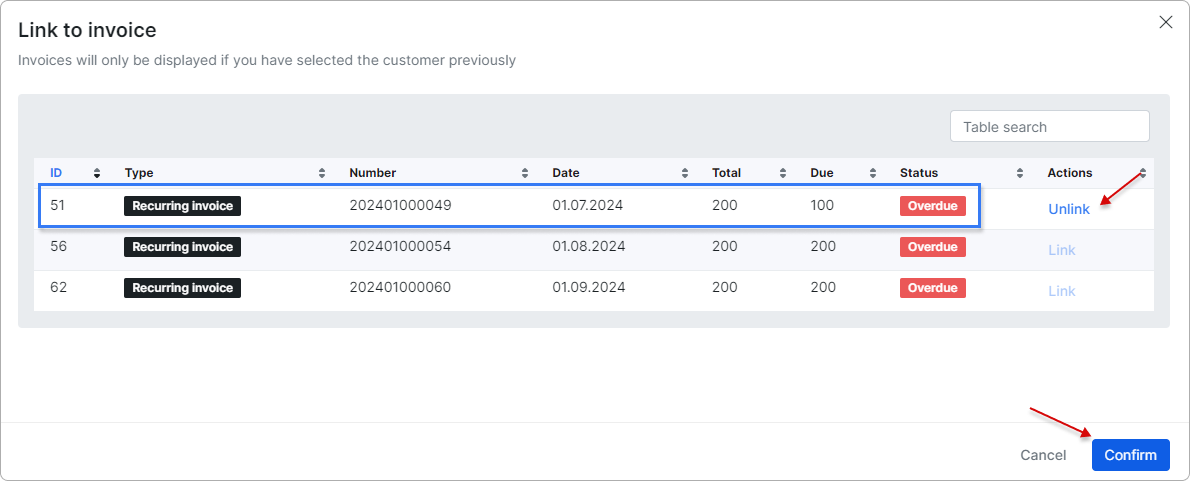
 If the payment amount exceeds the invoice's due amount, the excess will be added to the customer's balance.
If the payment amount exceeds the invoice's due amount, the excess will be added to the customer's balance.
 If no invoice is linked, the entire payment amount will be added to the customer's balance. However, if there are unpaid invoices, the payment will automatically be applied to the oldest unpaid invoice.
If no invoice is linked, the entire payment amount will be added to the customer's balance. However, if there are unpaid invoices, the payment will automatically be applied to the oldest unpaid invoice.
¶ Payments with negative value
If you need to refund a payment to the customer's account, you can generate a negative payment with the corresponding amount to be returned.
Once the negative payment is created, the Refund label, highlighted in a blue background, will be visible next to it in both the Admin portal and the Customer portal:
Admin portal
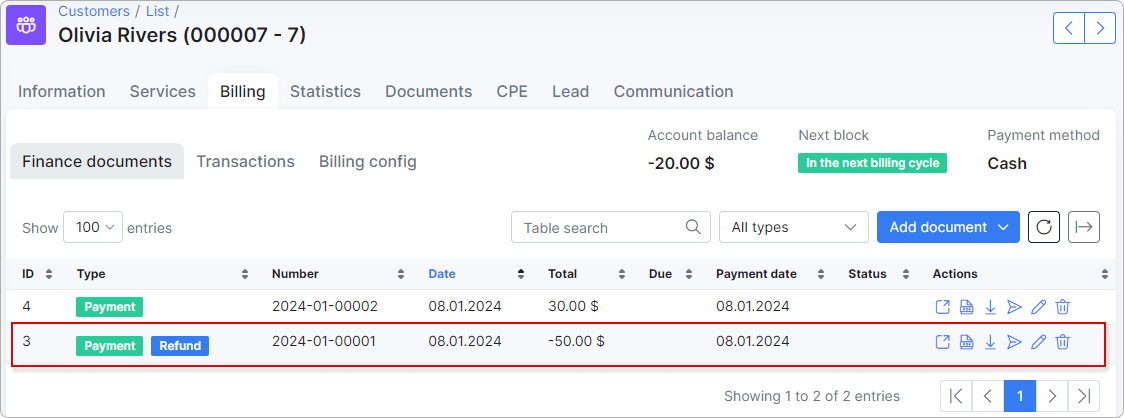
Customer portal
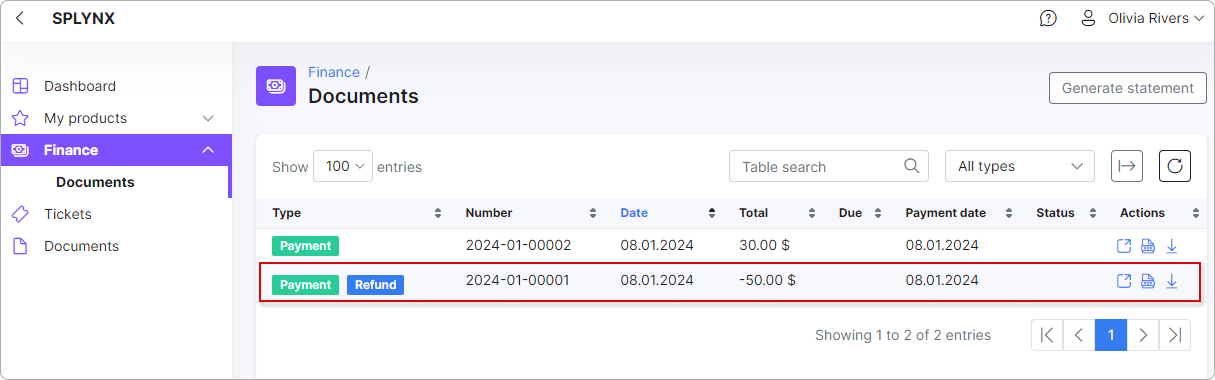
In the Finance → Payments section of the Admin portal, payments with a negative value are displayed with the status Yes under the Refund column: