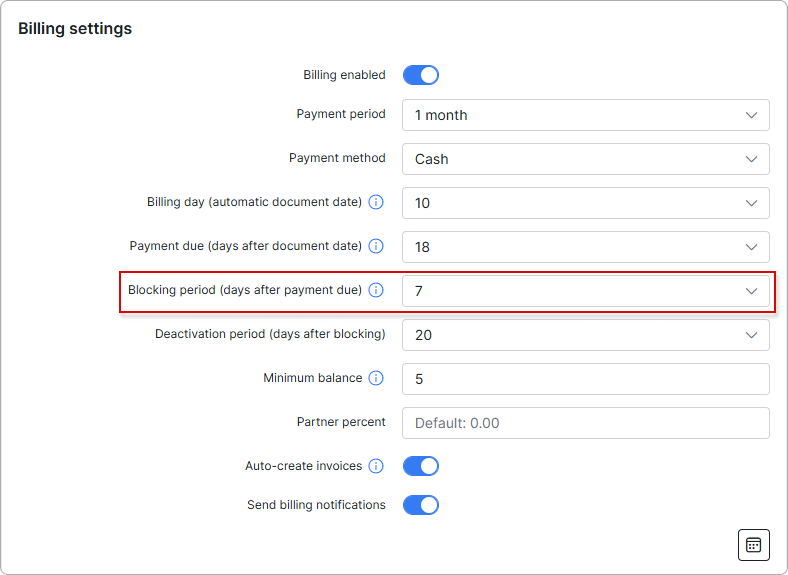¶ Billing config add-on
¶ Overview
The Billing config add-on in Splynx is a feature designed to configure and manage billing settings for customers. It enables administrators to define rules and processes for payment cycles, reminders, and customer-specific billing preferences based on their selected payment methods.
¶ Installation
The add-on can be installed in two methods: via the CLI or the Web UI of your Splynx server.
To install the Billing config add-on via CLI, the following commands can be used:
apt-get update
apt-get install splynx-billing-config
To install it via the Web UI, navigate to Config → Integrations → Add-ons:

Locate or search for the splynx-billing-config add-on and click the Install icon in the Actions column:
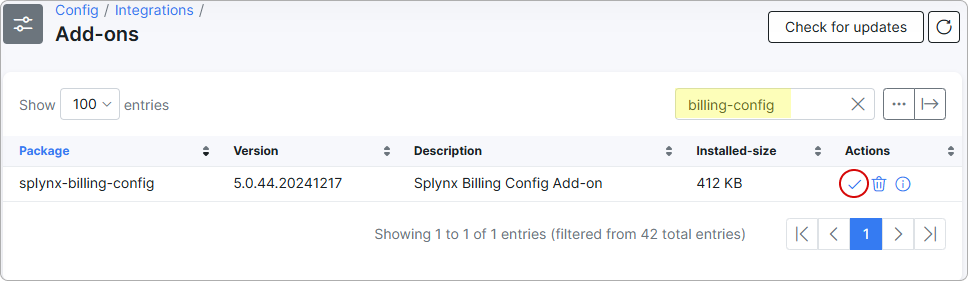
Click the OK, confirm button to begin the installation process:
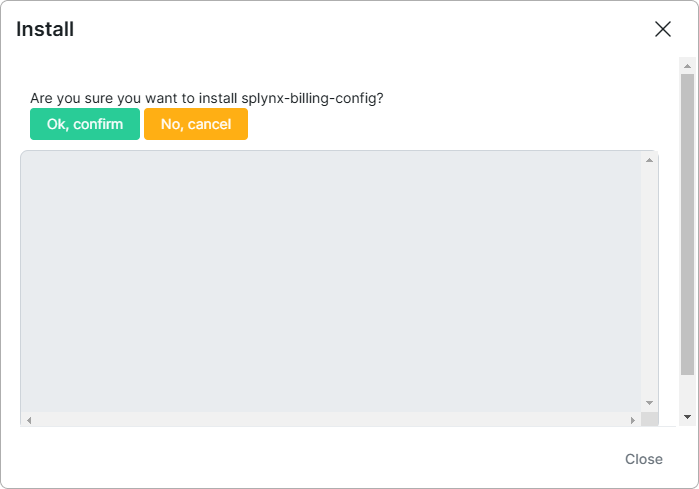
¶ Configuration
After the installation, a new item, 'Billing config,' will appear under Config → Integrations. This is where all settings and configurations are managed.

First, select the payment method you want to configure:

If the payment method on a customer's account is changed, the billing settings from the add-on for the selected payment method will be applied.
¶ Billing settings
Next, configure the billing settings for the selected payment method.
The settings in the Billing config add-on take priority over those in the Finance settings for recurring billing (
Config → Finance → Settings).
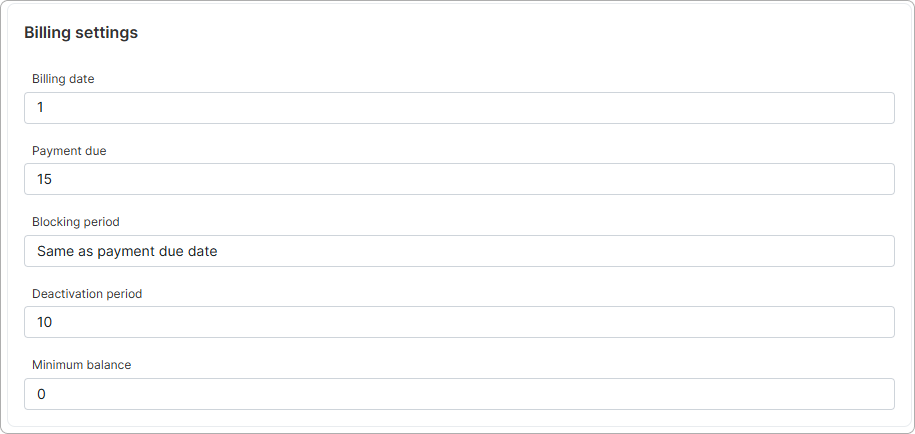
To learn more about each field, see Billing settings in Customer billing.
¶ Reminders settings
By enabling the reminder toggle, you can set reminder days to notify the customer about upcoming invoice payments:
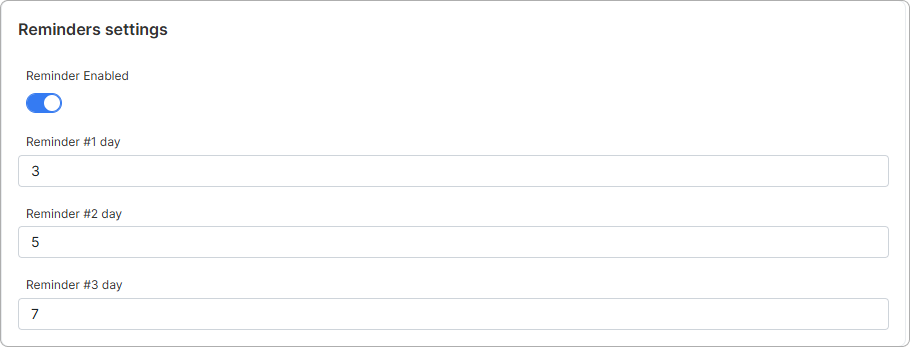
To learn more about reminders, see Reminders settings in Customer billing.
Once all the settings are configured, you can either save and update existing customers by clicking the respective button or save the settings for new customers by clicking the Save button:

¶ Example
Customer 1 has the payment method set to Cash and the following default settings in their Billing config:
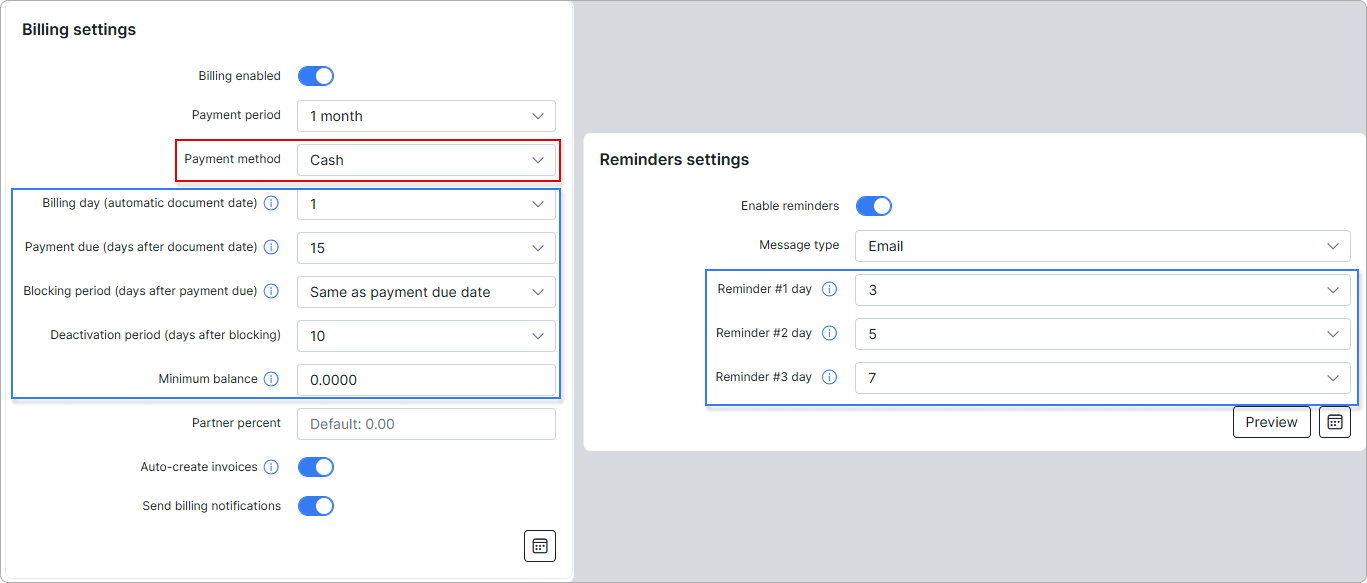
Next, let's navigate to the Billing config add-on interface and change the settings for the payment method Cash:
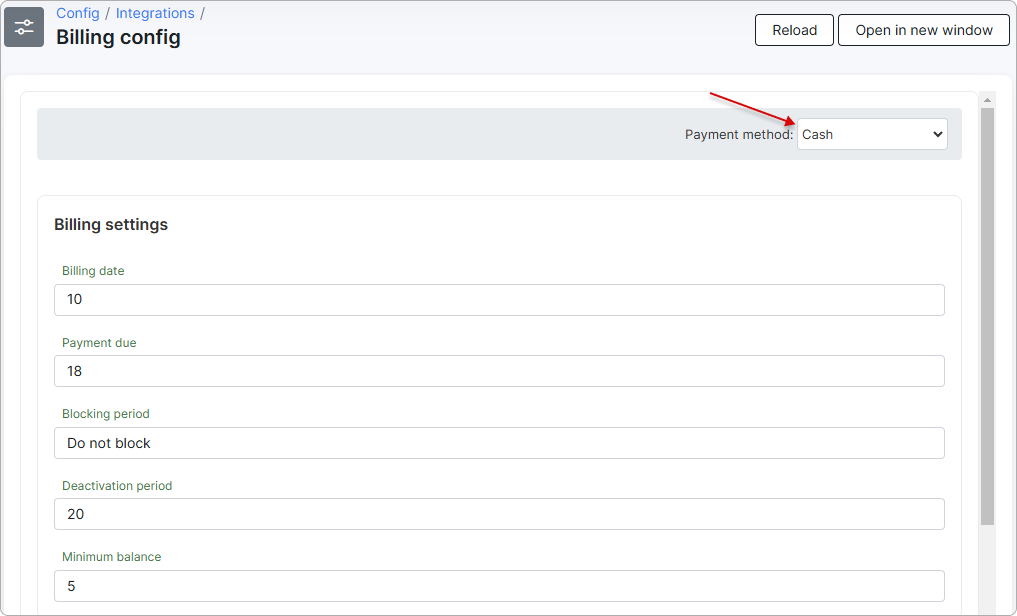
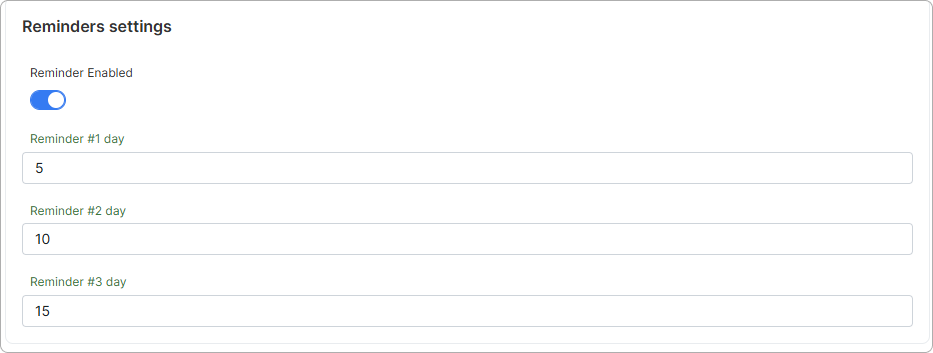
If we click the Save and update existing customers button, Customer 1, along with all other customers using the payment method Cash, will have their settings updated as defined earlier:
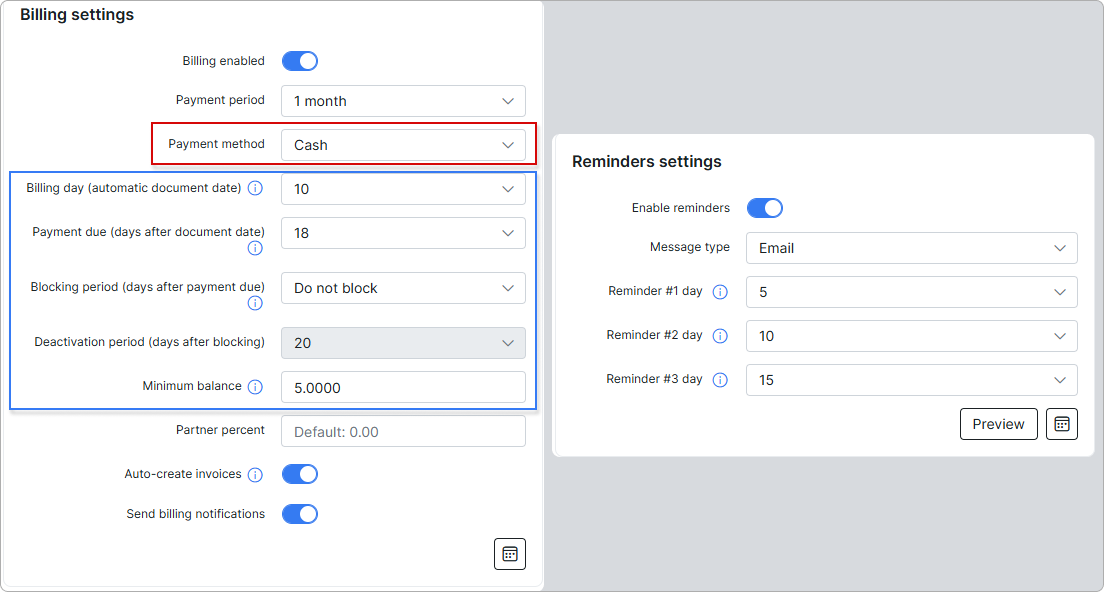
Now, let's return to the add-on interface and modify the Blocking period setting, changing it to 7. This time, however, we only click the Save button:
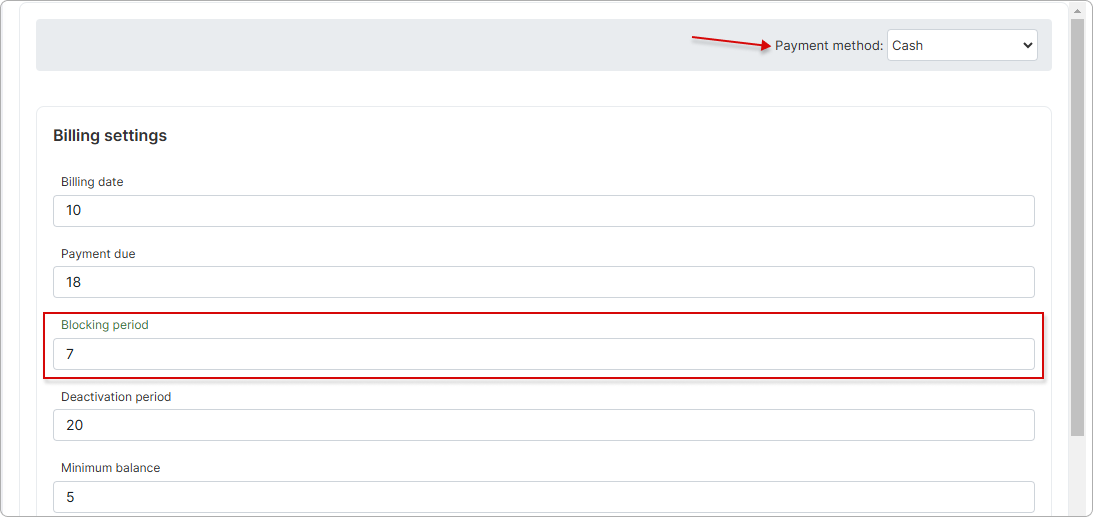
As we can see, no changes have been applied to Customer 1:
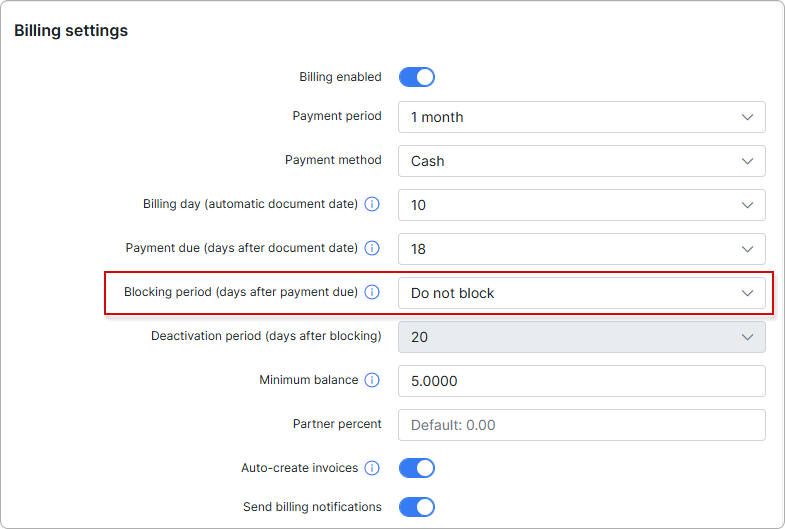
However, if we assign the payment method Cash to Customer 2, we will need to either update the billing configuration for this payment method or leave it as is.
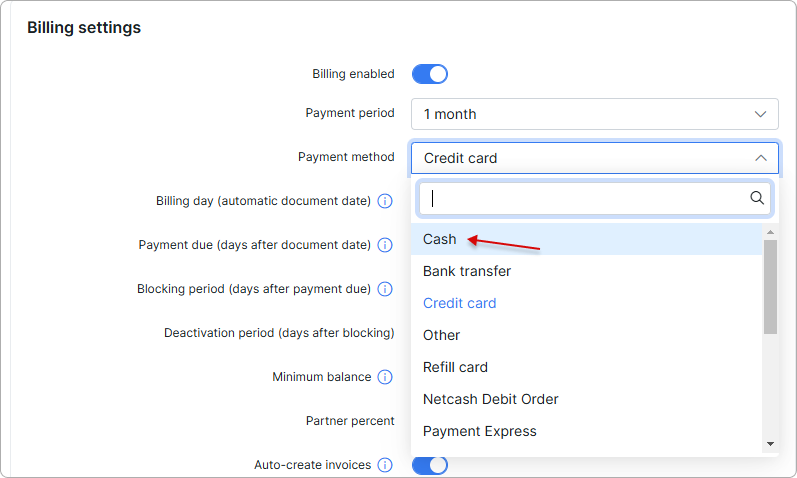
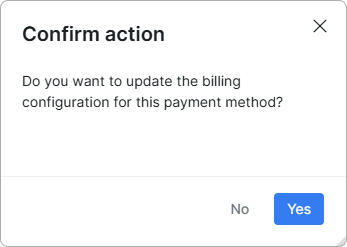
If we click Yes, the settings defined in the add-on interface will be immediately applied to Customer 2: