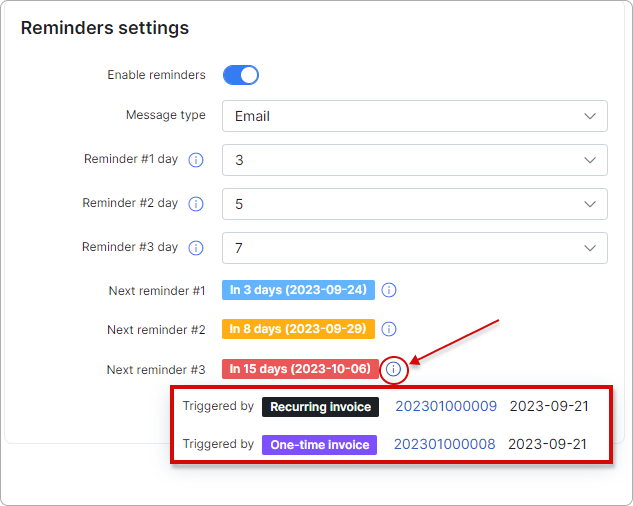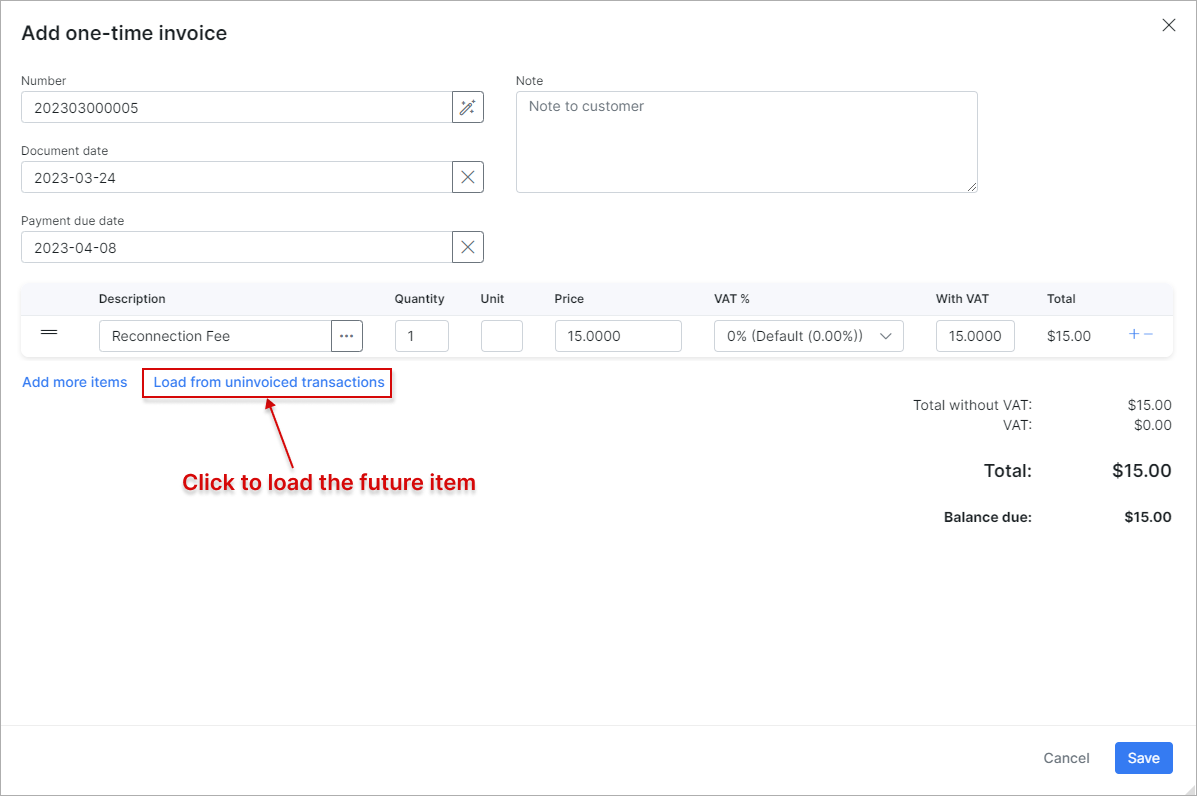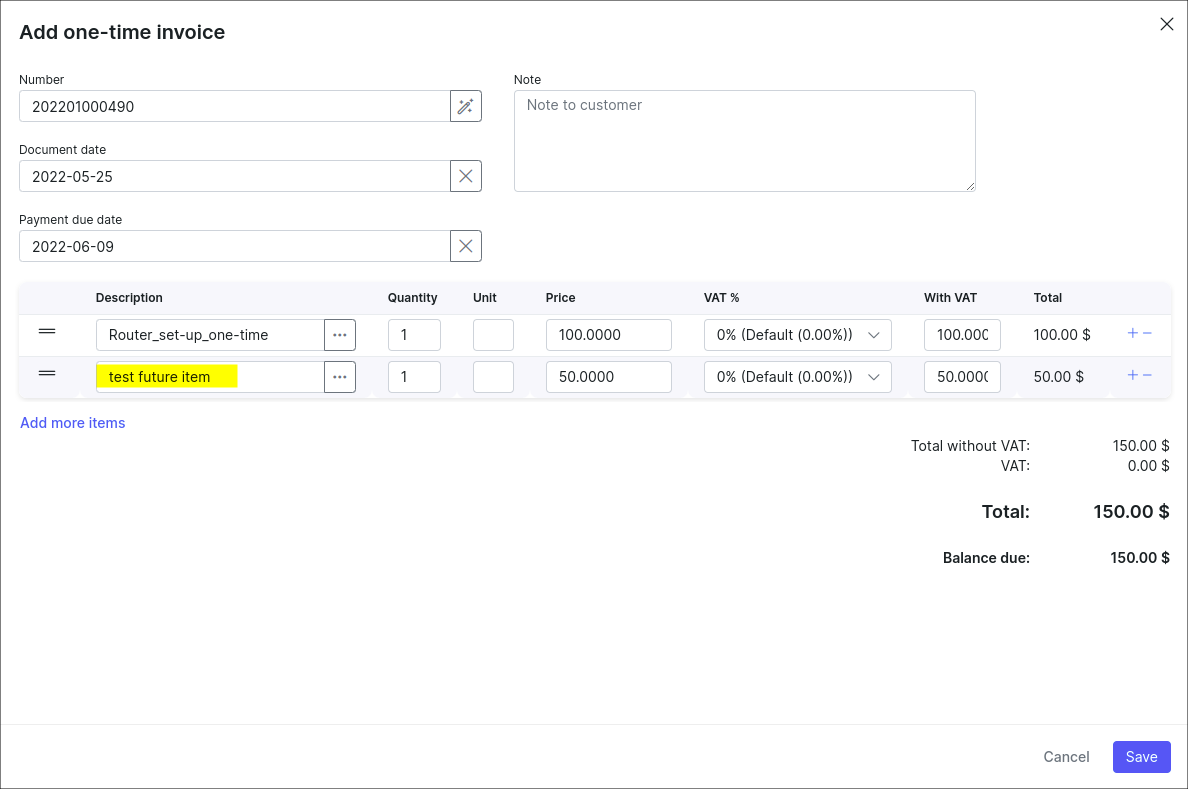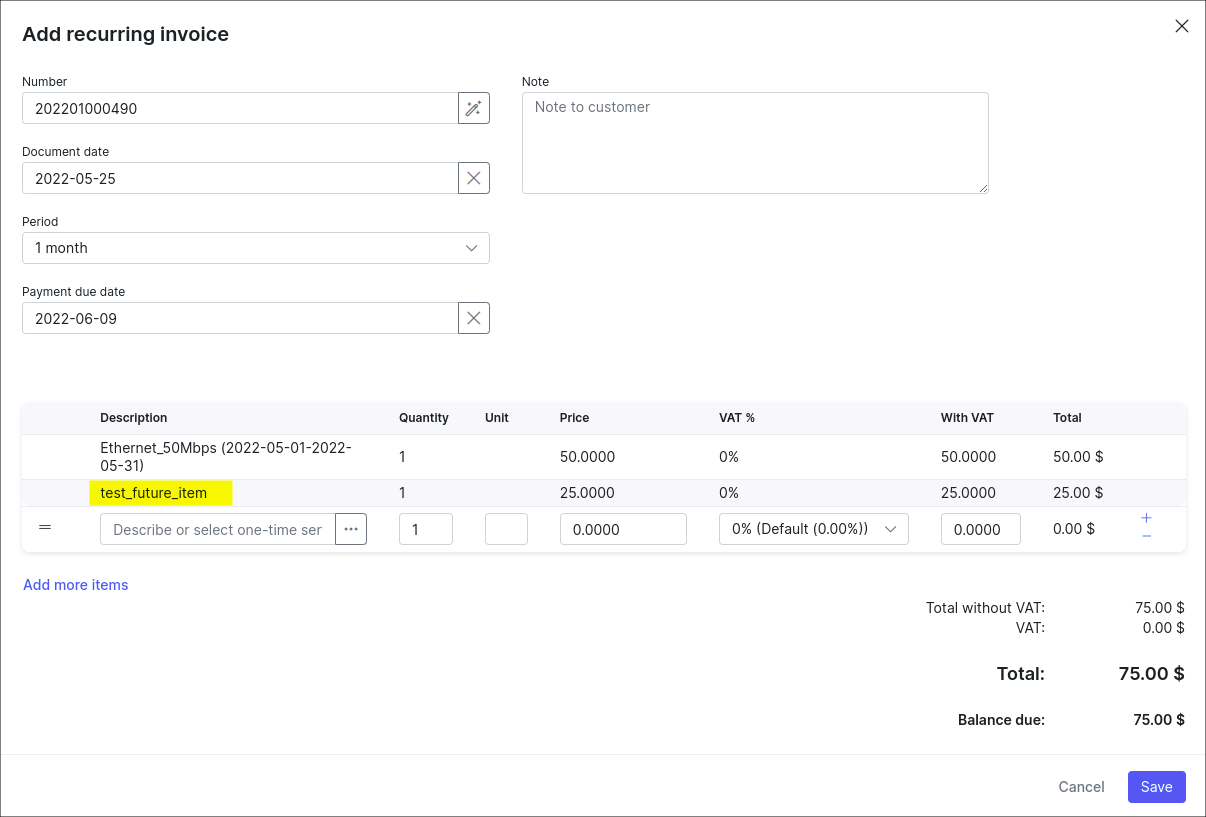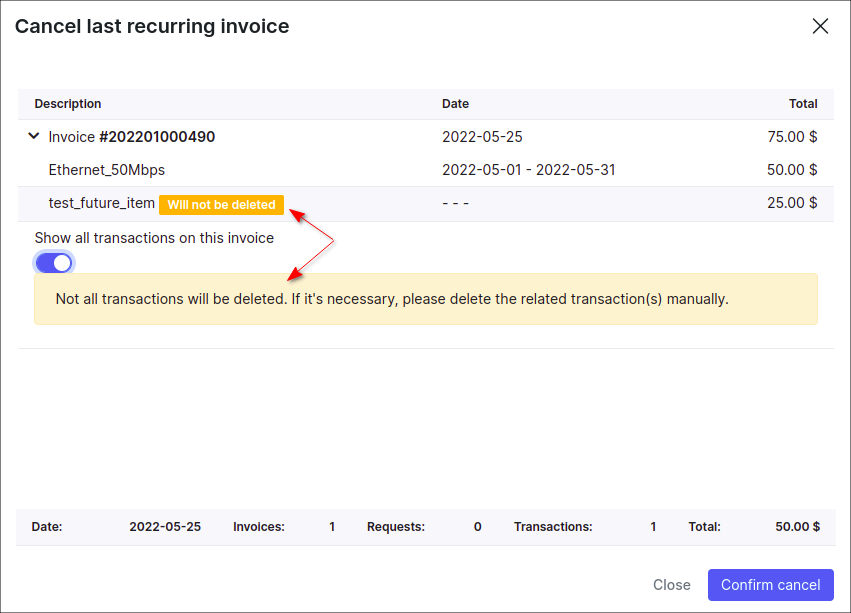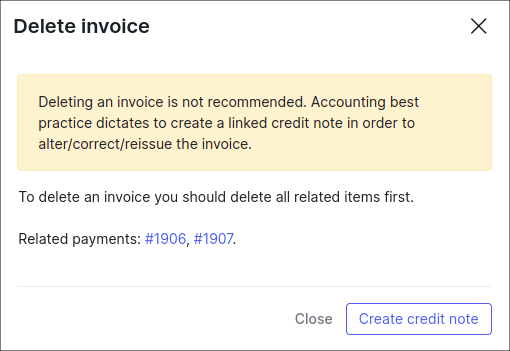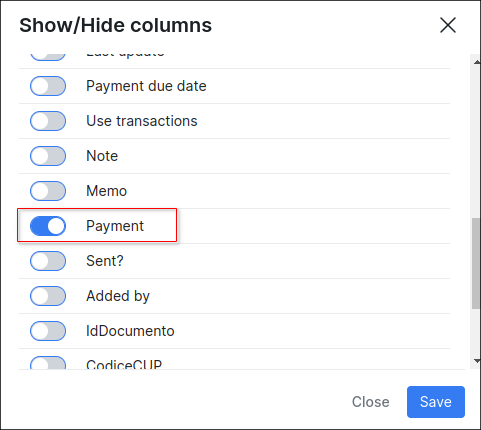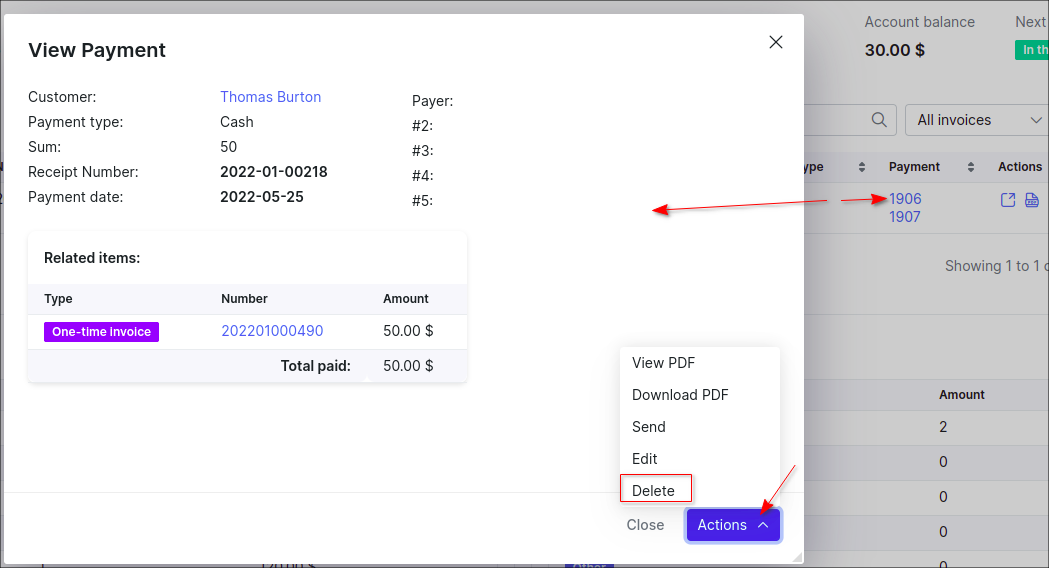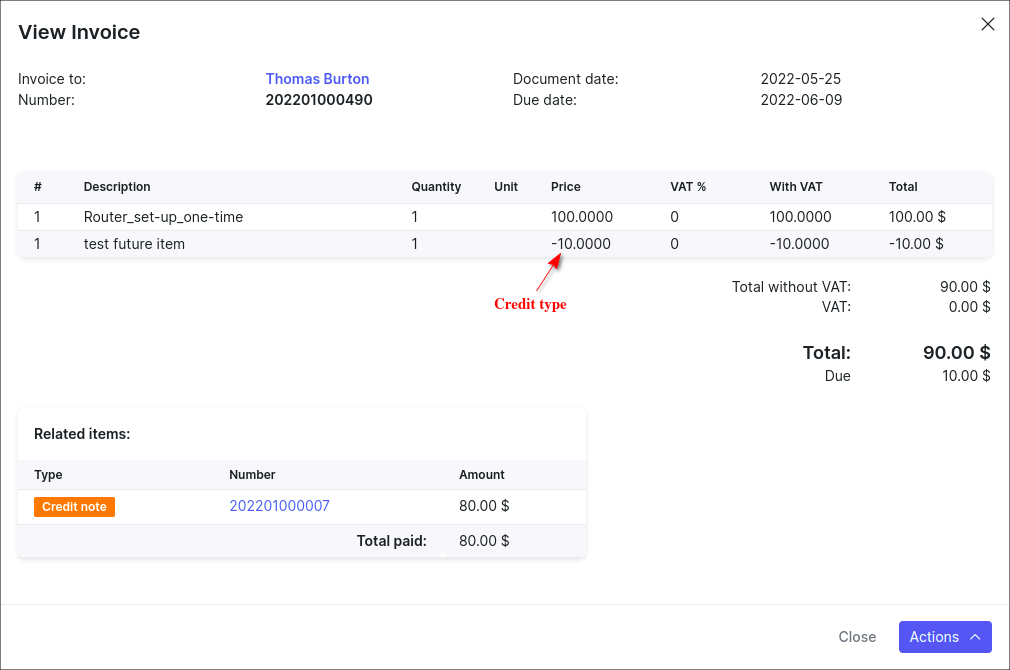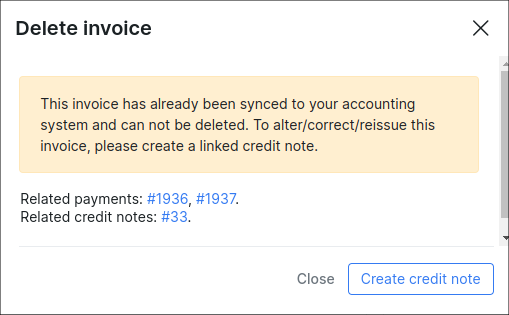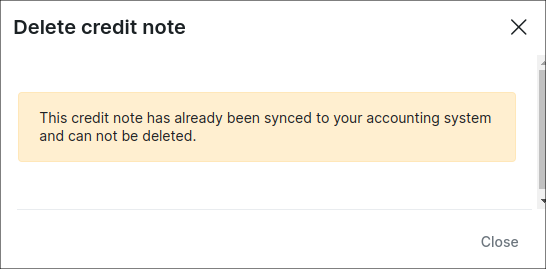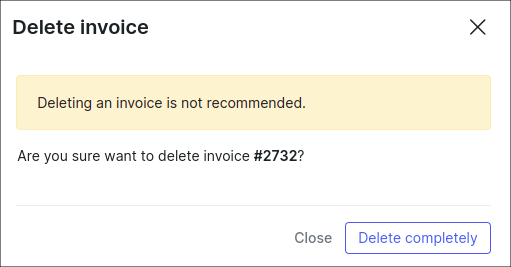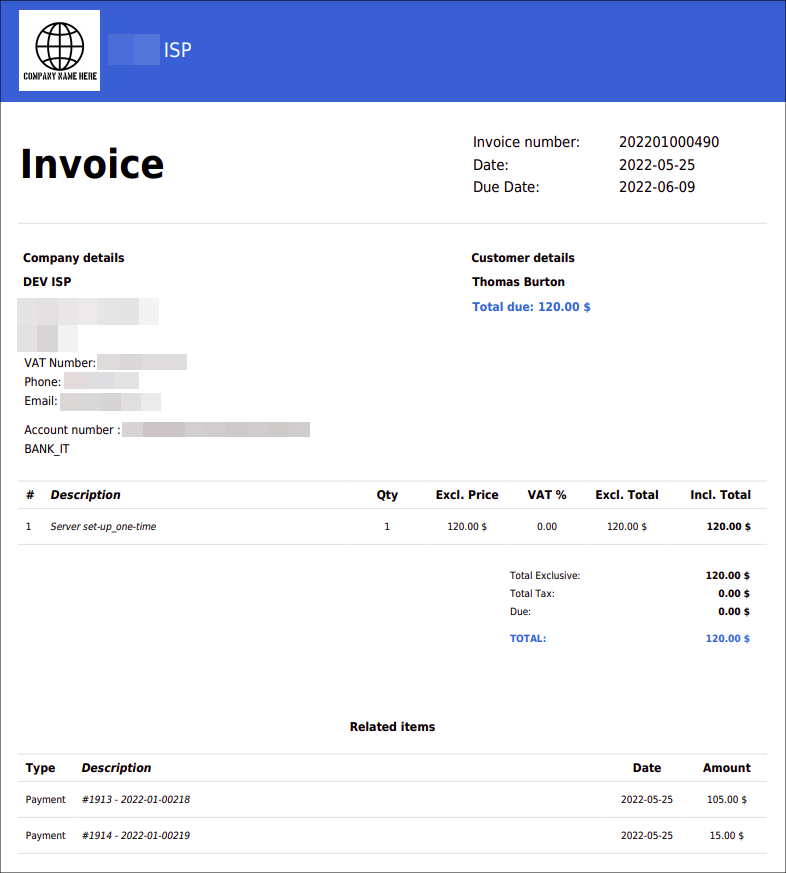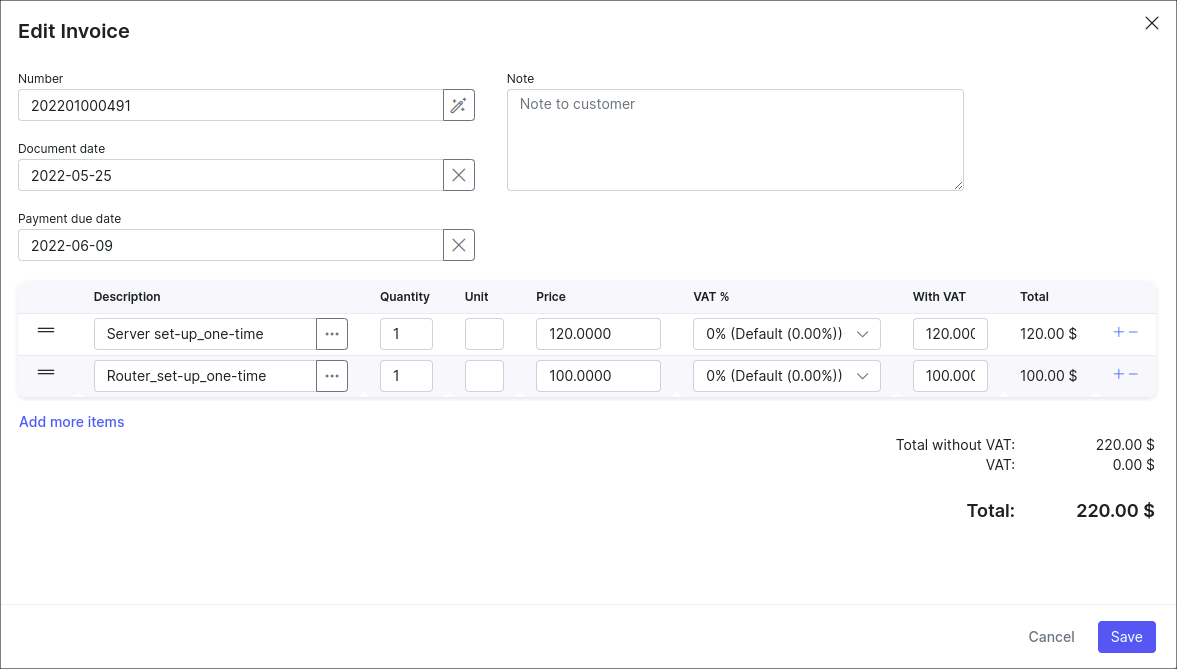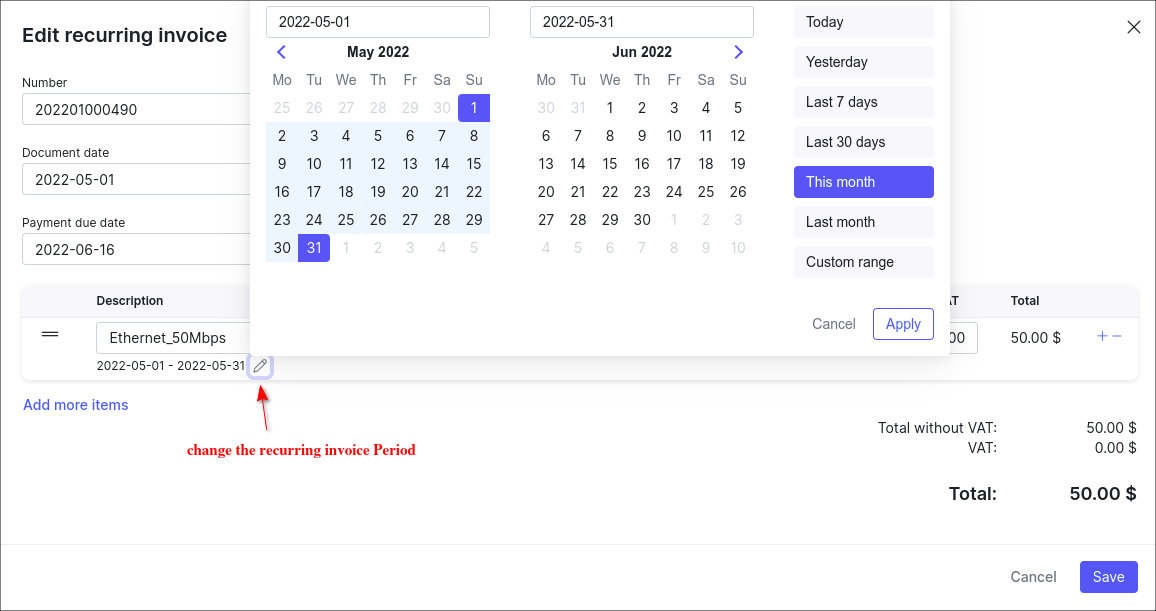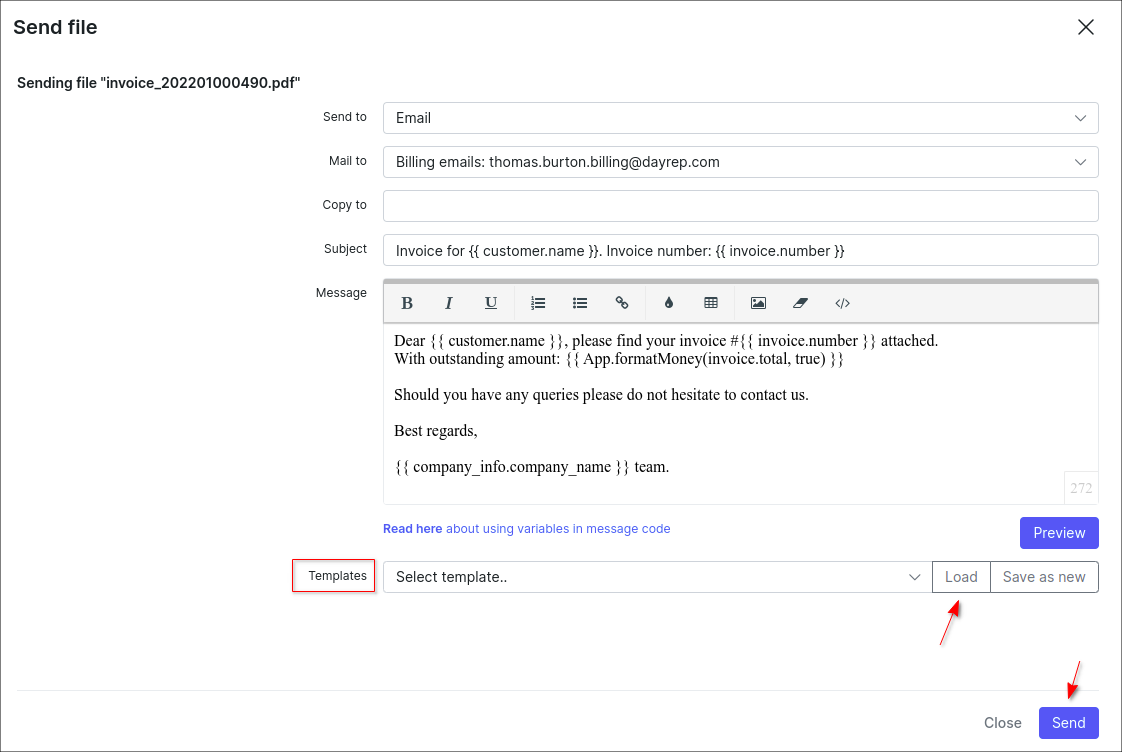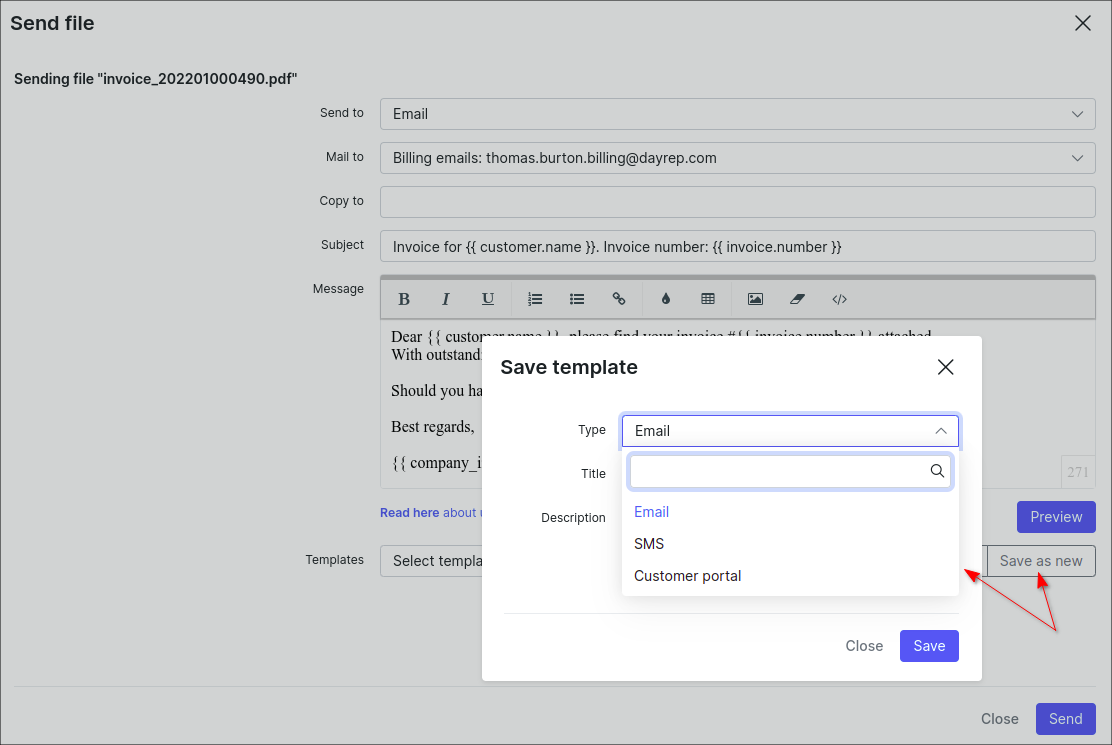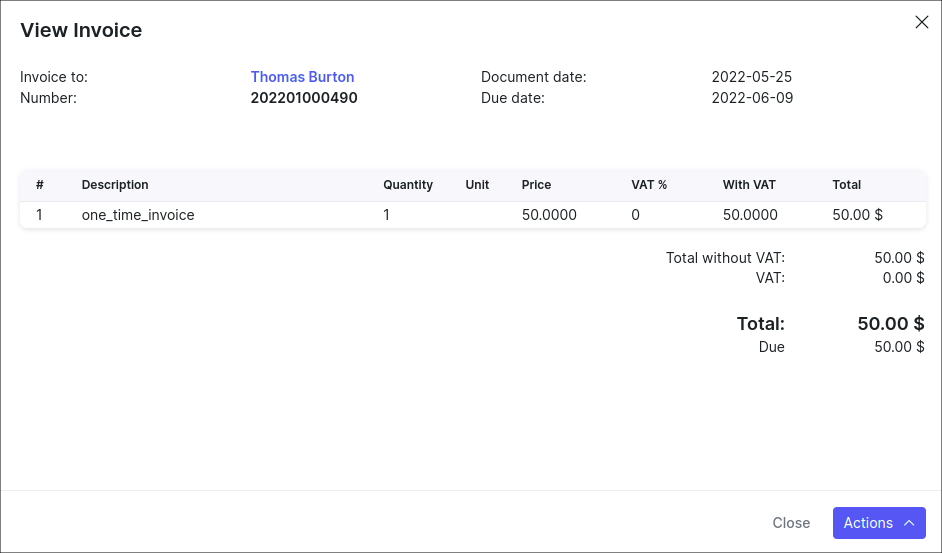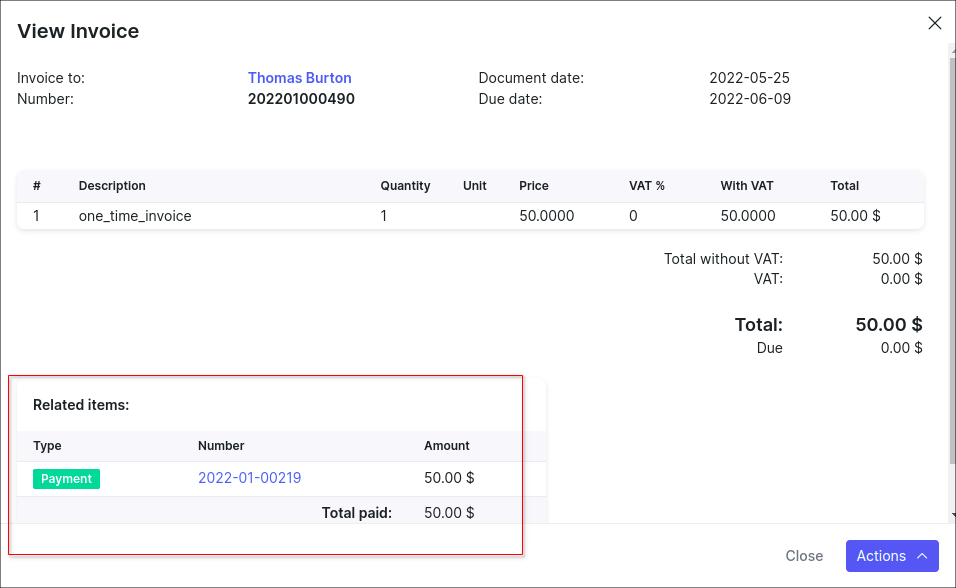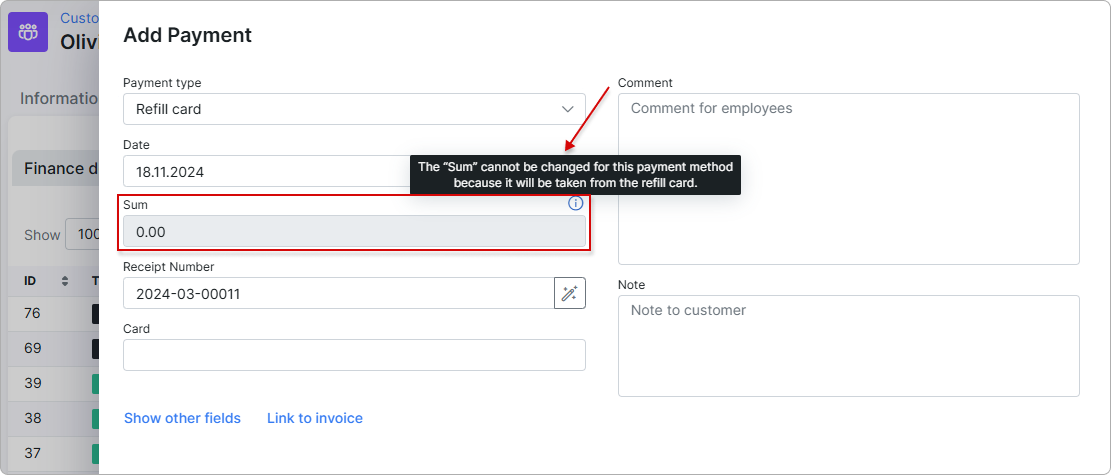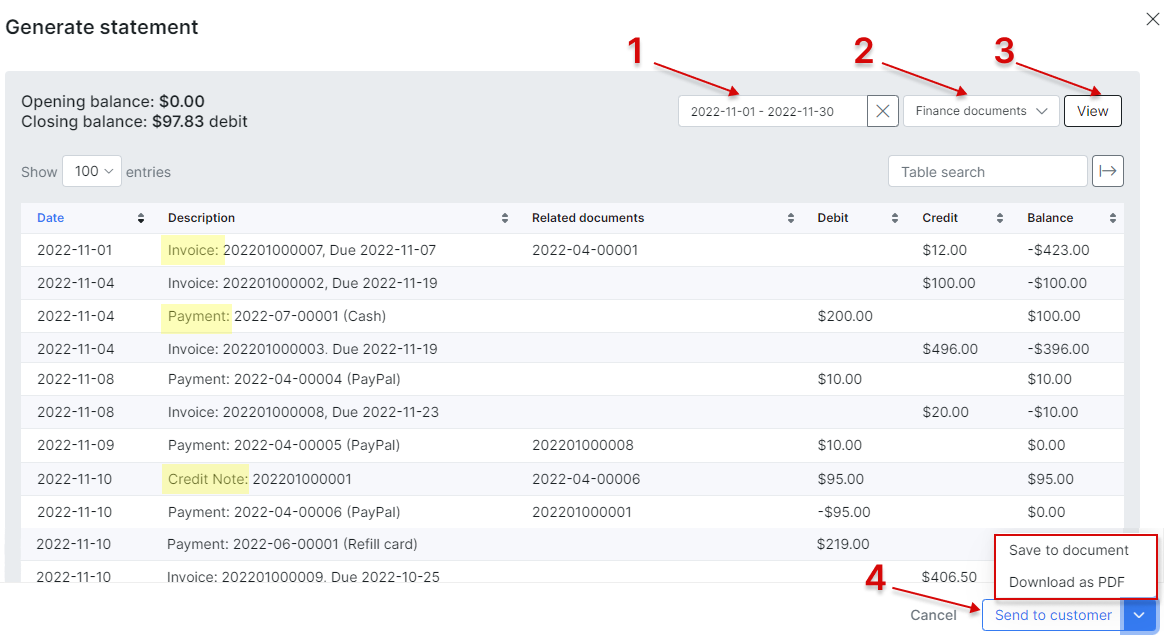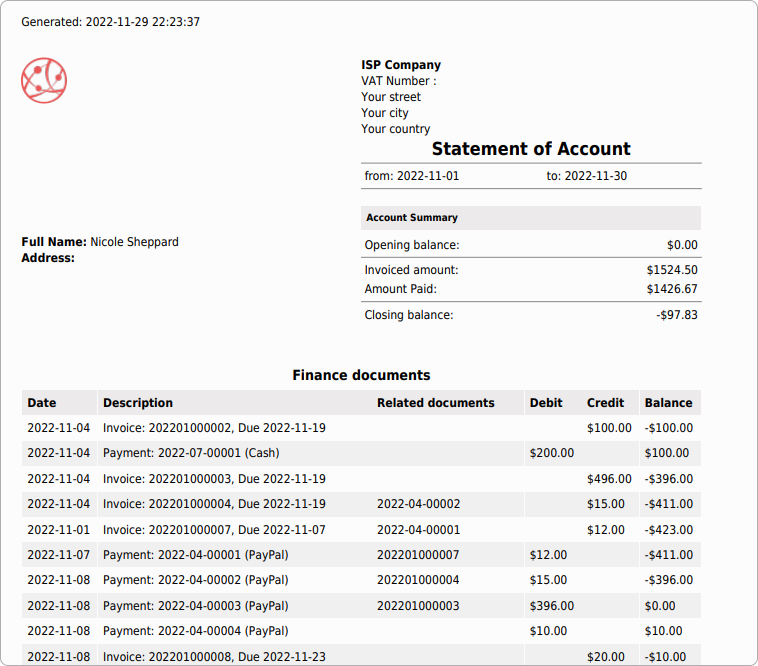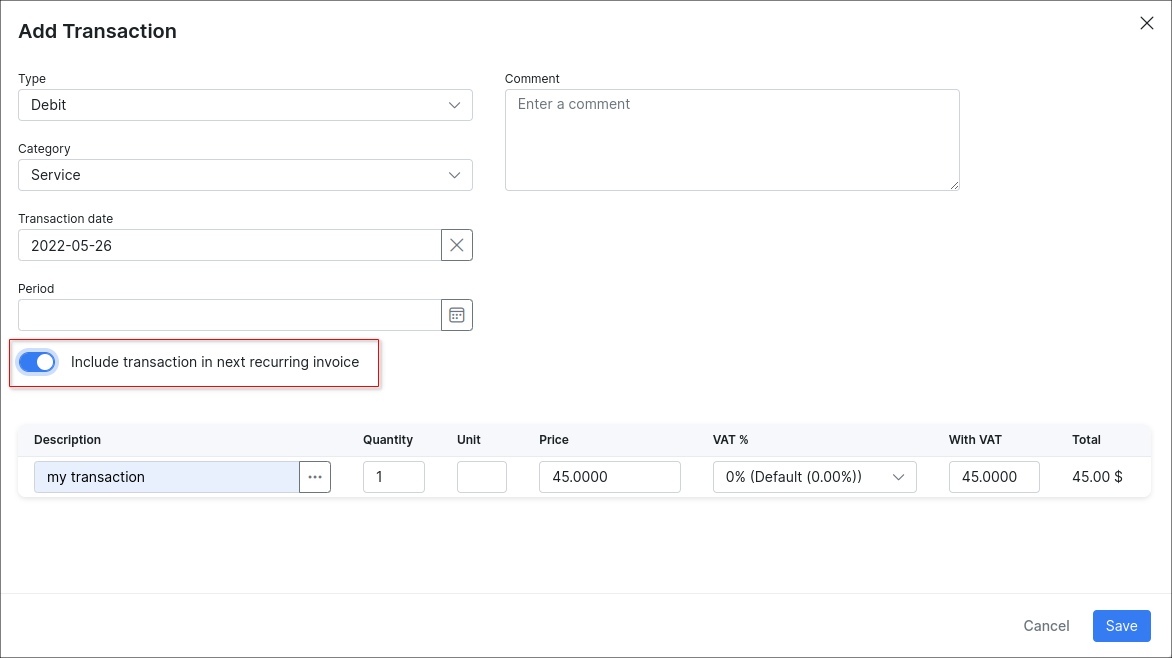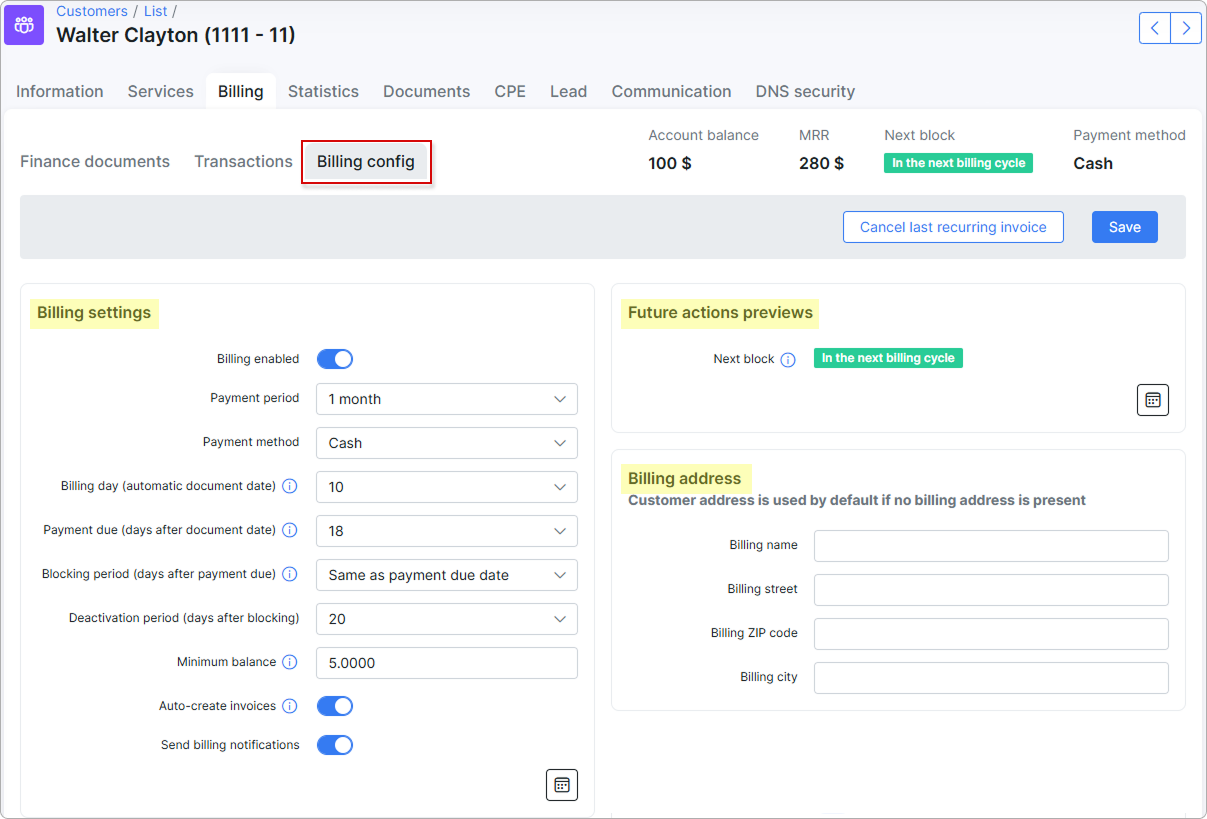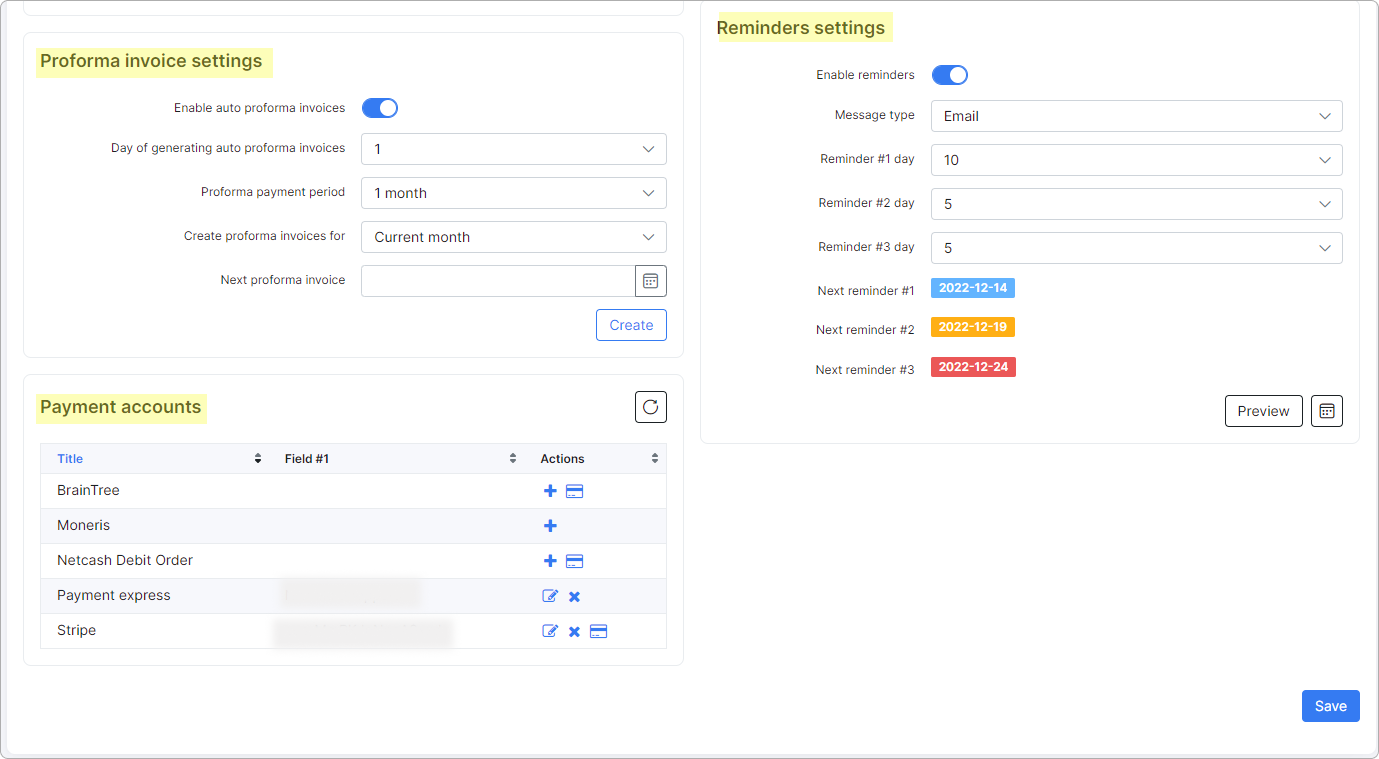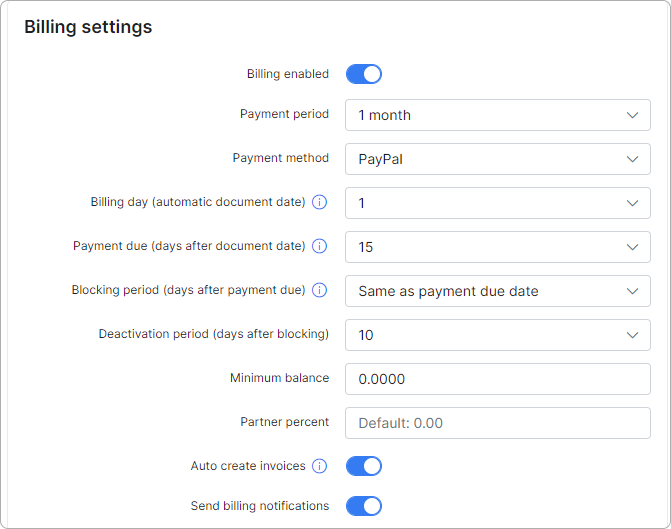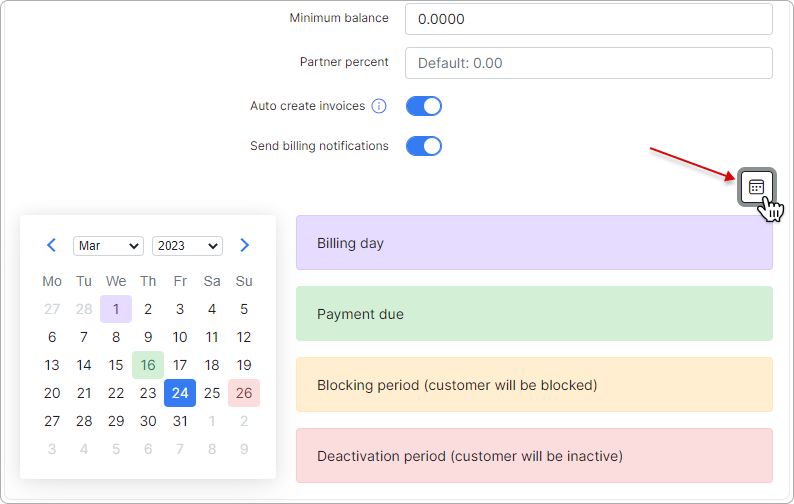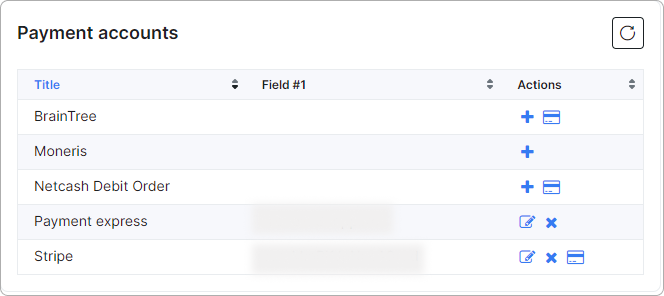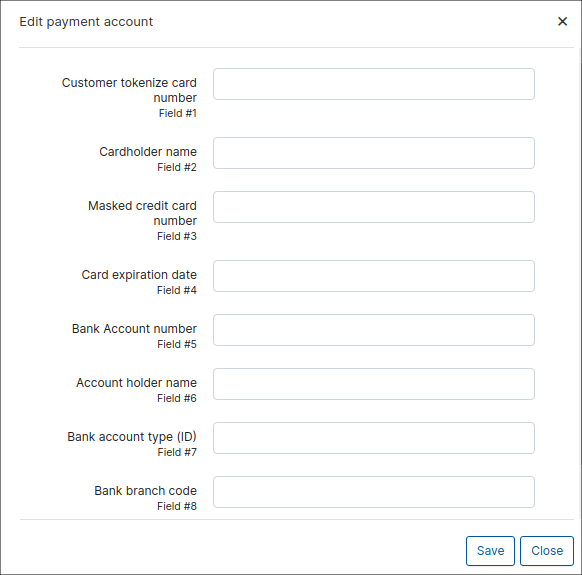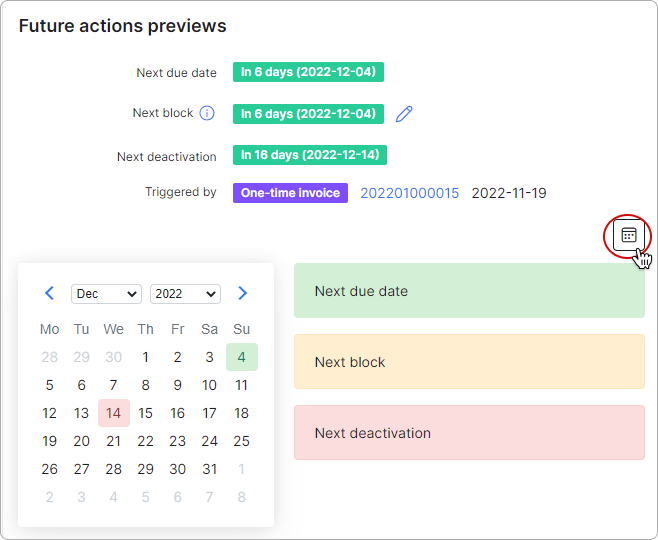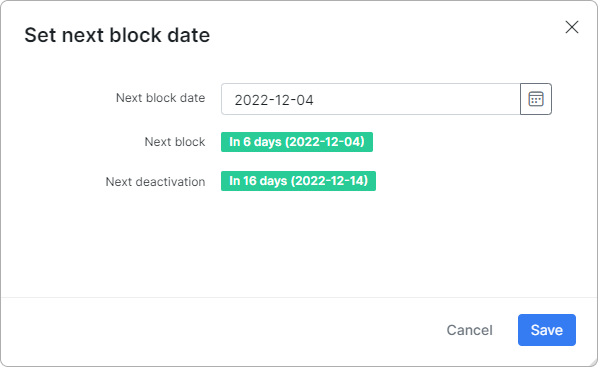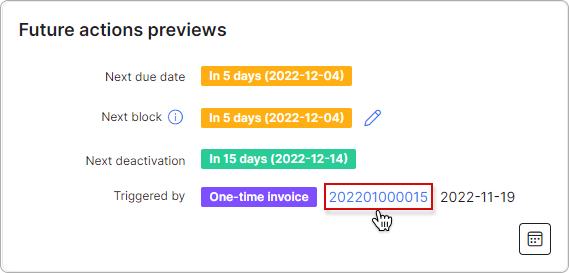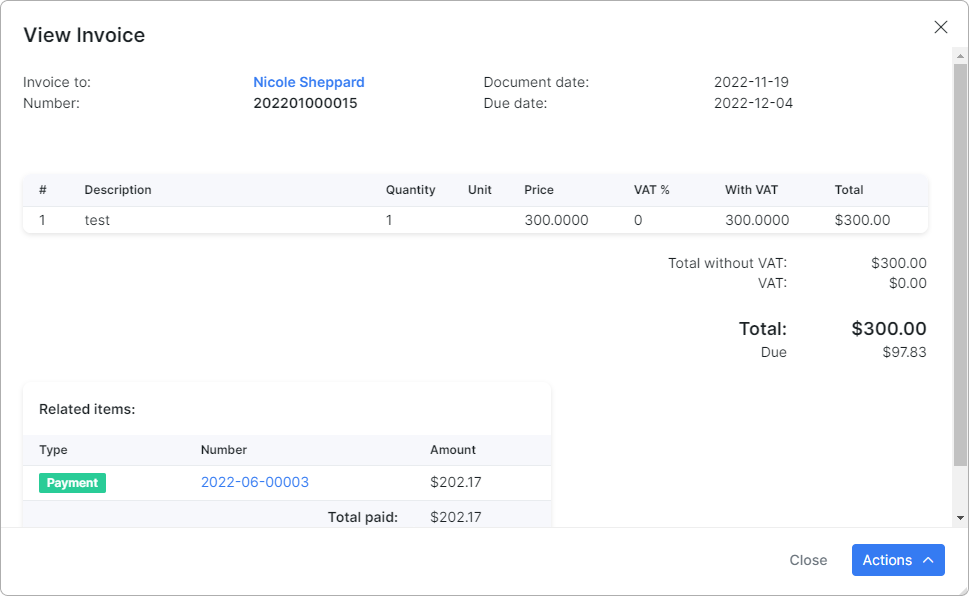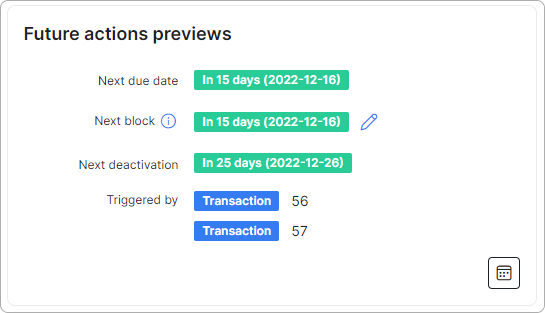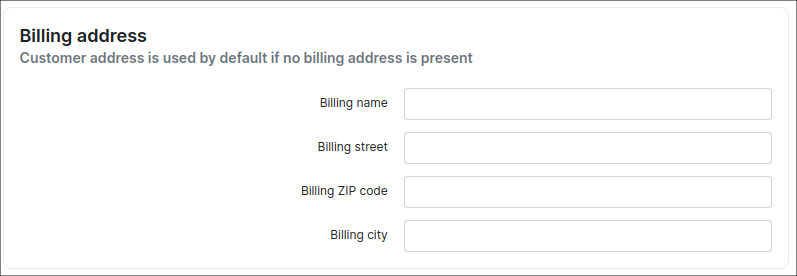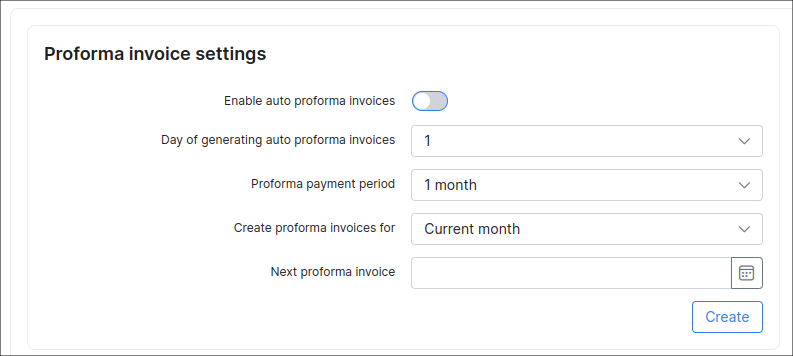¶ Customer billing
General information
Finance documents
Transactions
Billing config
This is your centralized finance department for each customer. Here you can customize your customer's billing to suit agreements and unique terms made with the respective customer, with regards to how they will be billed and interactions thereof.
The customer Billing tab is divided into 3 sub-tabs:
- Finance documents - here you can create any type of financial documents for the customer and you can also check the list of all existing ones;
- Transactions - all operations related to the customer can be found here;
- Billing config - the billing configuration page for the specific customer in Splynx.
The customer's balance can be imported from a CSV file. Please read Import (Balances) for more information.
¶ General information
This section provides a summary of the customer's current billing status, including the account balance, MRR (Monthly Recurring Revenue), next block status, and preferred payment method.

This information remains visible across all Billing tabs for quick reference.
¶ Account balance
Account balance displays the amount currently available in the customer's account.
A positive balance indicates credit; a negative balance indicates the amount due.

 You can invert account balance for customers under
You can invert account balance for customers under Config → Main → Localization in the Finance format settings section.
¶ MRR
MRR (Monthly Recurring Revenue) represents the stable, recurring income your company receives each month from a customer's active services. Its changes over time help you understand revenue growth, identify service churn, and evaluate which offerings are contributing most to predictable income.

 In the case of linked accounts, the MRR for the main account includes the MRR of all aggregated sub-accounts.
In the case of linked accounts, the MRR for the main account includes the MRR of all aggregated sub-accounts.
¶ Next block
It shows whether automatic blocking is enabled and how many days remain before the account will be blocked.


If set to Disabled in Billing settings, the customer's account will not be blocked for non-payment.
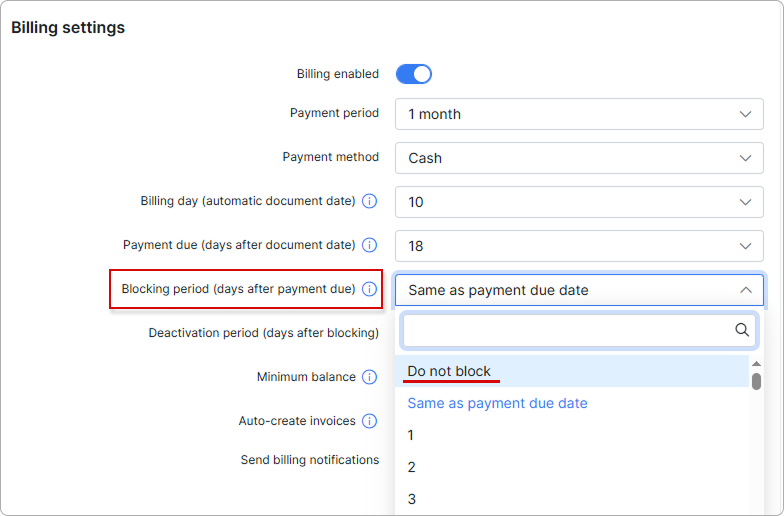

¶ Payment method
It indicates the customer's preferred payment method (e.g., Cash, Card, Bank Transfer).

¶ Finance documents
In this section, all financial documents related to the particular customer in Splynx can be found, or new ones can be added:
- One-time invoice;
- Recurring invoice;
- Proforma invoice;
- Credit note;
- Payment;
- Future items;
- Statement
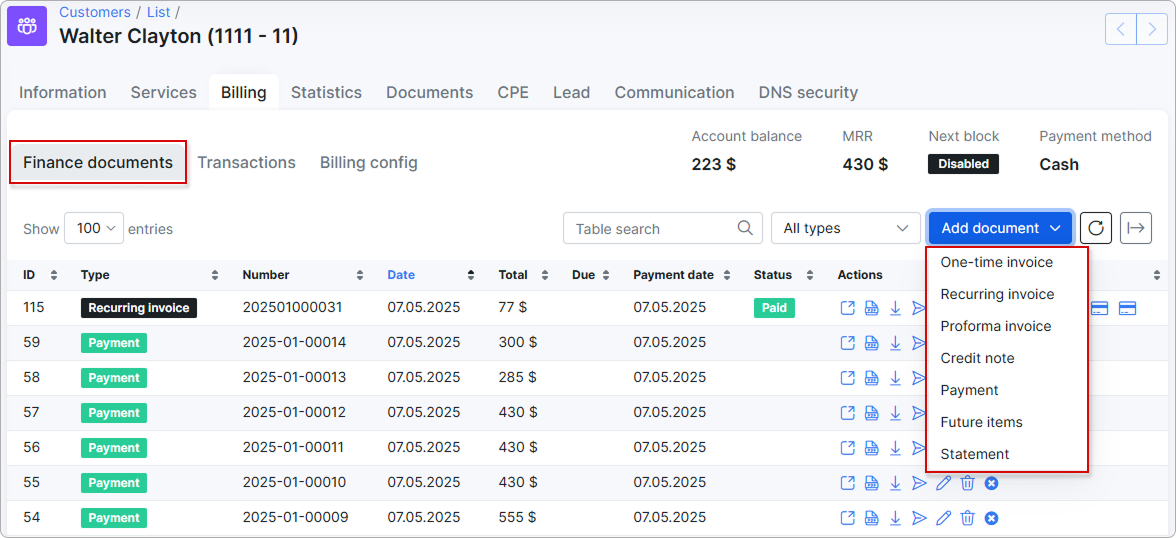
 NOTE:
NOTE:
-
Statements will not be displayed in the table under the Finance documents tab. But when a statement is added (generated), the options to send it to the customer's email, save to the customer's documents or download it as a PDF file will be available;
-
On the Finance documents tab we can trace all connections between financial documents of the customer, e.g. if we select to display All invoices - we can see the related payments and credit notes. The same representation of connections is present in the One-time/Recurring/Proforma, Credit note, Payment, Future items sections. Note, if the administrator does not have permissions to view the corresponding financial document, just text will be displayed instead of a link. Don't forget to enable the display of the necessary column in the table. What's more, when you view financial documents, you can also see their connections to other documents.
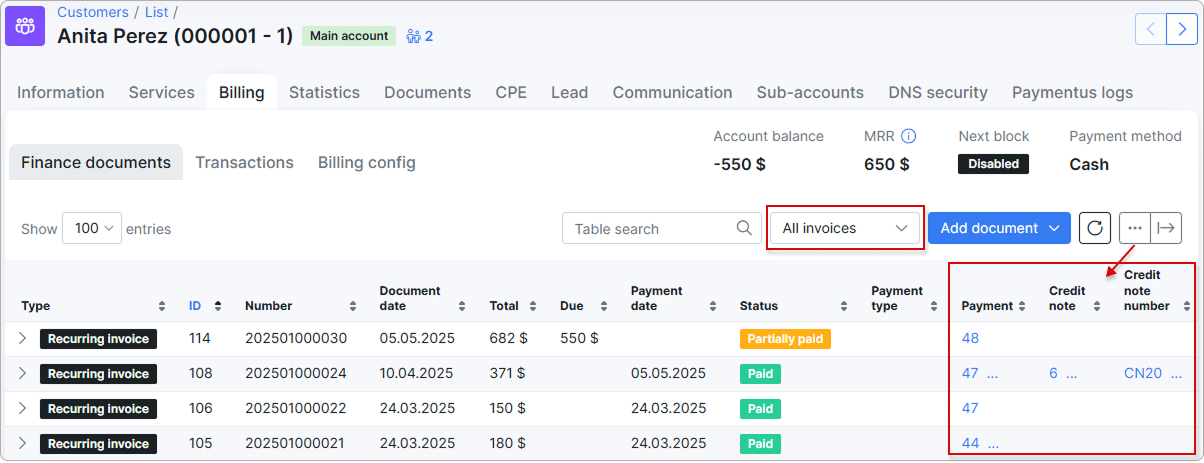
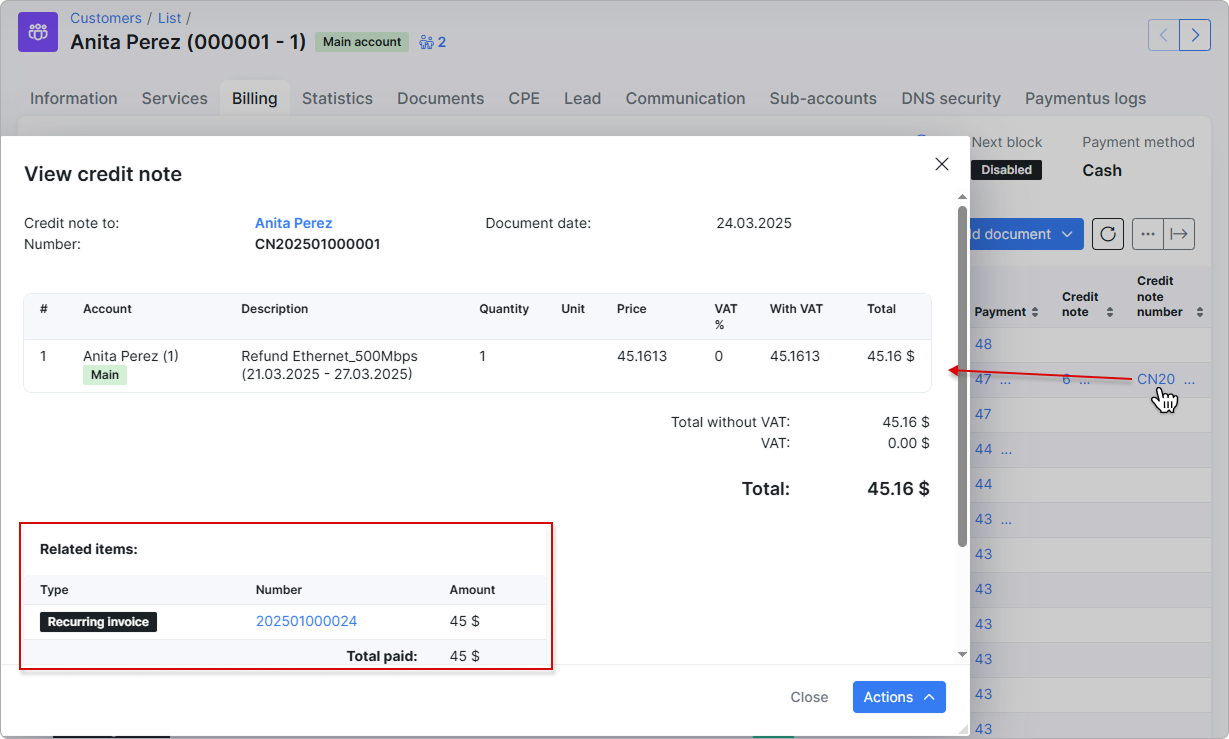
¶ Invoices: One-time, Recurring and Proforma
Invoice is a financial document that indicates the supply of goods or services between a vendor and a customer.
One-time invoice is designed for a customer who pays a one-time cost to obtain the product or service. If they need it again, when they choose, they’ll pay again.
Recurring invoice is when the items or services are supplied to a customer on a regular basis and the automatic charge is applied. If there’s no change in services your customers regularly need, the usage of recurring invoicing is preferable.
See documentation about the invoices charging for more information.
Proforma invoice is a non-official estimated invoice in advance that is given to a customer before products or services are supplied. It looks almost identical to the one-time/recurring invoice, however, it does not have such great importance because it's provisional. In other words it's a 'good faith' agreement between the vendor and the customer, used to avoid unexpected charges down the line.
Refer to the related documentation: Proforma invoices.
¶ Invoice statuses
Let's consider the invoice statuses in details:
| Status | Description |
|---|---|
 |
the invoice has been created, but the customer has not made any payments towards the balance. The customer is expected to pay the invoice's amount due. |
 |
the invoice has not been paid and is not yet past the due date but payment is sent for processing. Once the invoice payment is processed successfully, the invoice will be updated to either the Paid or Unpaid status. If the due period has been exceeded and the due amount hasn't been paid, a status will be changed to Pending Overdue or Overdue. |
 |
the invoice was paid in full from customer's balance, the status is applied only if customer has enough funds. |
 |
the payment was received, but it does not cover the full invoice amount (invoice total due amount). The statistics of Partially paid invoices will be included in the Paid category of the Total invoiced table. |
 |
no payment was received for this invoice and the Payment due date has already passed. |
 |
the invoice was marked as deleted. If we apply the Mark as deleted option for unpaid invoice, the invoice will be marked as deleted and its auto (+Debit) transaction (-s) will be removed. The manual transaction (-s), that was added to the invoice, will remain (even when Delete completely option was used) in any case. It's required to remove it manually. |
¶ Invoice operations
Also, there are a number of operations that can be executed with the icons in the Actions column:
| Action | Description |
|---|---|
| Pay an invoice | |
| View an invoice | |
| View an invoice as a PDF file | |
| Download an invoice as a PDF file | |
| Send an invoice via Email/SMS or as a message to Customer portal | |
| Edit a payment | |
 |
Create credit note for the current invoice |
| Delete an invoice with/without transaction |
¶ One-time Invoice
Usually, you can create a one-time invoice if you want to charge customer for One-Time Plan:
-
Click on the
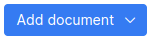 button and in the drop-down list and choose
button and in the drop-down list and choose One-time invoice. -
In the new window, click on the
 (breadcrumbs) icon and in the drop-down list choose the existing One-Time Plan, it will be automatically added to the invoice form with all details (e.g. price, VAT, description etc.).
(breadcrumbs) icon and in the drop-down list choose the existing One-Time Plan, it will be automatically added to the invoice form with all details (e.g. price, VAT, description etc.).
In order to add the additional item (-s) to the invoice, press + sign or use the option Add more items, after that specify its date, price, quantity, description etc.
During the step of invoice creating you can modify the next option:
- Number - a number will be generated automatically. You can generate a new number using the button next to the field (an icon of magic wand). The invoice format number can be set in Finance settings;
- Document date - a transaction creation date;
- Period (only for a Recurring invoice ) - a period for which the invoice will be charged;
- Payment due date - the date by which the invoice must be paid. Please note, if you set the Payment due date value greater than the value in the Payment due field in the customer's Billing config, the customer will still be blocked the day after Payment due, but the Recurring invoice won't be with
Overduestatus.
The optionSame as document datemeans that the value is equal to zero. To be precise, when you create an invoice and theSame as document datevalue is chosen in thePayment due (days after document date)select list, thePayment due datevalue of the invoice coincides with the date of invoice creation. - Note - some additional notes for the customer;
- Select plan - if the tariff plans have been created, you can select the necessary one in the selection menu. For a Recurring invoice, the plan will be loaded automatically, it's based on the service (-s) the customer uses;
- Description - a plan description, loaded automatically if you select a plan from the selection menu;
- Quantity - a property that is measured, e.g.
3; - Unit - a standard quantity against which a quantity is measured, e.g.
hour; which is unit of the above quantity (in most cases, cannot be applied for a recurring invoice with service plan. But can be used for One-time invoices, where payment is made per hour); - Price - a price of the plan, the value will be loaded automatically if the plan is chosen from the selection menu;
- VAT % - Value Added Tax is a flat tax levied on an item. Learn more about Taxes;
 NOTE:
NOTE:
- The items with negative price value can be added to the invoice, but the invoice total price cannot be with the negative amount, it can only be equal to
0or greater than0.
- Press the Save button to create the invoice.
¶ Load Future Item to One-time Invoice
The option Load items from uncharged transactions into the One-time invoice can be used to add the future item (an uncharged transaction with the option Include transaction in next recurring invoice).
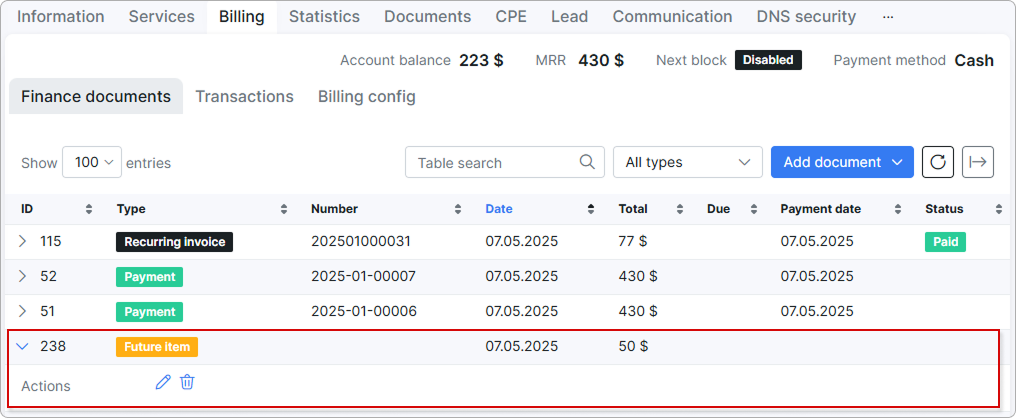
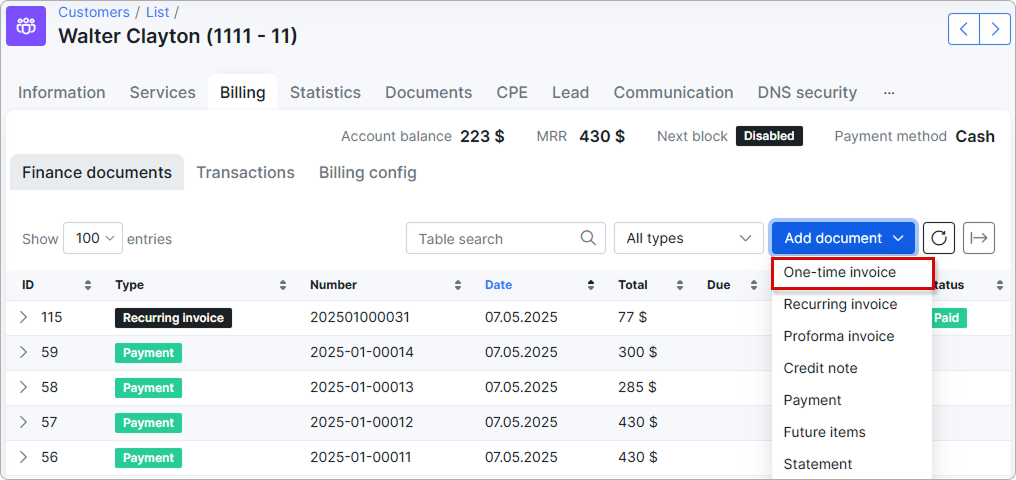
¶ Load Future Item to Recurring Invoice
STEP 1
Create a future item (it's an uncharged transaction with the option Include transaction in next recurring invoice):
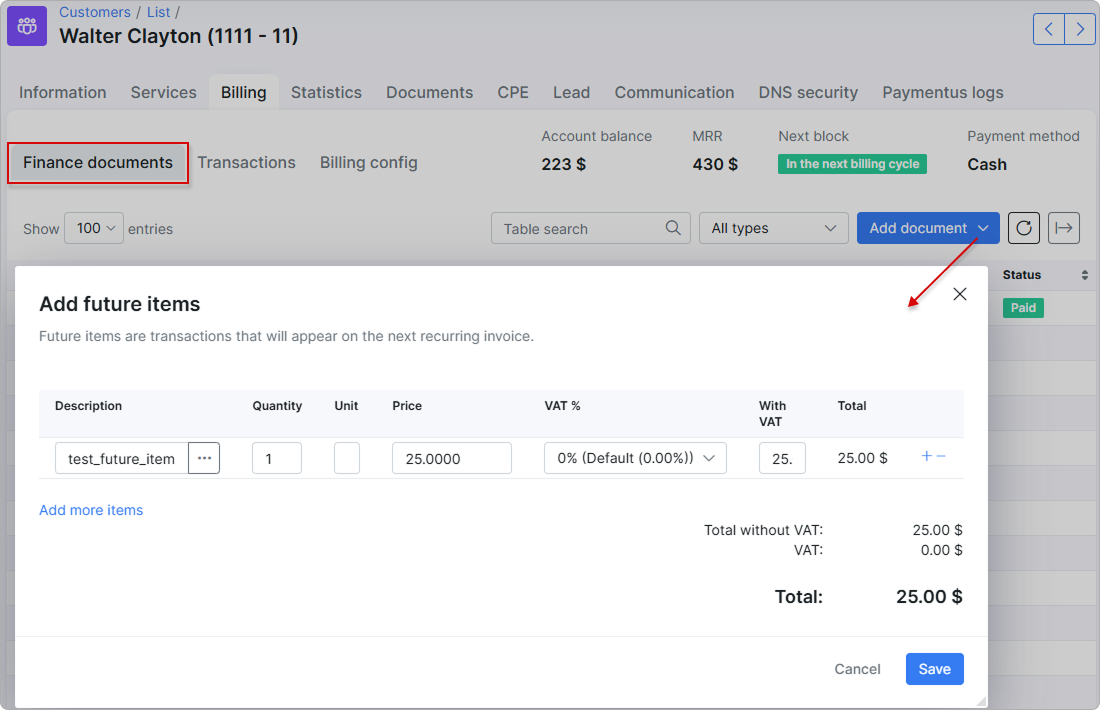
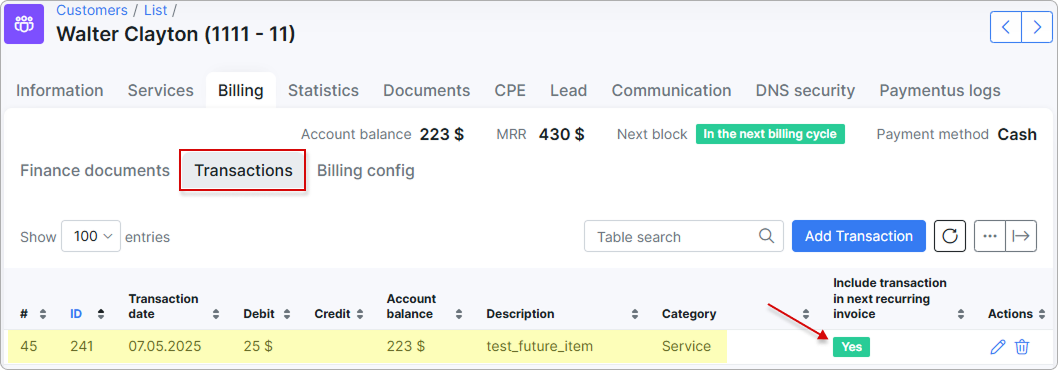
STEP 2
Add some service in customer profile, e.g. Internet service.
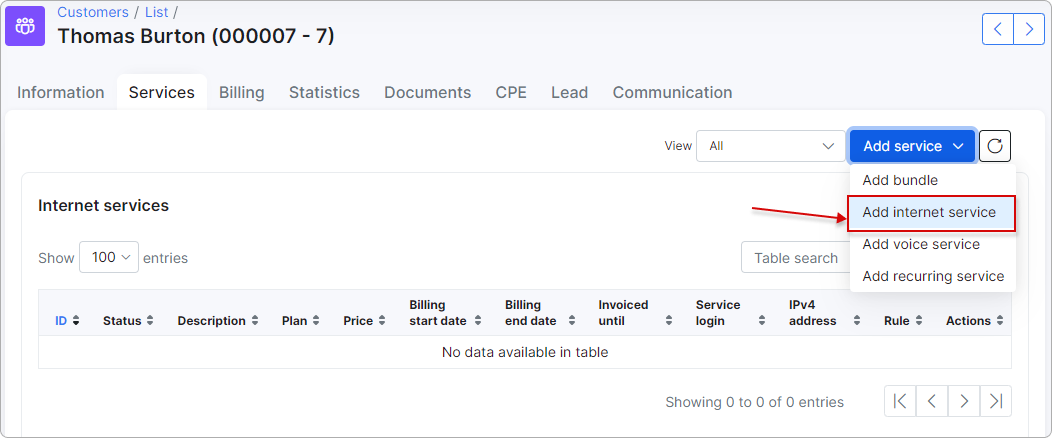
STEP 3
To charge a customer, navigate to the Finance documents tab, press Add document and in drop-down list choose the Recurring invoice item.
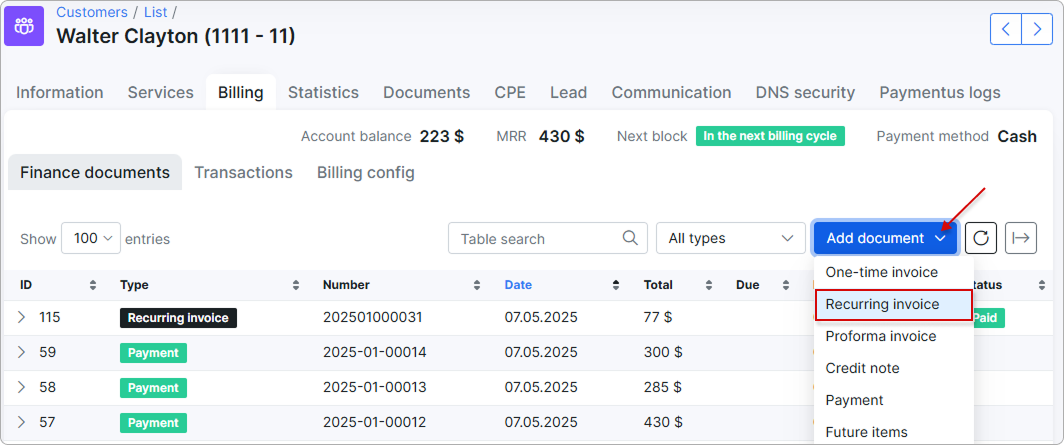
STEP 4
Double check if the future item has been added to a newly created recurring invoice
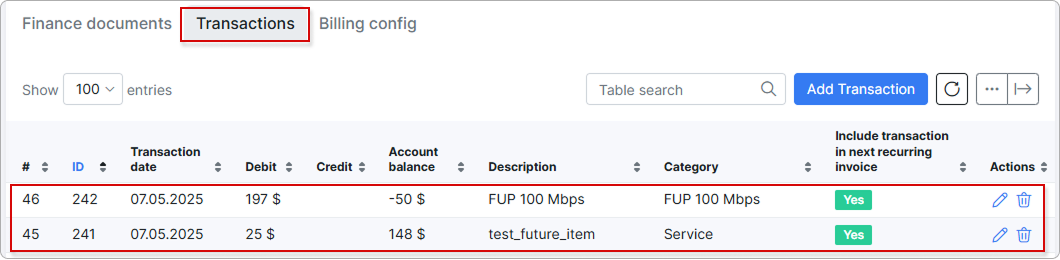
STEP 5
Delete the invoice completely using the ![]() (Delete) icon under
(Delete) icon under Billing → Finance documents tab or press the Cancel last recurring invoice button under Billing → Billing config tab. The current invoice includes the auto transaction (service charge - step 3) and future item (it was added manually on step 1).

The next warning message will be displayed:
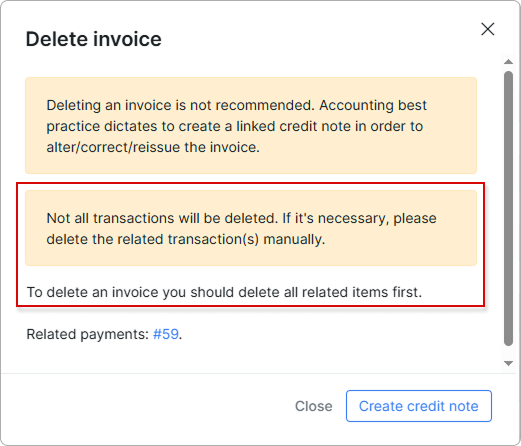

If we apply the Cancel last recurring invoice action, and the invoice includes not only the transaction of service charge, the warning message will be the next:
STEP 6
Check if the future item is present in Billing → Transactions or in Billing → Finance documents locations. Mind, that the future item can only be removed manually.
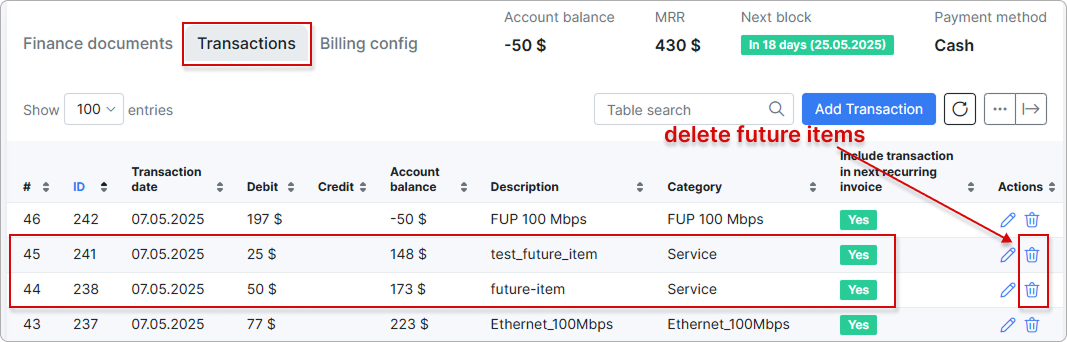
During the converting a quote to the invoice in customer's profile (
Lead → Quotestabs) or the converting some lead account to customer one, the auto transaction will be created. If we remove the created invoice, the auto transaction will be removed.If we create the invoice manually e.g. using the Add document → One-time invoice button and after that remove such invoice, its transaction will be removed automatically as well.
These statements and example above also apply to Delete option in drop-down menu with mass Actions in Finance → Invoices.
¶ Delete Invoice and Payment
If the invoice is paid in one payment (payment amount is equal to the total invoice amount) or invoice is paid by more than one payment, such invoice cannot be deleted until all related payments are deleted
To check the payments which are related to the paid invoice, choose All invoices under customer's finance documents tab, find the necessary invoice in the table and in the Payment column, next to the invoice item, click on three dots to Show all payments.
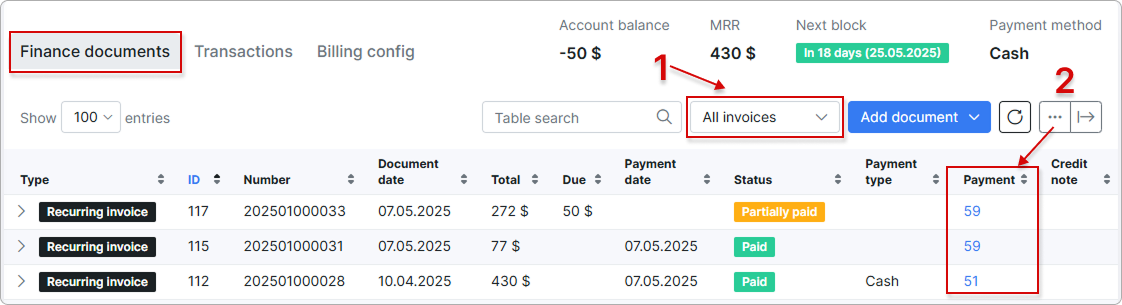
If the Payment column is not displayed in the table, click the Show/hide columns icon and enable the Payment toggle.
To delete a payment (-s) associated with an invoice, click on the ID of displayed payment, the filter will be applied - the payment that is associated with a specific invoice ID will be displayed in new window with all details, click on the Actions button to open additional menu, choose there the Delete option.
An invoice can be (partially) paid not only by a payment, but also by a credit note. The uncharged future item can be loaded/added to one time/recurring invoice as well.
While deleting the Unpaid invoice in the customer's profile under Billing → Finance documents tab, it's possible to use Mark as delete option instead of delete invoice completely.
In this case, the invoice is marked as Deleted, its auto transaction (-s) will be removed. The future item related to the invoice will remain in any case. But such future item can be deleted manually.
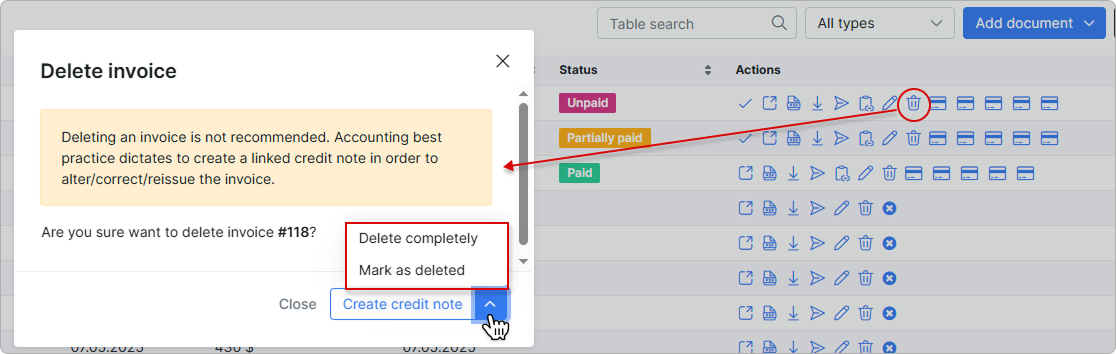
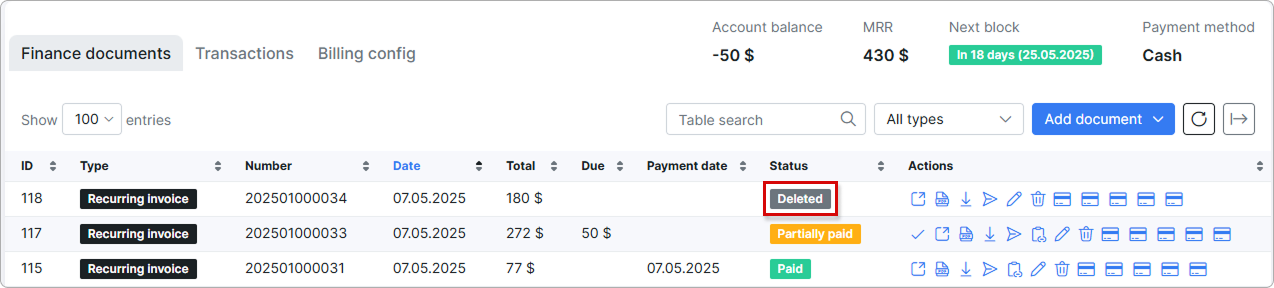
In addition, an invoice or credit note synced with an accounting add-on, e.g. Xero, cannot be deleted, instead create a corresponding credit note for the invoice.
It is not recommended to completely delete any invoice from the customer's profile. The best idea is to create a Credit note to keep a complete context of the billing flow to the customer.
 NOTE:
NOTE:
- The invoice (-s) with
Deletedstatus cannot be reverted back toUnpaidstatus, only the Delete completely option can be applied.
¶ View Invoice
To view an invoice as PDF with the ![]() (view PDF) icon, it is necessary to configure an invoice template first in
(view PDF) icon, it is necessary to configure an invoice template first in Config → System → Templates and also to specify the use of the selected/modified template in Config → System → Company information.
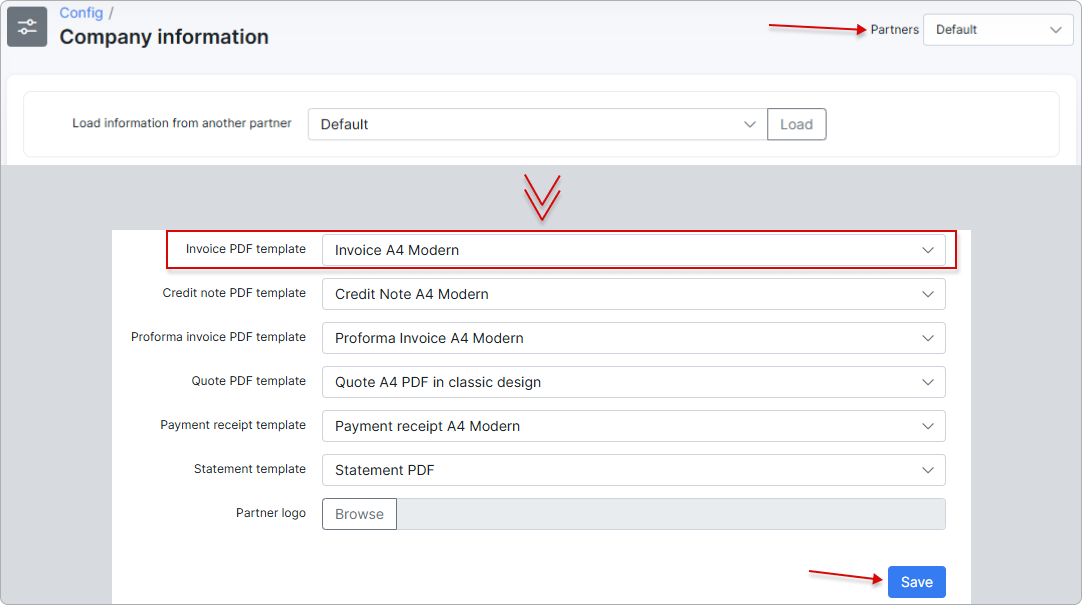
On the Company information page, we define the Partner and its PDF Template (Invoice A4 Classic item is selected as an example).
Once the PDF template is chosen, it will be possible to view the invoice in PDF format.
Please note that all templates can be customized. Navigate to Config → System → Templates, select the type of templates you want to view or modify, and either edit an existing template or add a new one:
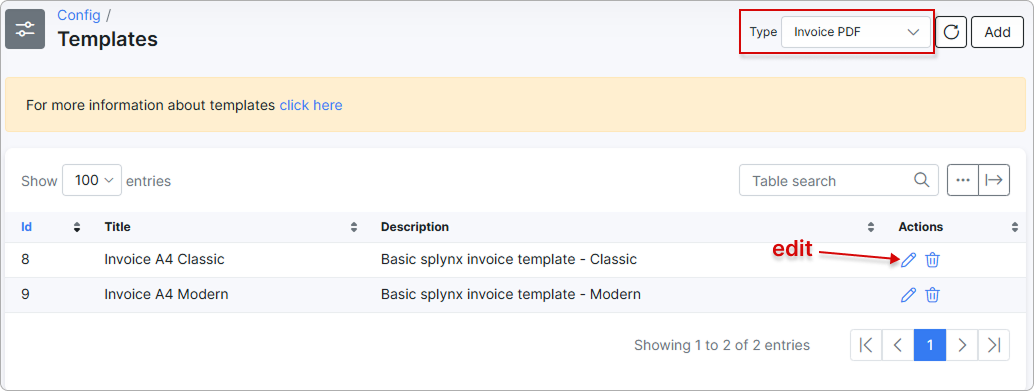
 The finance format displayed on the invoice are customizable. Click on
The finance format displayed on the invoice are customizable. Click on Config → Main → Localization, to define the currency and other finance format settings.
In Config → Finance → Settings can be found the global Invoices settings for all customers in Splynx system. In this menu, you can also define the Invoice number format, by default is used {year}{partner_id|2}{next|6} format.
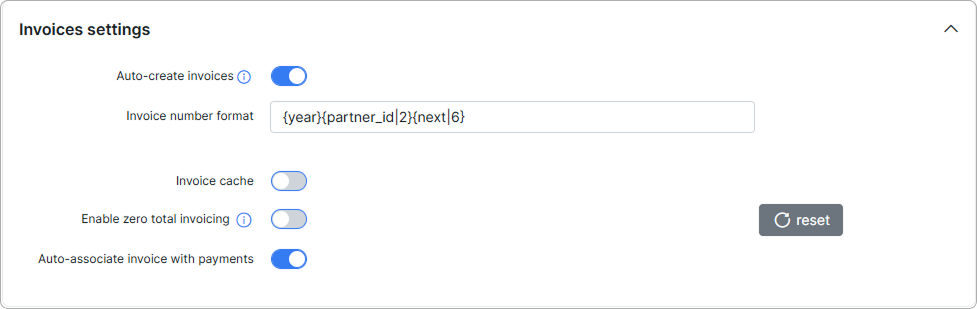
For additional details, see Finance settings description.
¶ Edit Invoice
To edit any unpaid invoice click on the ![]() icon under the customer's
icon under the customer's Billing → Finance documents tab.
When editing a recurring invoice, it's possible to change its Period. Pay attention, if the period is edited, the total sum of the item/-s won't be changed but in the next charge (new created recurring invoice) the pre-specified period won't be counted.
-
If the invoice is in the
Not paidstatus, we can edit any fields, items, dates of the invoice. -
If the invoice is in the
Partially paidstatus, only the following fields can be edited: Note, Memo, Document date, Payment due date, Number and existing additional fields. -
If the invoice is in the
Paidstatus, we can edit only Note, Memo and existing additional fields.
¶ Send Invoice
It is also possible to send invoice (-s) via email with the ![]() icon (if the SMTP server is configured) in
icon (if the SMTP server is configured) in Billing → Invoices.
You can write a message body manually or choose a template to populate it.
Also if a new body text is manually typed, you can save it as a new template.
¶ Invoice Due Amount and Partial Payment
Due Amount - invoice details how much your customer owes you when payment is due for some provided service. The total due amount depends on the total cost per service, fees (taxes), etc.
Partial Payment refers to the payment of an invoice that is less than the total amount due. In this case, the invoice will have the Partially paid status.
Example #1
A customer was invoiced a total of 120$ and a 50$ payment was received. As a result, the invoice has the Partially paid status and its total due amount is 70$.
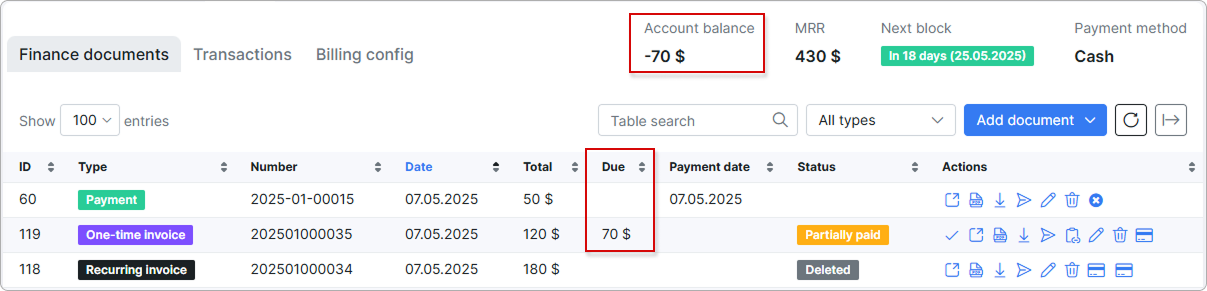
If the next payment is more than the invoice due amount, the money will be added to customer's account balance. The invoice won't become overpaid, because the payment is added to the account balance, not directly to the invoice.
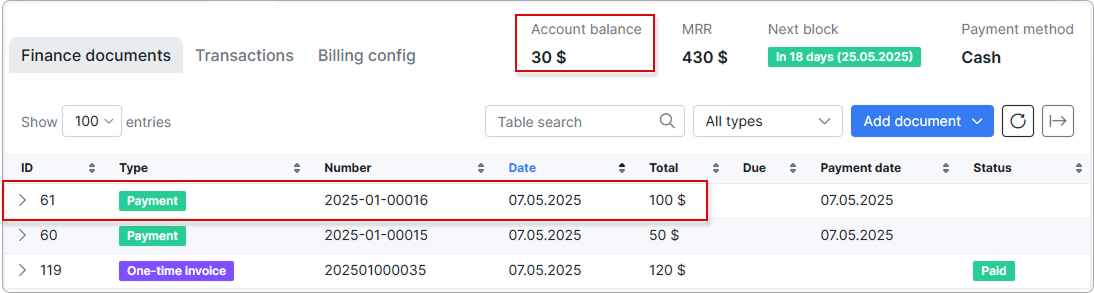
Example #2
If a customer has a transaction (type: + Debit) and has an invoice with Unpaid status, and a new payment is received, the transaction will be paid off first, then the invoice.
Let's say, the transaction (type: + Debit) is created equal to 100USD. Also, the customer has the Unpaid invoice for 50USD. The customer makes the payment for 100USD. The result is the following:
The invoice is still with Unpaidstatus and there are no related payments to it.
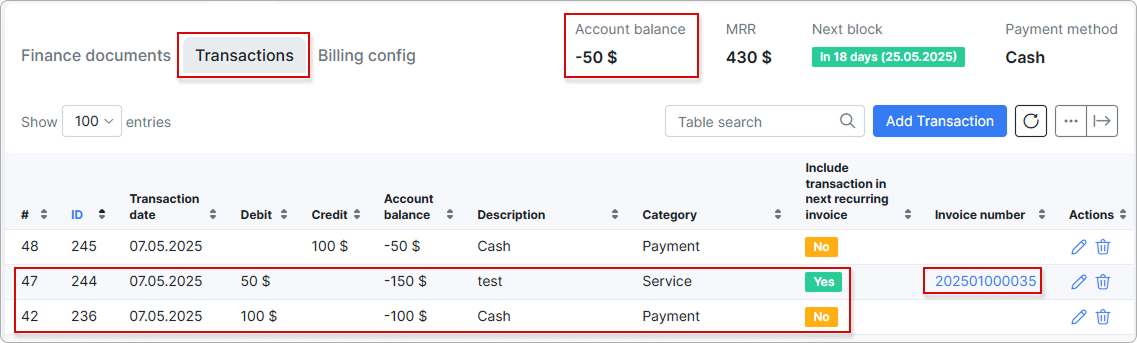
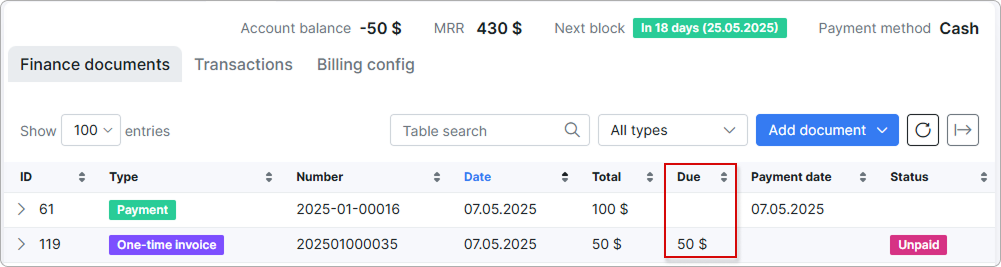
If the customer makes the new payment for 50USD, the invoice will be paid and payment relation will be added.
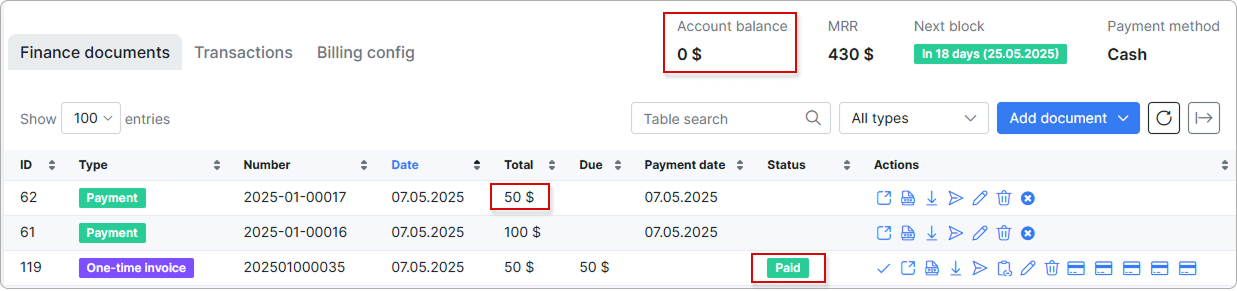
The Partially paid status does not apply to the Overdue invoice.
If a customer has several Unpaid invoices and payment is received, the invoices will be paid in the order of their creation.
¶ Credit Note
Credit Notes help to simplify the invoicing processes, it is useful for adjusting errors in created invoices. It allows you to lawfully amend an invoice, without having to delete or alter it.
In other words, the Credit Note - it's the -Credit transaction added to customers account after making payments (increases customers account balance).


Example:
You sent to customer the invoice which contains an error and the invoice has been paid, as a result you need to re-bill the customer for the billing period. Since you can’t change an invoice’s total amount, you need to apply credit note to correct the balance.
The experience with creating a new invoice with the negative price in order to refund a money to customer is now a thing of the past.
The Credit notes provide accurate and complete records keeping of the transactions that occur after an invoice has been created.
Suggested read: Credit Notes management guide.
¶ Payment
Payment is a record that indicates the amount of money that has been paid. Splynx can authorize payment methods such as bank transfer, credit card, cash, etc. To view all payments that a customer has made, select the Payment type, and the list of items will be displayed:
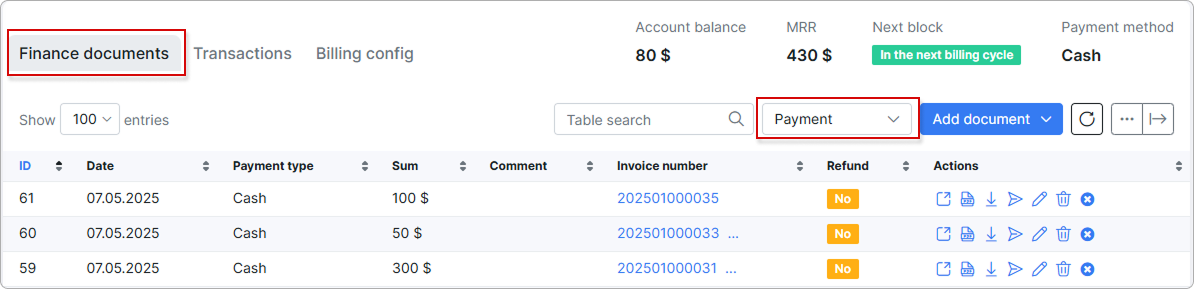
Typically, a payment is associated with a specific invoice; however, it can also be manually added as a standalone entry in Splynx.
 Payments with a negative value are displayed with the label
Payments with a negative value are displayed with the label Refund:
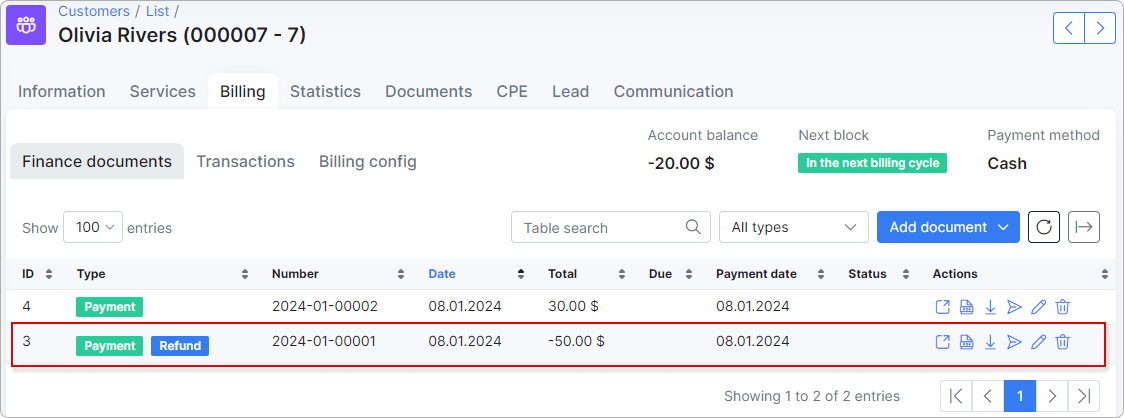
When adding a payment to a customer and selecting the payment type 'Refill Card,' the Sum field cannot be modified because its value will be taken from the refill card:
For more information, see the Payments,
Payments with negative value documentation.
¶ Future Items
Future item - a transaction with the Include transaction in next recurring invoice option enabled, it can be either +Debit or -Credit transaction, depends on what price value (negative/positive) is set there.
Example:
A future item with 100$ price will be shown as +Debit transaction and a future item with negative price (-200$) will be represented as -Credit transaction.
In other words, with the option Include transaction in next recurring invoice, the created -Credit transaction will appear in finance documents as future item with negative total price and vice versa.
The option Include transaction in next recurring invoice defines if the current future item will be included to the next Recurring (or One-time invoice if the option Load items from uncharged transactions was used) invoice.
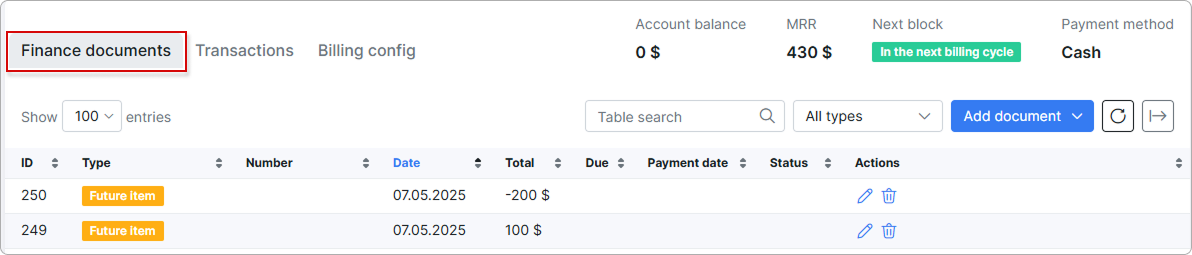
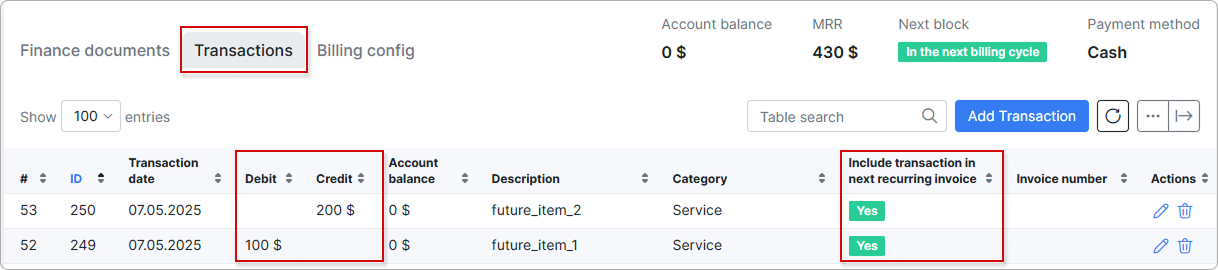
 NOTE:
NOTE:
-
A future item by itself will NOT change the customer account balance (! only for
Recurringbilling type) until it's loaded/added to One time/Recurring invoice; -
A future item that is used in the customer's profile with the billing type
Prepaid (Custom)orPrepaid (Daily)will change its account balance. To be precise, all transactions will be accounted; -
If the future item has already been loaded into an invoice, it loses its functions and becomes a transaction in the created invoice and changes a customer's account balance;
-
A future item will automatically be added to the next Recurring invoice;
-
If the invoice includes at least one future item and we are going to remove this invoice, such future item can be removed only manually in the customer's finance documents;
-
The future item with negative price can be loaded to invoice as well, but the invoice total may be zero, but not negative.
For more information, see Transactions.
¶ Statement
Statement (account statement) - is a document that summarizes and lists all the Finance documents (Invoices, Payments, Credit notes) or Transactions records for a certain period of time. Such report can be sent to the customer on the email, saved to their documents or exported to the separate PDF file.
To add the Statement:
-
Click the
Add documentbutton and in the drop-down list selectStatementitem; -
In the new window, specify the period (this/last month, custom range etc.), select what types of records should be included (
Finance documentsorTransactions) and press View button.
- Choose one of the next options: Send to customer, Save to document or Download as PDF.
You might also be interested in the Statements report tutorial.
¶ Data management and statistics
The icon  is designed to print, copy or save customer's finance documents as Excel, CSV, PDF file.
is designed to print, copy or save customer's finance documents as Excel, CSV, PDF file.
It can be found at the top right corner of the table:
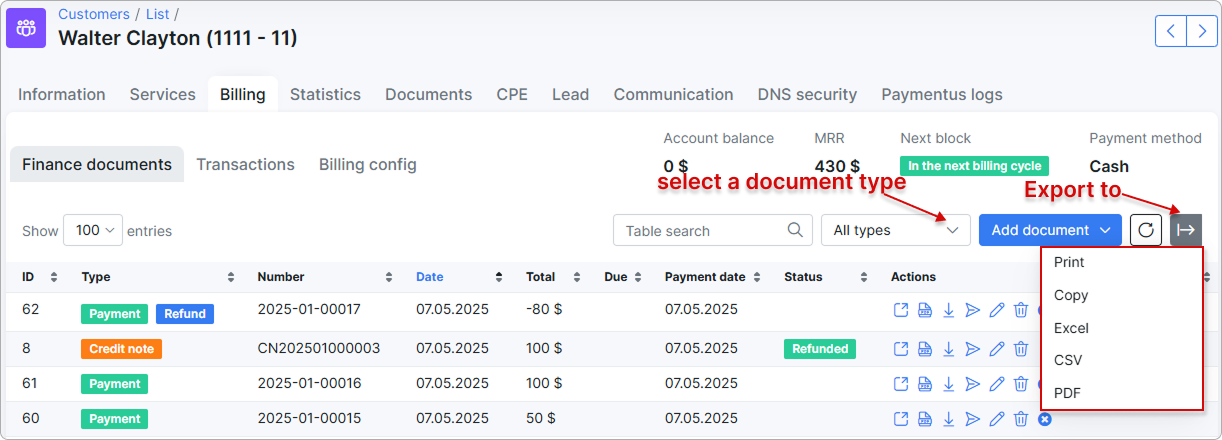
The Total invoiced and Total paid tables show the statistic of all finance documents in relation to the particular customer. These tables can be found at the bottom of the Finance documents tab. The Total paid table may differ depending on what payment methods are set up in the system.
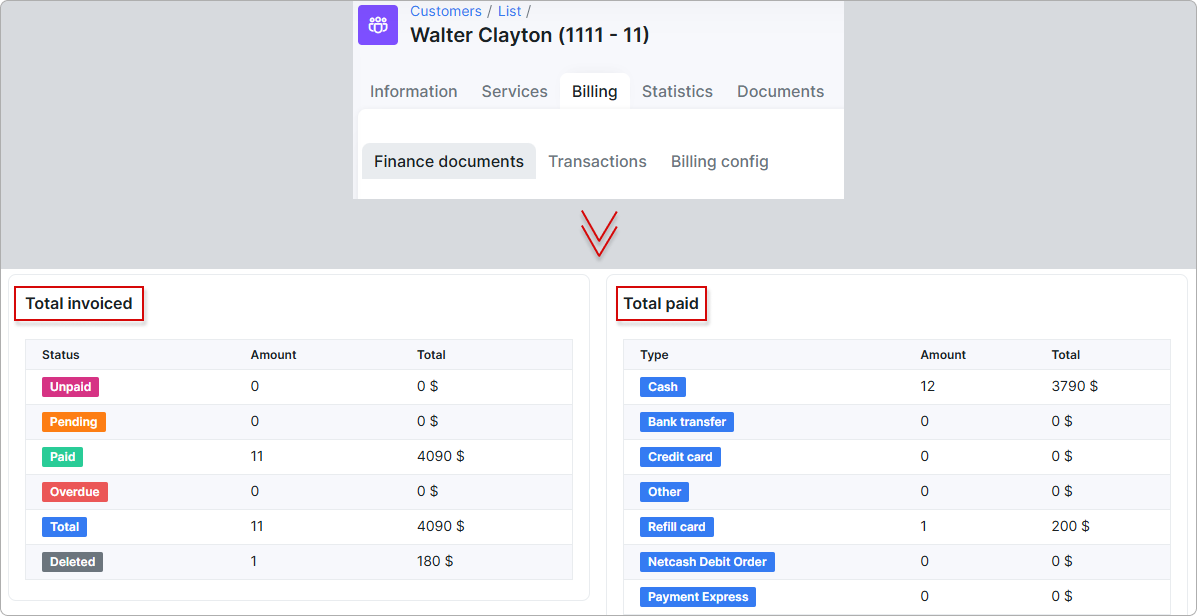
 NOTE:
NOTE:
-
The
Partially paidandDuestatistics aren't shown in the Total invoiced table; -
The statistics of
PaidandPartially paidinvoices will be included in thePaidcategory of the Total invoiced table; -
The
Unpaidcategory includes statistics of theDue(unpaid) andPartially paidinvoices.
We can also customize each of the table related to all types of finance documents - All/One-time/Recurring/Proforma invoices, Payments, Credit notes or Future itemss by enabling/disabling or drag&drop the fields in a preferred displaying way.
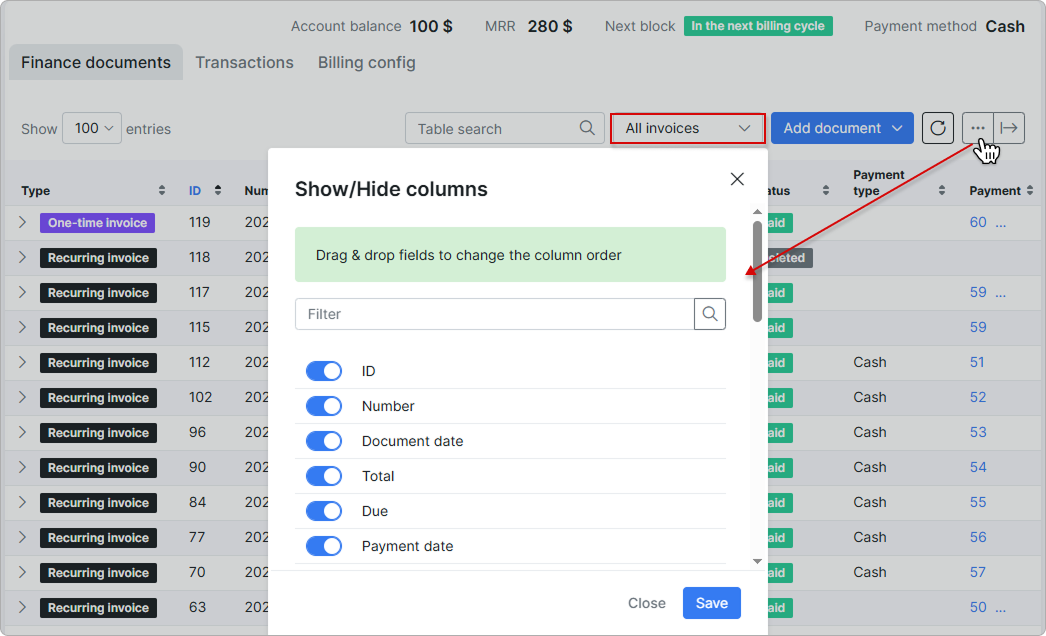
¶ Transactions
Transactions are divided into 2 types: Debit and Credit.
Debit - transaction added to customer account with amount to be paid (decreases customers account balance, money is taken out of the account);
Credit - transaction added to customers account after making payments (increases customers account balance, money is added to customer account).
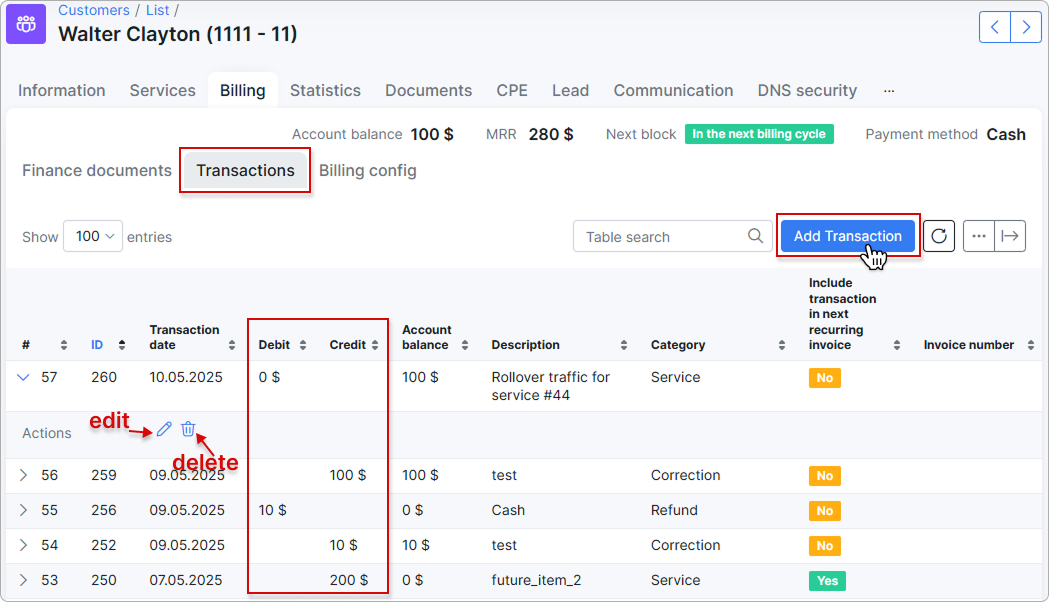
The transaction created with the enabled Include transaction in next recurring invoice option is called - Future item:
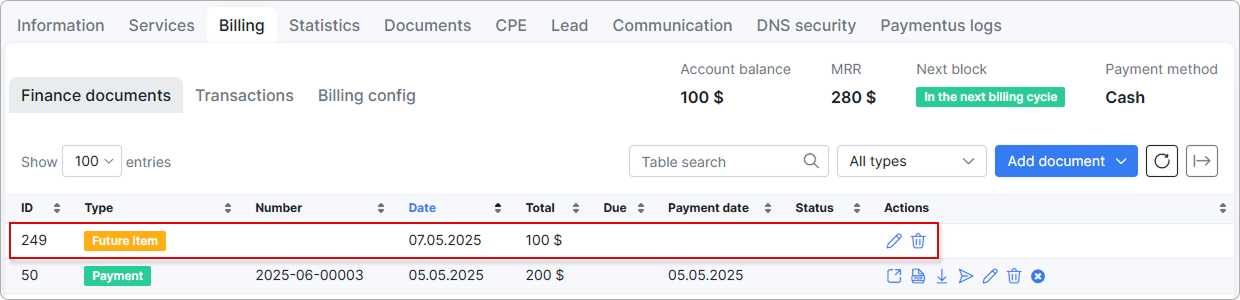
 Transactions can be imported from a CSV file. For more information, please read Import (Transactions).
Transactions can be imported from a CSV file. For more information, please read Import (Transactions).
For more details, see Transactions guide.
¶ Billing config
Billing config displays 6 main sections:
- Billing Settings
- Proforma Invoice Settings
- Payment Accounts
- Future actions previews
- Billing Address
- Reminders Settings
¶ Cancel last Recurring Invoice
![]()
This button is used to cancel the customer's last generated recurring invoice. This feature ensures that charges are properly cleared in the system by deleting the invoice and transaction associated with the account.
¶ Save
![]()
Save any change made in the customer Billing config tab, the button is located at the top and bottom right corners of the page.
¶ Billing settings:
In this section, the billing parameters of the selected customer can be configured.
(The global settings for all customers are located in Config → Finance → Settings).
Billing settings description:
-
Billing Enabled - enables or disables billing for a customer (whether the system should take the customer into account or not);
-
Payment period - period the customer will be billed for;
-
Payment method - the method in which payments will be processed for this customer; credit card, cash, etc.;
-
Billing day (automatic document date) - when the customer will be invoiced and invoices will be generated (default value is 1 which means the
1st day of the month. The available values are from1to28);
Explanation of the Billing day
Billing day is the automatic date of invoice creation and also the start of the billing period (for one month).
Example: Setting to 1 means billing from the 1st to the end of the month and 10 means billing from the 10th to the 9th of the next month.
Why is the billing date limited to 28 days?
The billing day value is limited to 28 to allow us to create invoices on the same day of every month consistently. Thus limited to 28 because of February.
Should you wish to create invoices on any day between the 29th and 31st you can choose between the 28th or the 1st to create your invoices on these days instead.
Explanation on the actual start of the billing cycle
The start of the actual billing cycle, however, (from which date the customer will be billed) is determined by the service start date, this will always pro-rate from the service start date to the end of the first billing cycle and then continue to bill as per the normal billing period.
Example A: If a customer service start date is 15 March and the billing day is set to 1, an invoice generated in March will show the customer being billed from 15 March - 31 March, and the next invoice will show 1 April - 30 April etc.
Example B: If a customer service start date is 15 March and the billing day is set to 1, an invoice generated in April will show the customer being billed from 15 March - 30 April.
Creating invoices on a different date
If you would like to create an invoice on a different date than that of the billing day then the History and Preview tool should be used to create the invoice preview batch on the desired day.
Example: If you would like to create the invoice batch for April, on the 25th of March, then you would navigate to the history and preview tool on the 25th of March, select 1 April as the Date and click preview. This will create the batch which can be previewed and ultimately confirmed once you are satisfied with the data. All invoices and transactions will then be created and invoices will be sent according to the configured notification settings.
-
Payment due (days after document date):
- Same as document date: Invoice will be due on the same date as the document date
- Adjustable days (after the document date): The number of days after the document date before the payment is due (the customer should make a payment on or before this date). This number defines the due date on invoices as well as when the invoice will change to an Overdue status.
Even though the customer will have a blocked status, their services will still be accounted
-
Blocking period (days after Payment due):
- Do not block: The customer will not be blocked and the deactivation period will be disabled (the status of the Next block field will also be shown as
Disabled) - Same as Payment due date: The customer will be eligible for blocking on the same date as the payment due date
- Adjustable days (after Payment due): This will introduce a natural grace period (extension) between the payment due date and the blocking date.
- Do not block: The customer will not be blocked and the deactivation period will be disabled (the status of the Next block field will also be shown as
-
Deactivation period (days after the Blocking period):
-
Disabled: Disables this feature.
-
Same day as blocking day: The customer’s status will become Inactive on the blocking day.
-
Adjustable days (after the Blocking period): The number of days after the blocking period when the customer's status will become inactive, the assumption is made that the client no longer uses their services and the system will longer account for it.
-
-
Minimum balance - defines the minimum balance of funds that should be available in the customer account at any time, even after the service charge, in order to avoid blocking and receiving payment reminders. The default value is
0. This value can be changed to another according to your needs.
If a customer that owes less than 10 should not be blocked the value should be -10 (negative).
Example
Minimum balance is a minimum amount of money that customer has to keep on their balance, maintaining a minimum balance will allow customer to avoid being blocked on the next day after Billing due. It means a customer balance cannot drop below the specified amount at any time during billing cycle.
For instance, a customer uses some Internet service (e.g. its price is 100$) and has the next settings on the Billing overview tab:
- Billing day = 1;
- Billing due = 15;
The recurring invoice will be auto generated on the 1st day of next month. Let's say that a customer will pay 100$ for the invoice on the same day when the invoice is created.
-
If we have
0(zero) value as a minimum balance requirement, a customer won't be blocked, because their balance will be equal to the set value. -
If the customer balance becomes negative, customer will be blocked on the 16th day of the month.
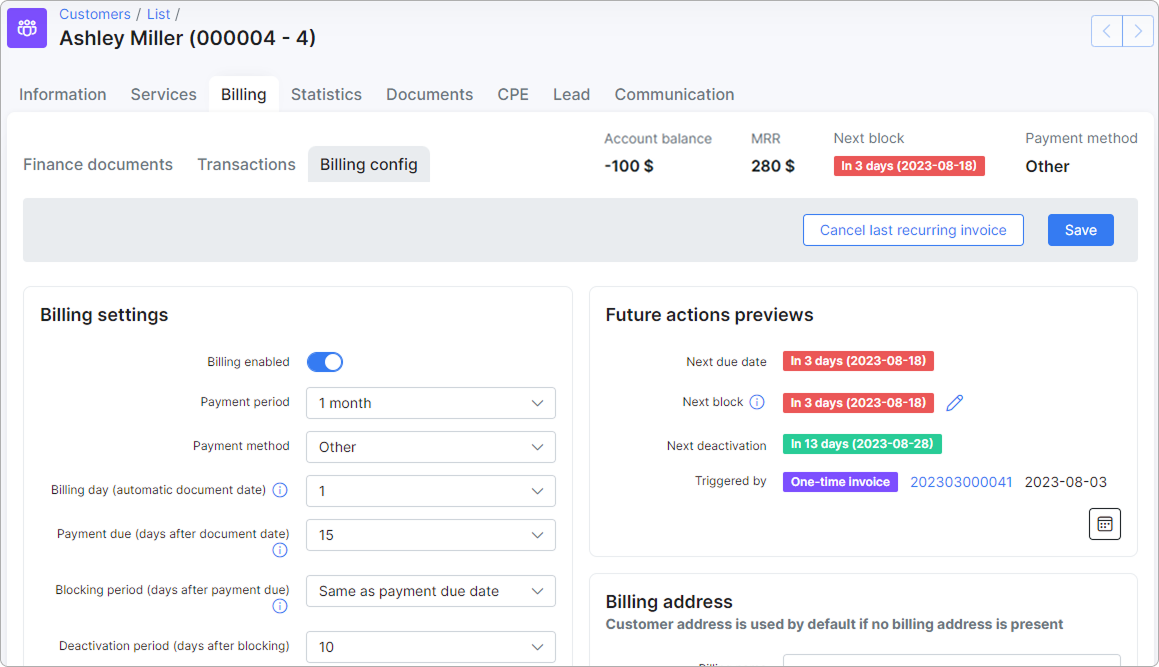
- If we have
-50value as a minimum balance requirement, a customer can pay only 50$ for the invoice, because it's allowed to have a negative balance, but no less (-60,-70etc.) than-50. Pay attention, if a customer pays 60$, the account balance will be-40that is acceptable value. Even if a customer pays the full price for the invoice, the account balance will be equal to0and, as a result, a zero value will be greater than allowed minimum balance.
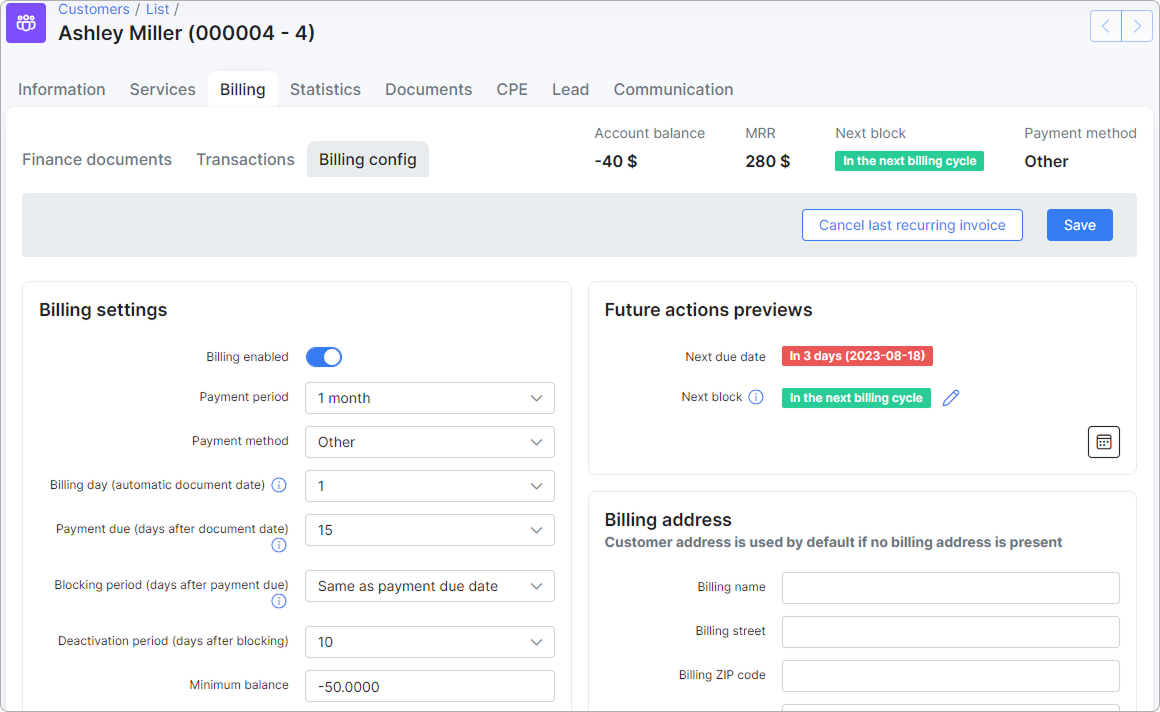
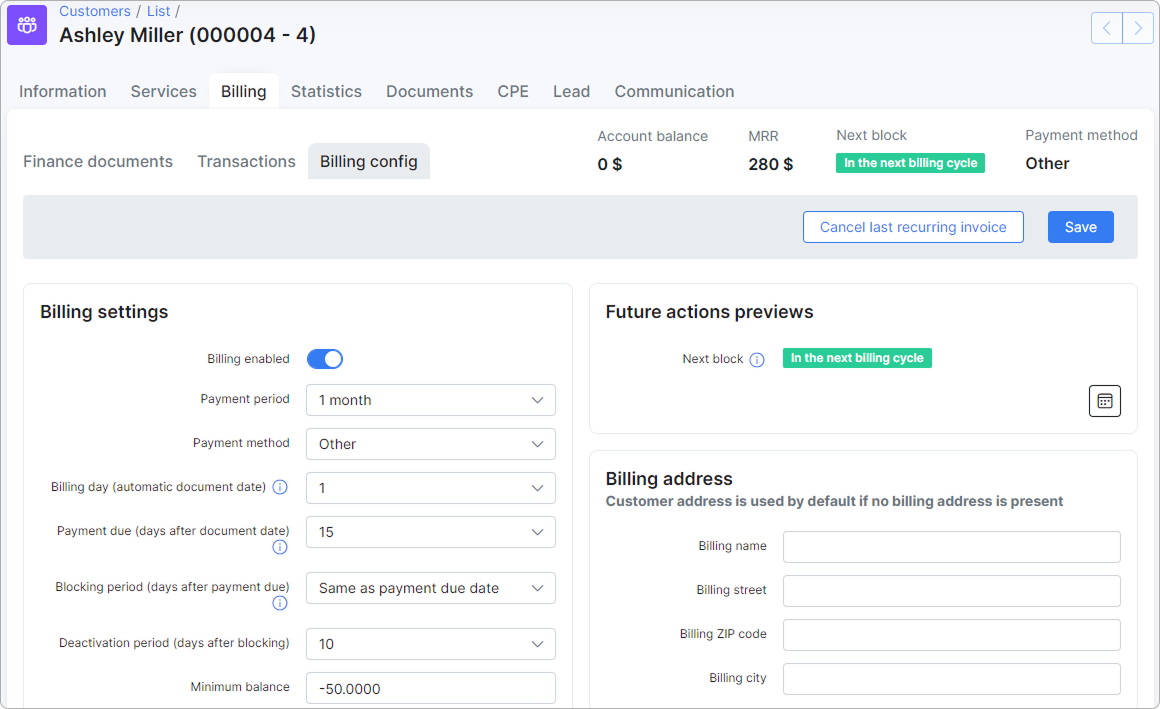
- Auto create invoices - toggle enable/disable the automatic generation of an invoice for a particular customer on the billing day. The global option to Enable automatic issuing is located in
Config → Finance → Automation(see Automation config).
When the toggle Auto create invoices is not enabled under the customer's Billing → Billing config tab, you can still create an invoice manually using the Add document → One-Time invoice or Add document → Recurring invoice buttons under Billing → Finance documents tab;
- Send billing notifications - toggle allows to enable/disable finance notifications for this specific customer, the global configuration is located in
Config → Finance → Notifications.
Under the Billing Settings section, the calendar shows the Billing day, Payment due, Blocking period and Deactivation period for the customer, the calculation is based on the values set in Billing day, Payment due, Blocking period, Deactivation period fields.
¶ Payment accounts
The payment accounts (per Payment system) of a customer that’s used to make payments in Splynx.
You can edit the available accounts to add customers accounts details with ![]() ,
, ![]() or
or  icons.
icons.
¶ Future actions previews
- Next due date - the next date when the customer should make a payment before being eligible for blocking. Recurring and One-time invoices will receive the "Overdue" status once this date is reached. This info is not connected with blocking and it will be shown even if blocking is disabled;
- Next block - for recurring billing customers this shows the number of days before & the next date when the customer will be eligible for blocking. It can be temporarily changed for one cycle by clicking on the edit icon next to it.
 It implies that the date of the last charge (from which the billing due is calculated) will be changed. Pay attention that the blocking date will be changed only once for the current billing period based on the unpaid invoice. Once the edited date has passed - the block date will return to the original configured date. If the customer is already blocked, you cannot edit the Next block date.
It implies that the date of the last charge (from which the billing due is calculated) will be changed. Pay attention that the blocking date will be changed only once for the current billing period based on the unpaid invoice. Once the edited date has passed - the block date will return to the original configured date. If the customer is already blocked, you cannot edit the Next block date.
In case, the options Block customers on weekends / on holidays in Config → Finance → Automation are used and the date of blocking or deactivation coincides with the weekends or holidays (Holidays list in Config → Main → Localization), the date of block/deactivation will be moved to the next available workday in your area.
 If the parameter
If the parameter Enable processing of blocking period in Config → Finance → Automation is disabled, the status will be shown as Disabled in config:
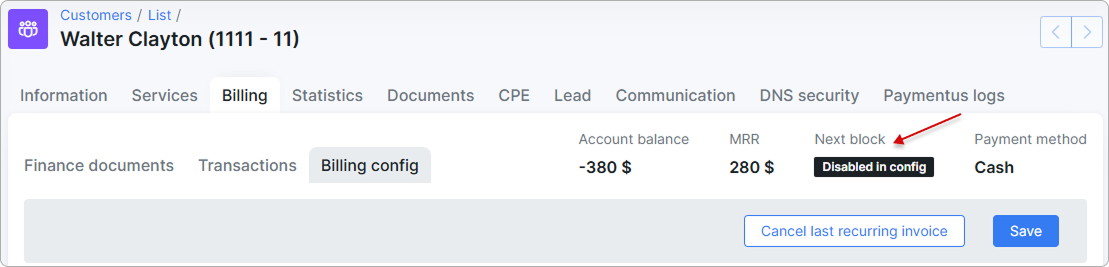
In the Set next block date window, we can find information about the date of Next deactivation.
The status Already blocked means that the customer has been blocked, the status In the next billing cycle means that the customer's balance exceeds the minimum required value;
- Next deactivation - next date when the customer will be given "Inactive" status, after being blocked. This date depends on the Next block date. It won't be shown if blocking is disabled.
- Triggered by - document(-s) and/or transaction(-s) which is a trigger for payment due, blocking & deactivating the customer's account. It can be a recurring or a one-time invoice. You can view the invoice by clicking on its number:
 Transaction/s will be shown in the Triggered by info as well (after creation) if the "Auto-create invoices" option is disabled in the Billing settings section.
Transaction/s will be shown in the Triggered by info as well (after creation) if the "Auto-create invoices" option is disabled in the Billing settings section.
In the calendar, by clicking on this icon  , you can see
, you can see Next due date, Next block, and Next deactivation dates.
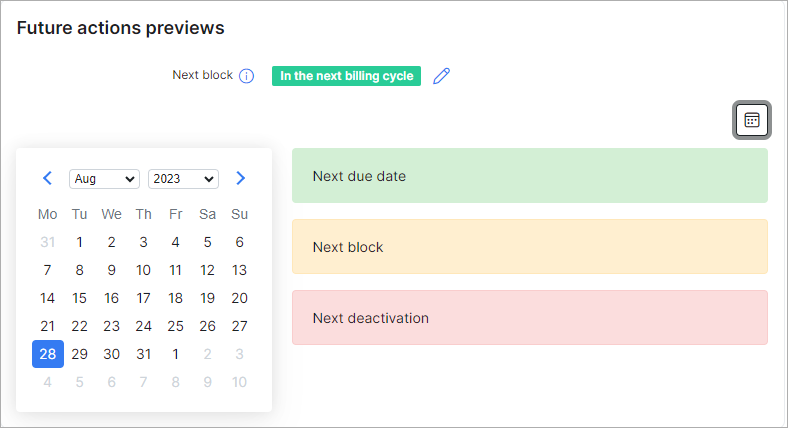
¶ Billing address
The billing address can be configured here if it is different to the address on the Information tab of the customer. By default, if it's left blank and the address is taken from the Information tab of the customer.
A specific billing address can be set here if the customer uses a different address for billing from the listed one on the Information page.
¶ Proforma Invoice Settings
In the Proforma Invoice settings the option Enable Auto Proforma Invoices can be enabled for creating Proformas for the current or next month as well as being able to choose a prepay payment period (up to 12 months).
- Day of generating auto proforma invoices - select a specific date for the automatic generation of proforma invoices (choose values from
1to28). - Proforma payment period - choose the duration within which payment for products or services outlined in the proforma invoice is to be made;
- Create proforma invoices for - indicate whether the proforma invoice should be created for the current month or the next month;
- Next proforma invoice - schedule the date on the calendar for issuing the next proforma invoice.
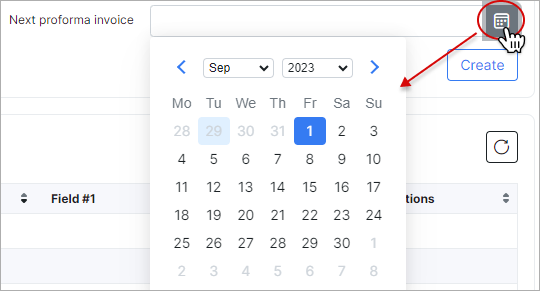
¶ Reminders Settings
In the Reminders settings section, you can enable automatic reminders to remind customers to pay for their services.
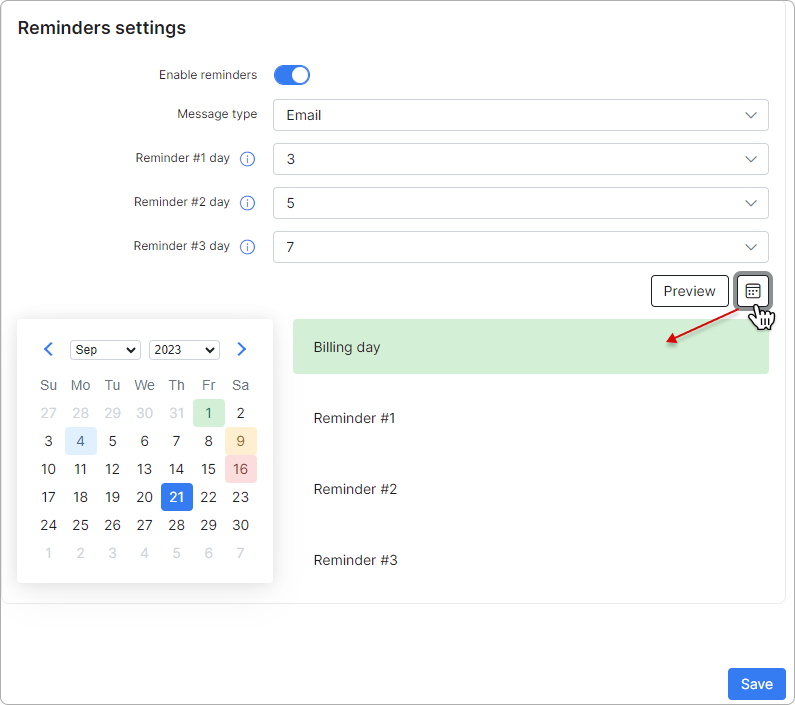
- Enable reminders - toggle this switch to enable sending reminders to the customer;
- Message type - select your preferred method for sending reminders to the customer: via email, SMS, or both email and SMS;
- Reminder #1 day - specify the number of days after the document date;
- Reminder #2 day - specify the number of days after Reminder #1. If the previous reminder is disabled, this refers to the document date;
- Reminder #3 day - specify the number of days after Reminder #2. If the previous reminders are disabled, this refers to the document date.
 The number of days can be configured in
The number of days can be configured in Config → Finance → Reminders.
Click the Preview button to see the reminder preview:
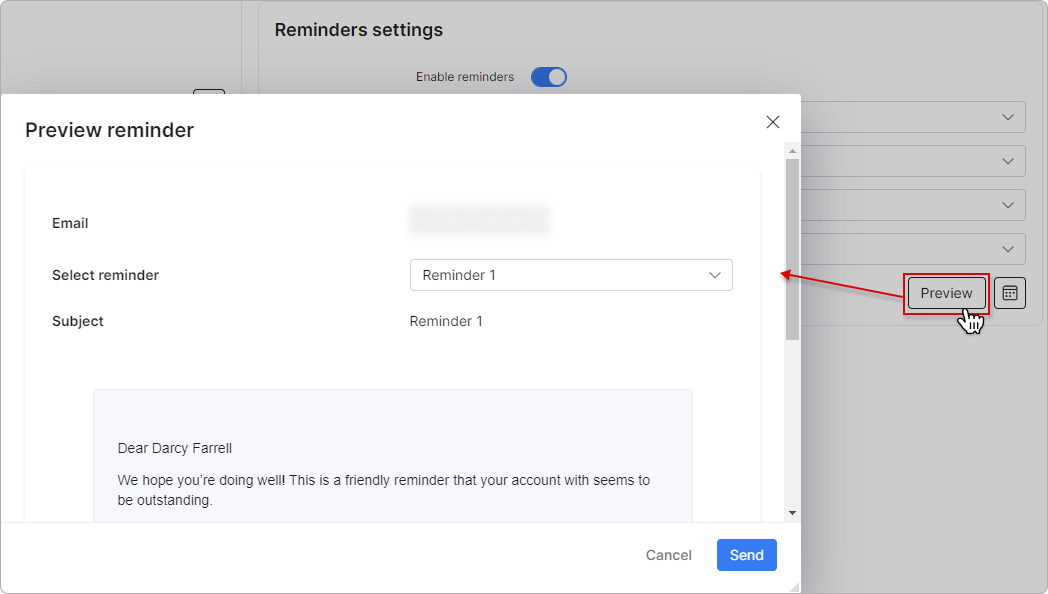
If the customer has at least one One-time/Recurring invoice with the status Unpaid or Partially paid, the system will display the number of days remaining for each reminder (counted from the document date) and the corresponding reminder send dates.
You can access details about the triggering invoice(s) by clicking the information icon next to each date: