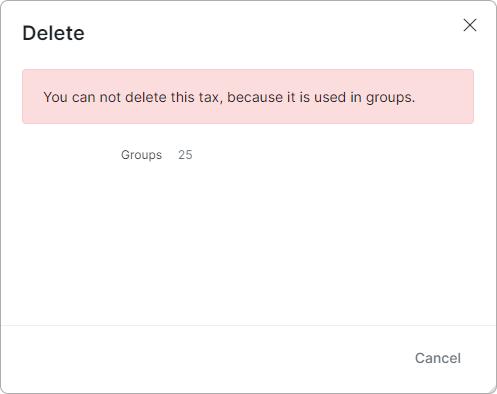¶ Taxes
¶ Overview
In this section, you can add, remove, or edit tax rates (taxes) and tax groups within the system. To begin managing taxes in Splynx, navigate to Config → Finance → Taxes.
![]()
¶ Adding a new tax
To add a new tax, click the Add Tax button located at the top-right corner of the page:
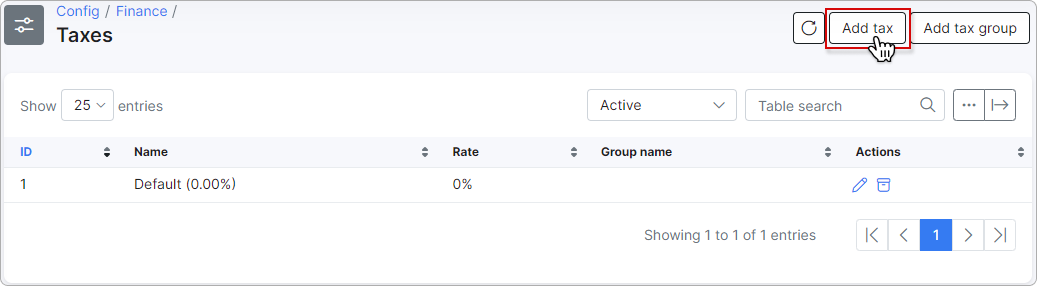
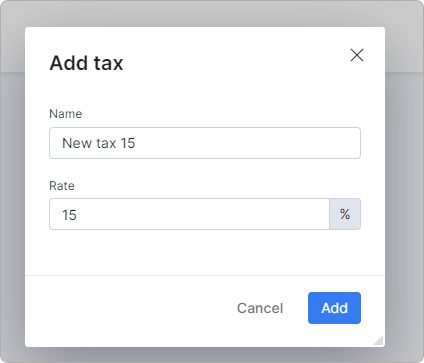
¶ Tax Groups
Tax Group is a new feature introduced in Splynx version 4.3, allowing you to consolidate multiple existing taxes into a single tax group. This feature becomes valuable when you have several taxes applied to a single service or product. Within a tax group, taxes are automatically calculated. You need to specify the relevant taxes within the group and determine the calculation method for each tax item.
¶ How to create a tax group
To get started, navigate to Config → Finance → Taxes.
Click the Add tax group button located at the top right corner of the page:
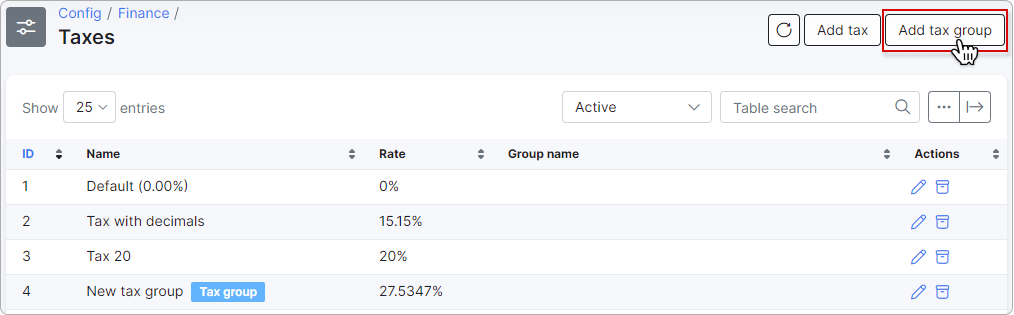
A new window will appear, prompting you to enter the tax group name (Name). Additionally, you will need to choose from the previously created taxes (Tax) and specify the applicable tax amount for the calculation (Applicable on): Net amount, Tax amount, Net + One tax above amount, or Net + All taxes above amount.
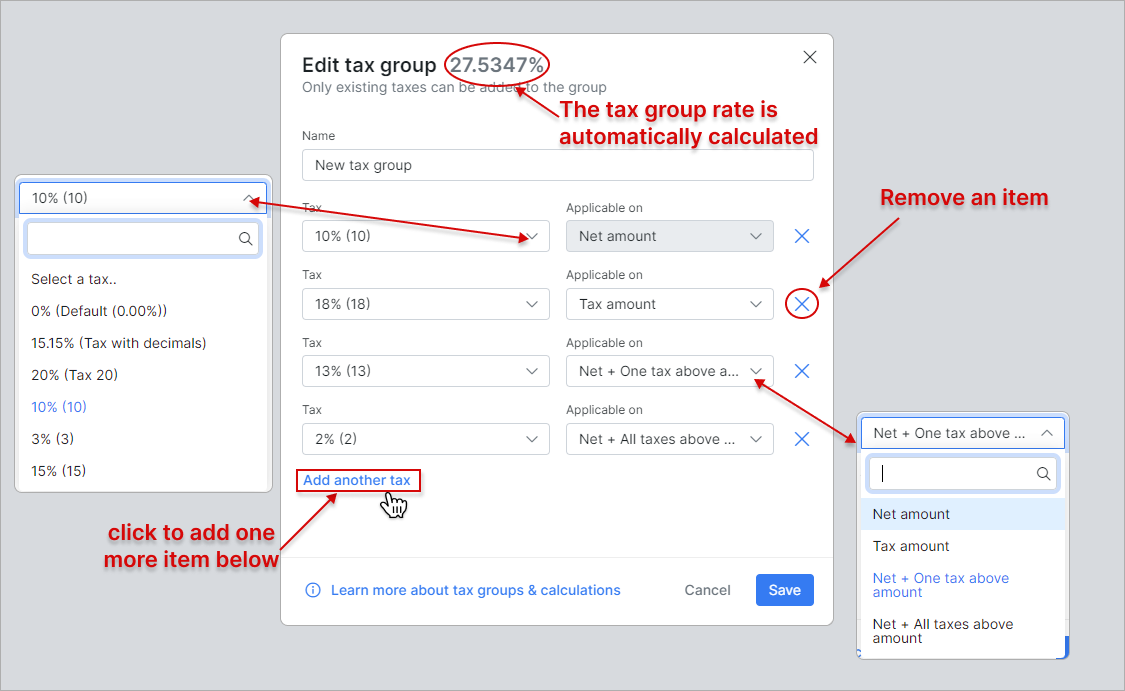
 The first tax item is always calculated based on the net amount.
The first tax item is always calculated based on the net amount.
- Net amount - the current percentage applied to the net amount;
- Tax amount - the current percentage applied to the previous/above tax percentage;
- Net + One tax above amount - the current percentage applied to the sum of the net amount and the previous/above tax percentage;
- Net + All taxes above amount - the current percentage based on the net amount plus all previous/above tax percentages.
The individual percentages are then added together to determine the overall tax group rate. This resulting tax rate will be applied to transactions.
Example
In the above screenshot, the tax group rate is 27.5347%.
The calculation is performed below:
-
10% = 10 (the current percentage (10%) applied to the net amount);
-
10 * 18% = 1.8 (the current percentage (18%) applied to the previous percentage (10));
-
(100 + 1.8) * 13% = 13.234 (the current percentage (13%) applied to the sum of the net amount and the previous percentage (100 + 1.8));
-
(100 + 10 + 1.8 + 13.234) * 2% = 2.5 (the current percentage (2%) applied to the sum of the net amount and all previous percentages (100 + 10 + 1.8 + 13.234)).
The tax group rate: 10 + 1.8 + 13.234 + 2.5 = 27.534%
More examples can be found in this article: "How the tax group rate is calculated"
Should you need to add another tax item, simply click on Add another tax, and a new item will be added below.
After creating the tax group, click the Add button located at the bottom of the window to save the changes.
 If you have already assigned a tax to one tax item within the group, you will not be able to assign the same tax to any other tax item within the same group.
If you have already assigned a tax to one tax item within the group, you will not be able to assign the same tax to any other tax item within the same group.
The newly created tax group will be displayed in the list of all taxes, showing its name and rate. Tax groups are distinguished by a blue label Tax group for easy identification among regular taxes:
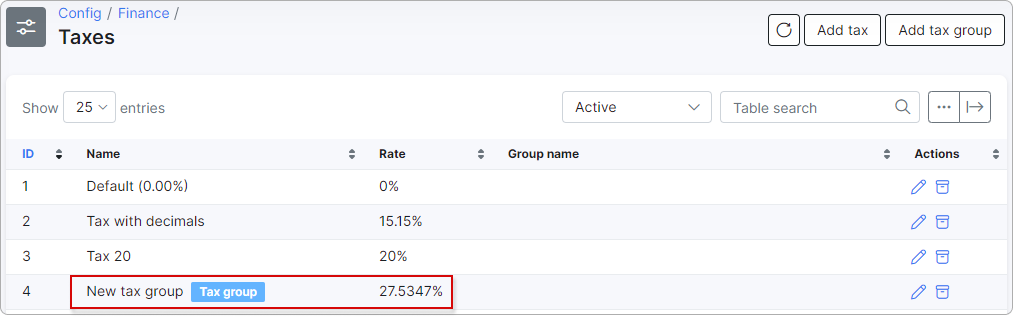
To edit  or archive
or archive  a tax group, simply click on the respective icon.
a tax group, simply click on the respective icon.
¶ Tax group utilization
When creating or editing a tariff plan or issuing a financial document, you have the option to apply a specific tax group as required:
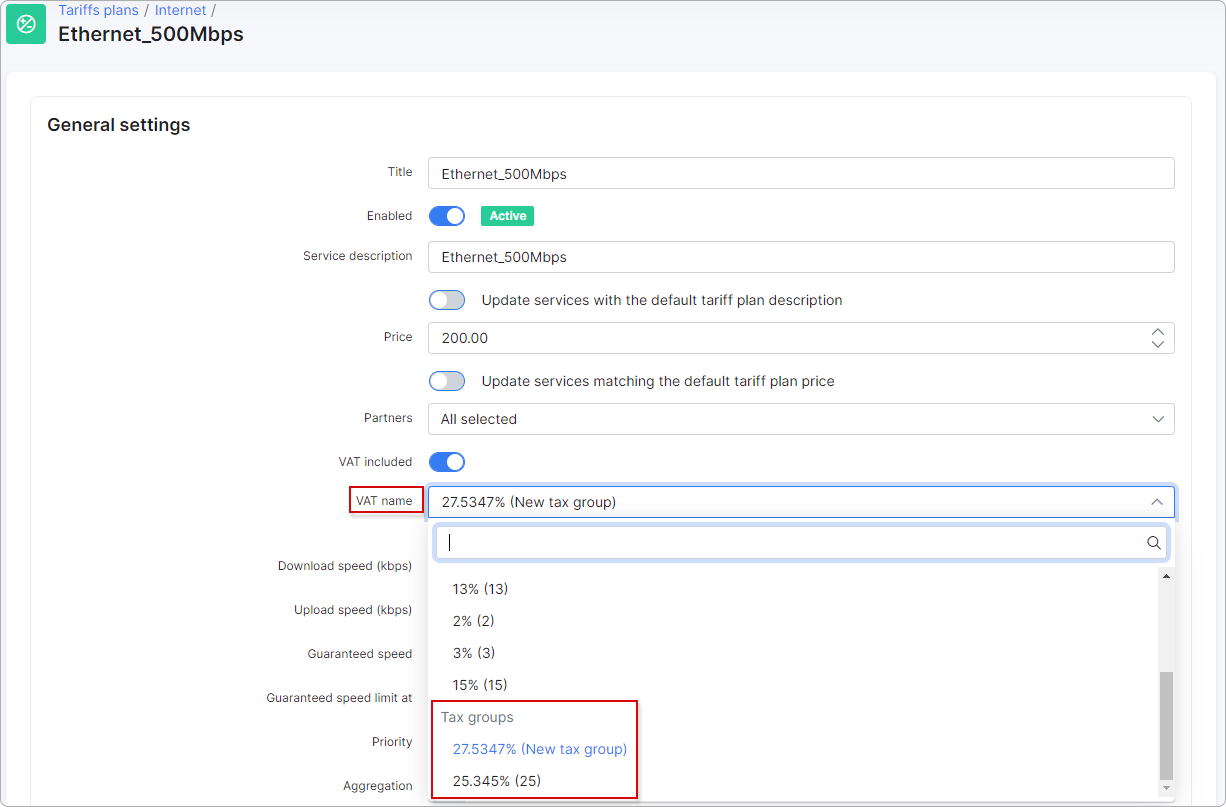
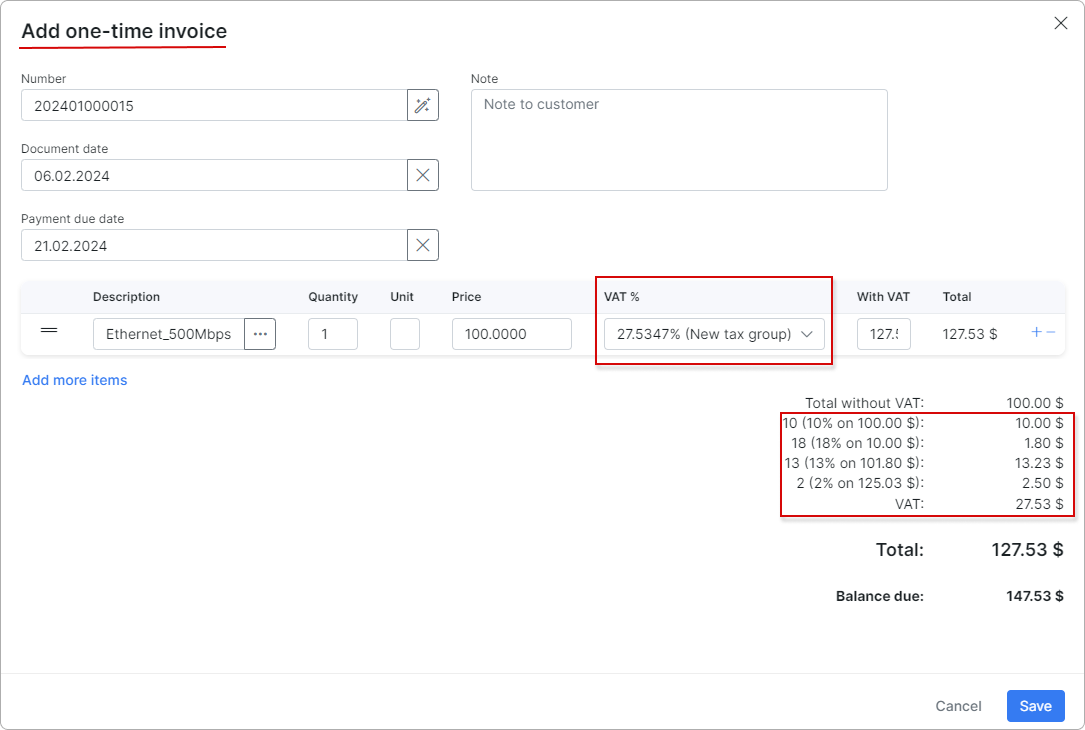
¶ How the tax group rate is calculated
Example 1:
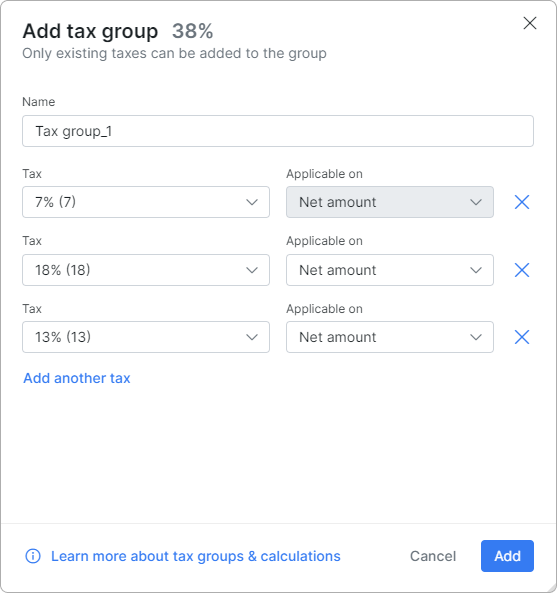
In this example, all percentages apply to the Net amount. This means that we simply add up all the current percentages, and the sum will be the tax group rate.
Total rate: 7% + 18% + 13% = 38%
Example 2:
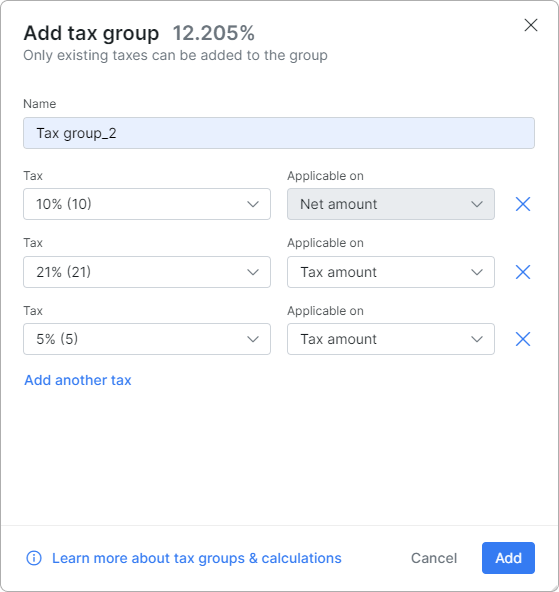
Calculation:
-
10% = 10
-
10 * 21% = 2.1
-
2.1 * 5% = 0.105
Total rate: 10 + 2.1 + 0.105 = 12.205%
Example 3:
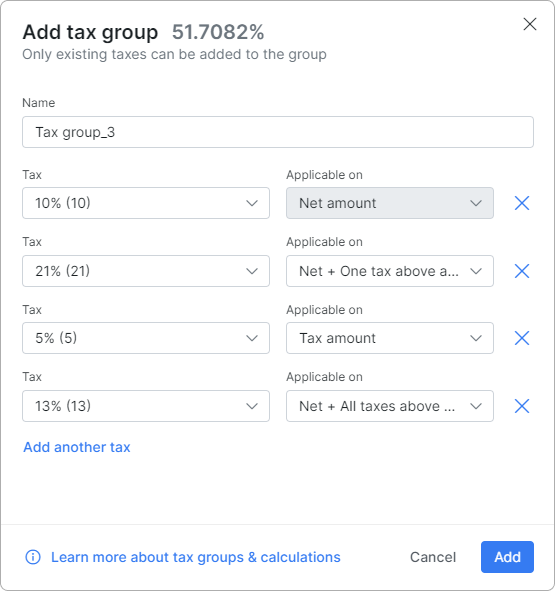
Calculation:
-
10% = 10
-
(100 + 10) * 21% = 23.1
-
23.1 * 5% = 1.155
-
(100 + 10 + 23.1 + 1.155) * 13% = 17.4532
Total rate: 10 + 23.1 + 1.155 + 17.4532 = 51.7082%
Example 4:
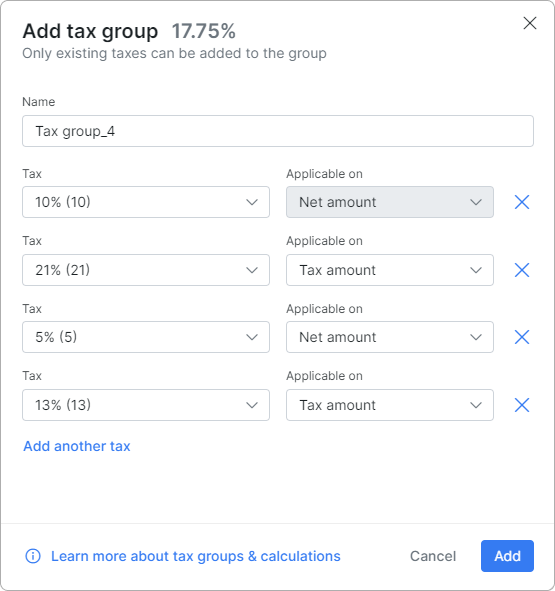
Calculation:
-
10% = 10
-
10 * 21% = 2.1
-
5% = 5
-
5 * 13% = 0.65
Total rate: 10 + 2.1 + 5 + 0.65 = 17.75%
¶ Tax removal within a tax group
If you attempt to remove a non-last tax within a group, a warning message will appear, indicating that the tax group rate will be recalculated. Therefore, exercise caution and confirm the removal by clicking the Remove button. Afterwards, ensure that the adjusted tax values meet your requirements before clicking Save.
Example:
Let's consider a tax group of 44.979%. When we remove the third tax of 10%, a warning about the possible recalculation of the entire group will be issued:
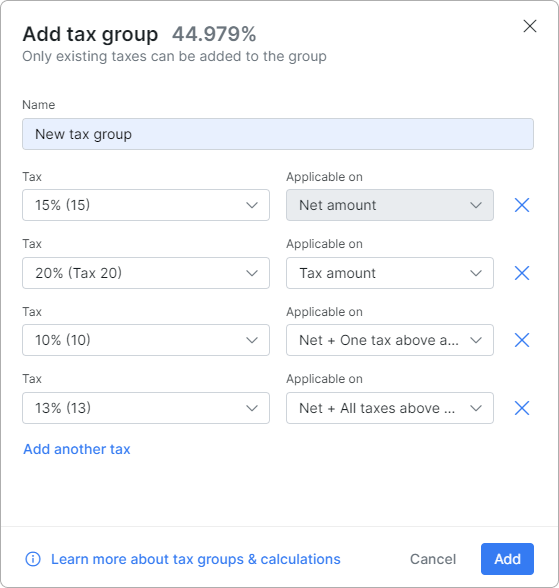
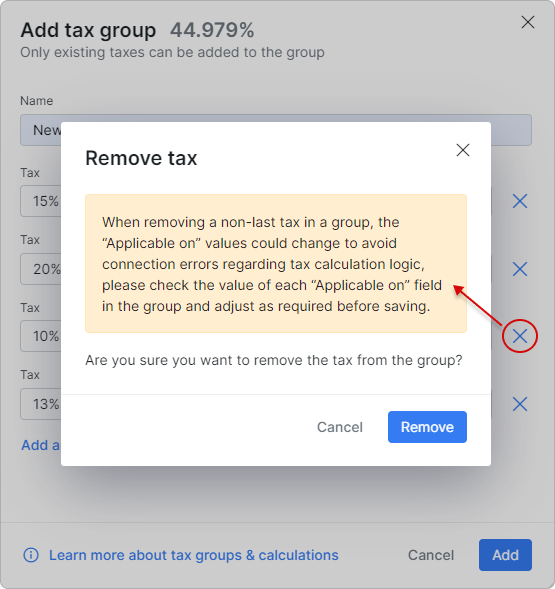
After the removal, our tax group rate is recalculated to 33.34%.
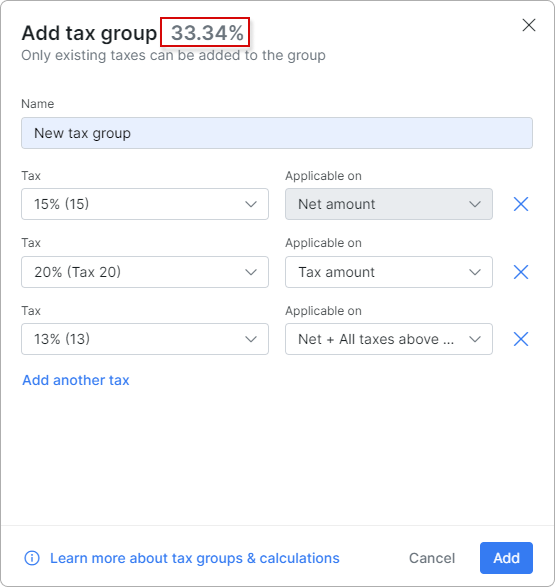
¶ Changes of 'Applicable on' values
 The Applicable on value of the first tax item can only be
The Applicable on value of the first tax item can only be Net amount, while the value of the second tax item can be either Net amount or Net + One tax above amount.
When items with different 'Applicable on' values are replaced with others, they will assume their respective positions and the values will be adjusted accordingly. In such instances, the modified value will be highlighted in yellow, and the entire tax group will be recalculated to accommodate the change.
For example, if the second item was previously Net + All taxes above amount, it will be changed to Net + One tax above amount. If the second item was previously Net + One tax above amount, it will be changed to Net amount.
Example 1
Upon removal of the first item, the second item will inherit its position with a corresponding value of Net amount:
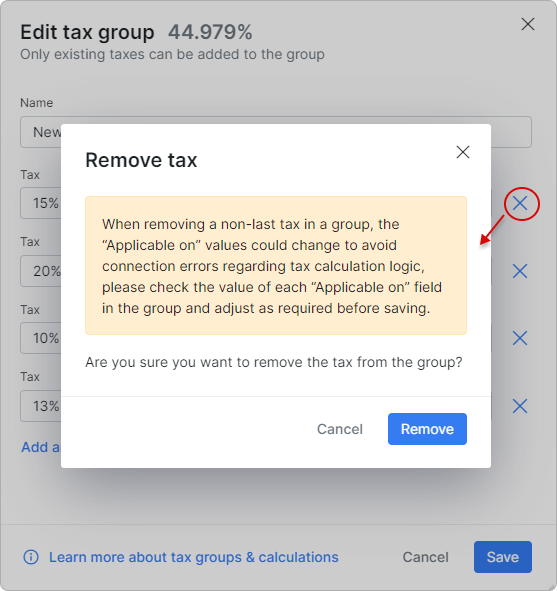
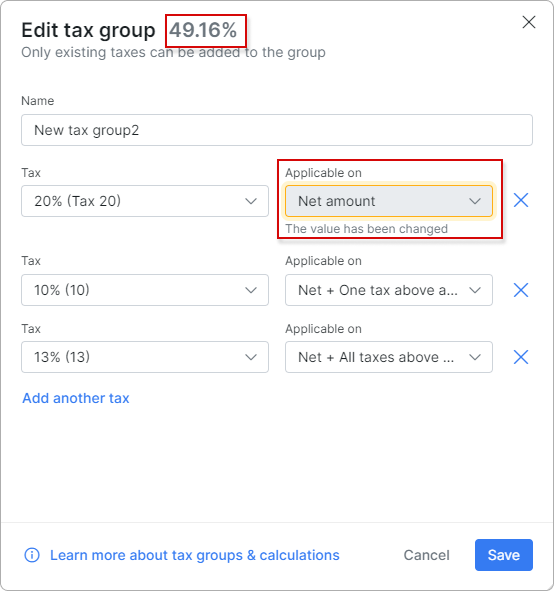
Example 2
When removing the second item with the previous value Net + All taxes above amount, it will be replaced with Net + One tax above amount:
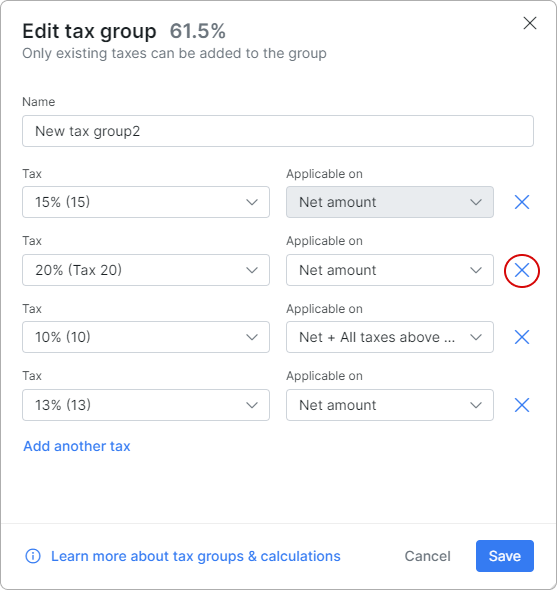
The value becomes Net + One tax above amount:
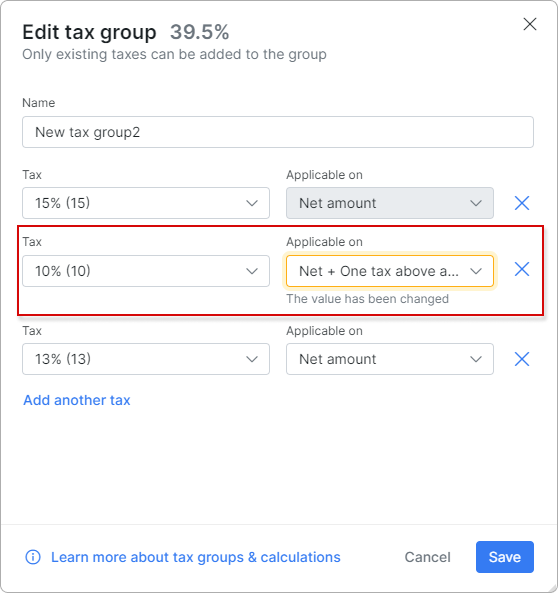
¶ Taxes within locations
You can add taxes and tax groups for a specific location under Administration → Splynx → Locations.
Example:
Here we have a customer with the "Test" location:
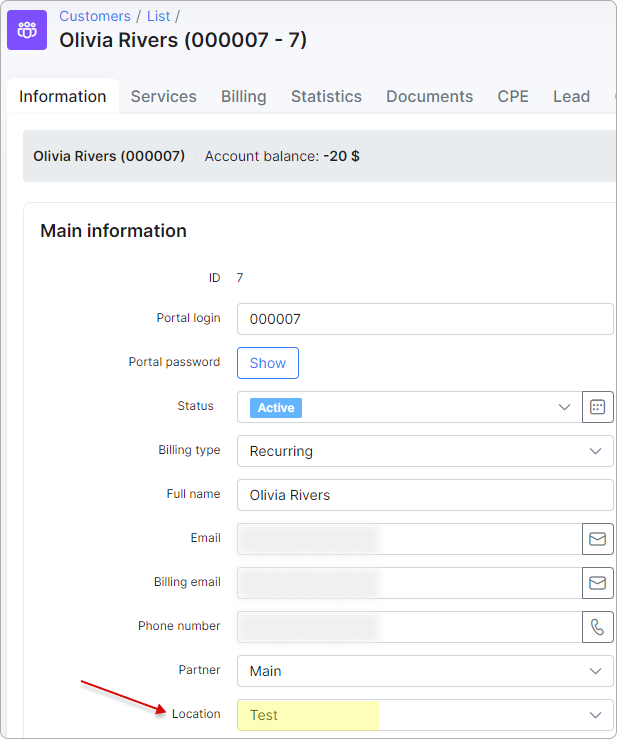
Under the Locations config, we added a tax group with a rate of 25.345% for internet tariffs.
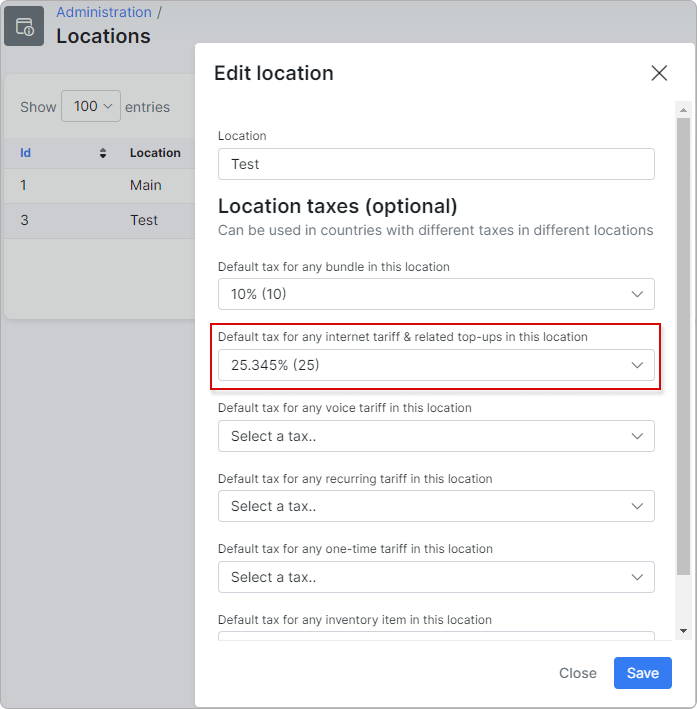
Let's add an internet tariff for the customer with the "Test" location. When you click on the tariff information, you can see that VAT is applied to this tariff, derived from the customer's location:
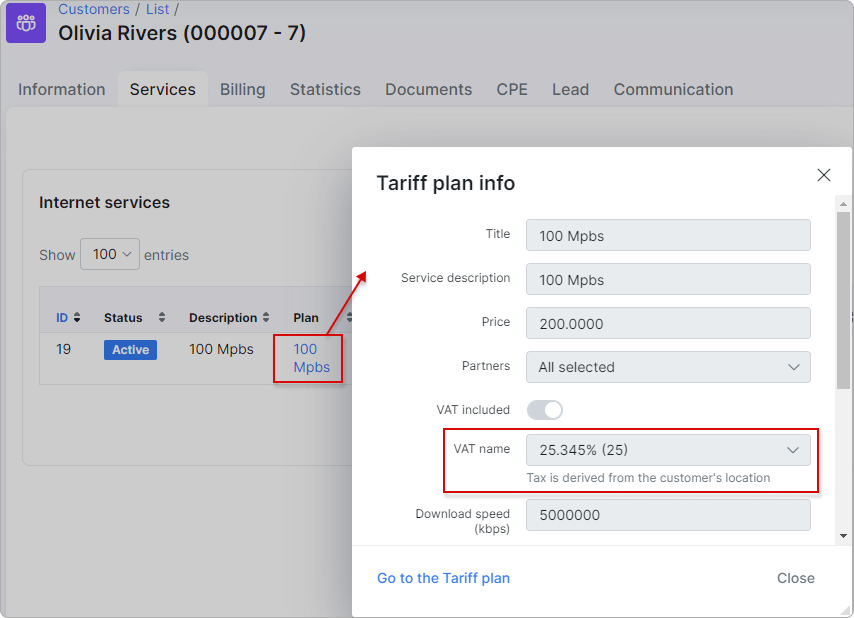
Now, when we create an invoice for the customer to pay for this tariff, you'll notice that the tax rate is automatically included in the total sum since the customer is assigned to the "Test" location:
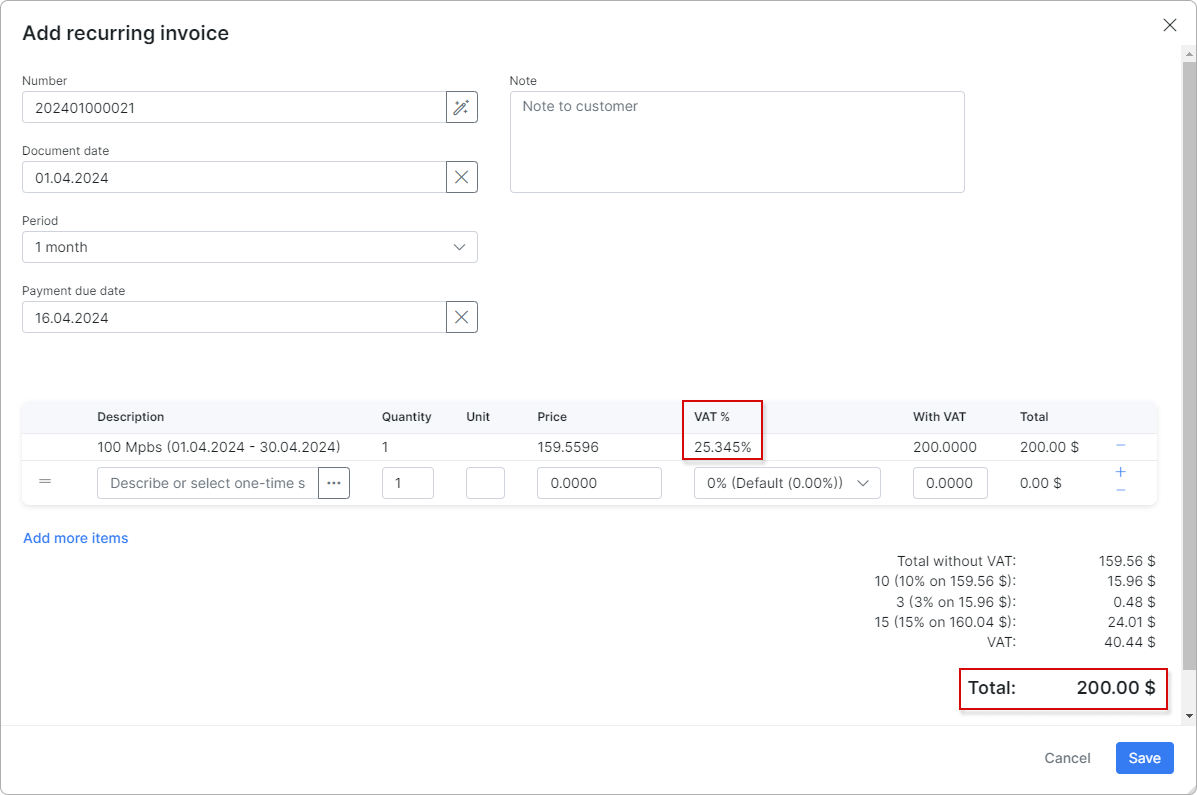
However, you can always change the tax percentage when editing the invoice:
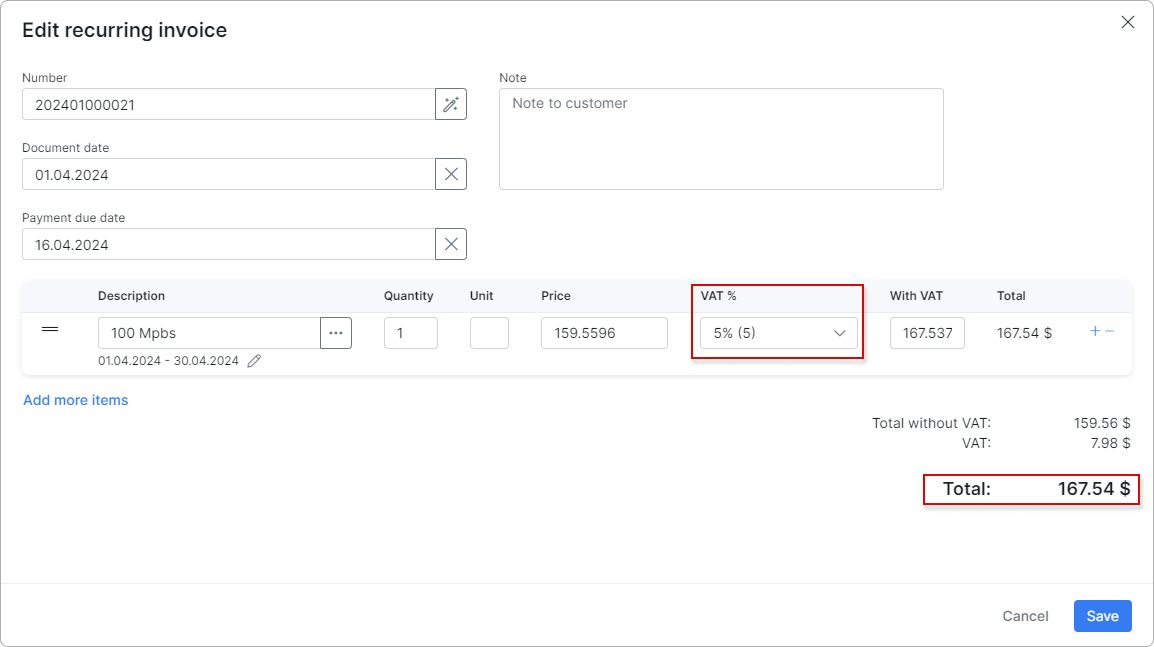
To learn more about how to add taxes for locations, please read this article: Locations
¶ Archive
 Archiving a tax from the list is an irreversible action.
Archiving a tax from the list is an irreversible action.
Archived taxes and tax groups can be accessed from the Archived list. Click the View icon to see detailed information about each archived rate or group:
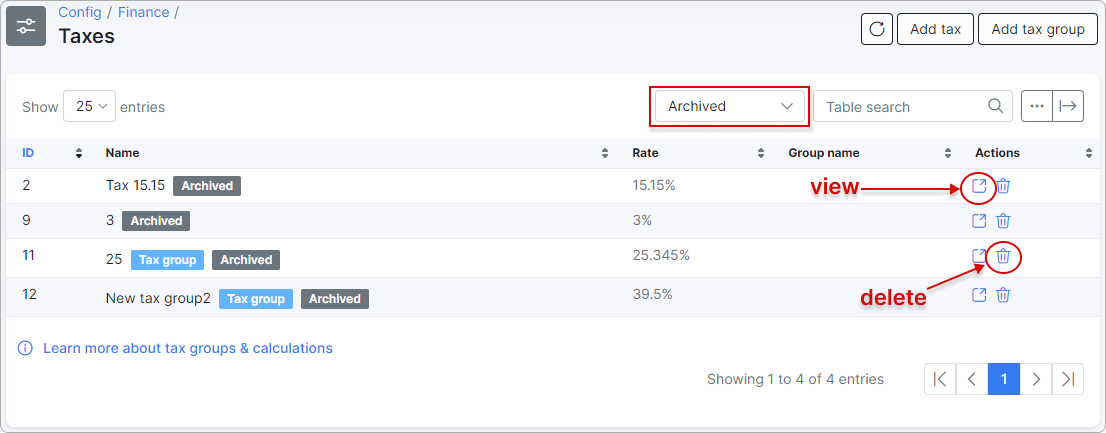
 You cannot archive related taxes. The system will display where the tax is used and prompt you to select an alternative tax to replace it:
You cannot archive related taxes. The system will display where the tax is used and prompt you to select an alternative tax to replace it:
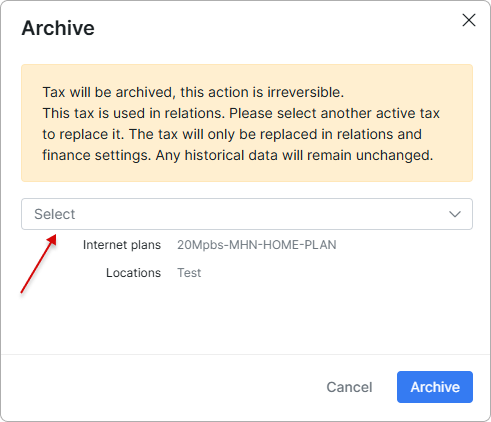
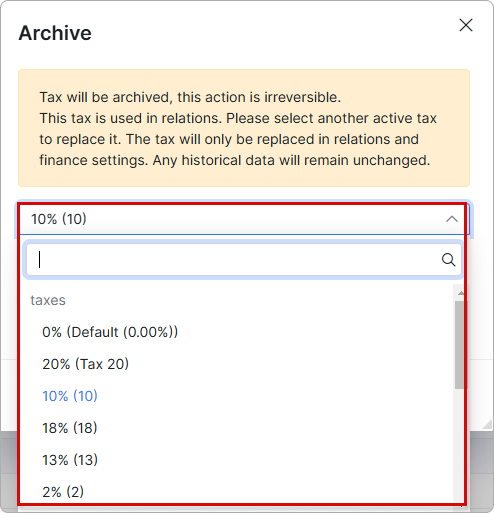
¶ Deleting taxes
You can delete a task or tax group from the archive by clicking on the respective icon  , but if it is still used somewhere in the system, you won't be able to delete it and will receive a warning notification:
, but if it is still used somewhere in the system, you won't be able to delete it and will receive a warning notification: