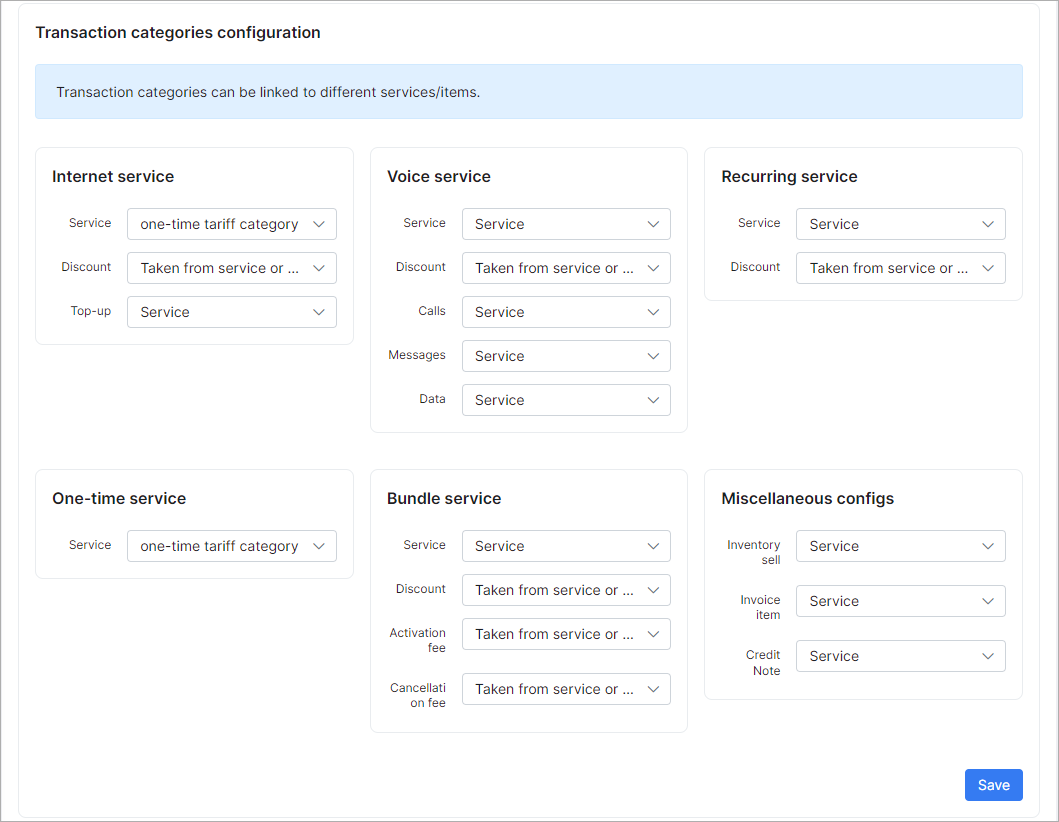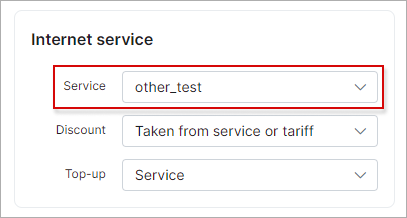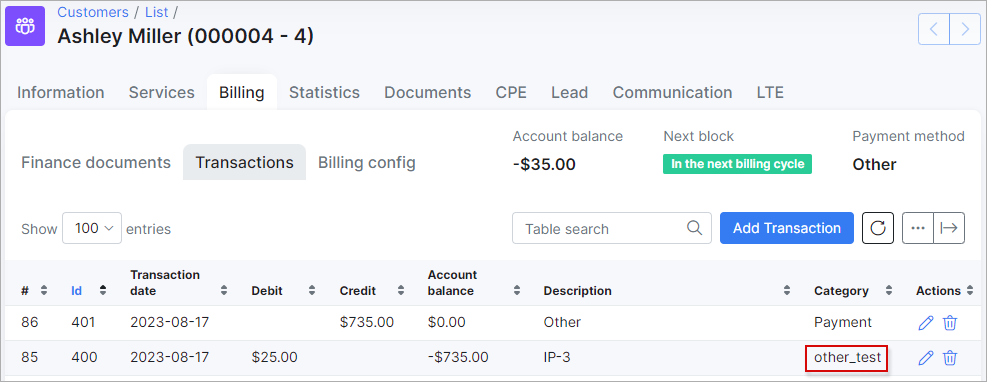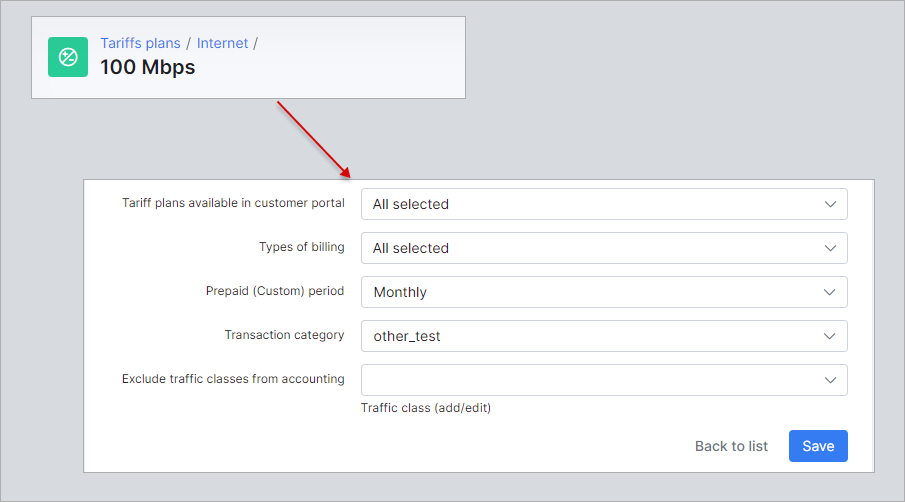¶ Transaction categories
- Overview
- Types of transaction categories
- Load categories from tariffs
- Transaction categories configuration
- Transaction categories configuration for tariff plans
- Report
¶ Overview
To check all transaction categories in Splynx navigate to Config → Finance → Transaction categories.
¶ Types of transaction categories
The transaction categories such as Service, Discount, Payment, Refund, and Correction are set by default in Splynx.
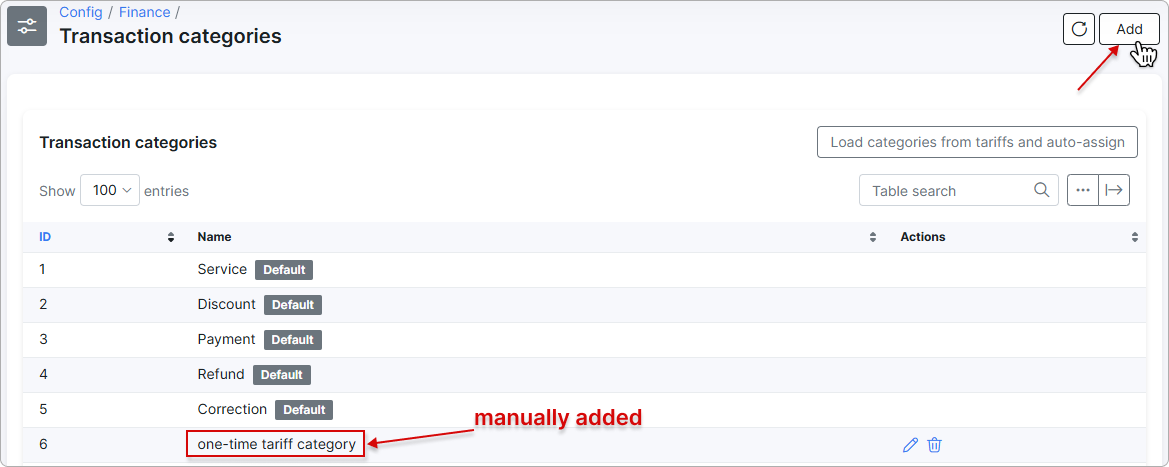
You can add a new transaction category manually by clicking the Add button at the top right corner of the page.
We manually added a category 6, and it can be removed only if this category is not used within Splynx: in transactions, tariffs, or CAP plans.
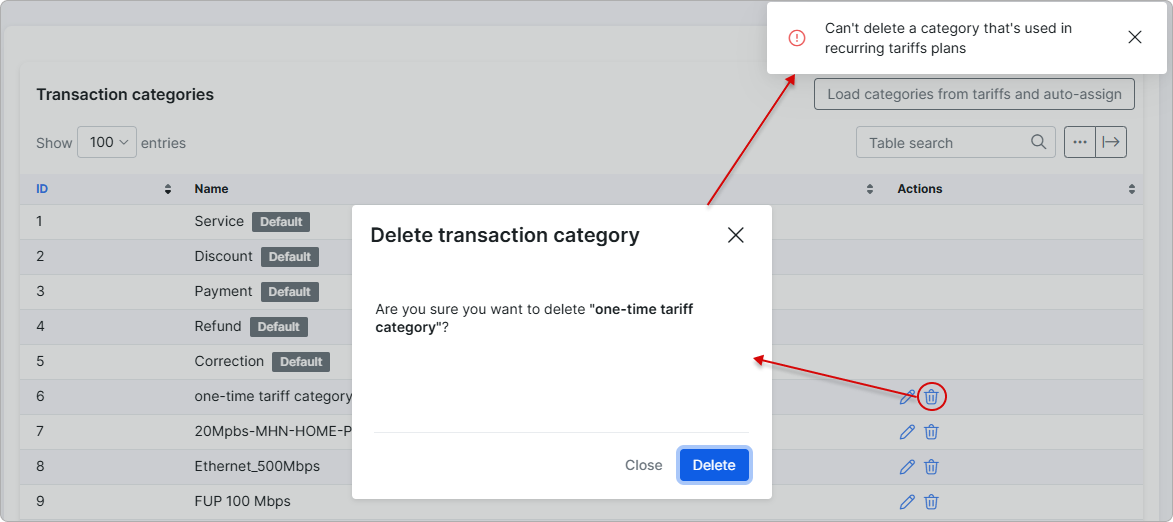
 The default categories cannot be edited or deleted.
The default categories cannot be edited or deleted.
¶ Load categories from tariffs
When using an accounting system within Splynx, there may be a need to create transaction categories based on tariffs and assign these categories to their respective tariffs.
To create these categories, click the Load categories from tariffs and auto-assign:
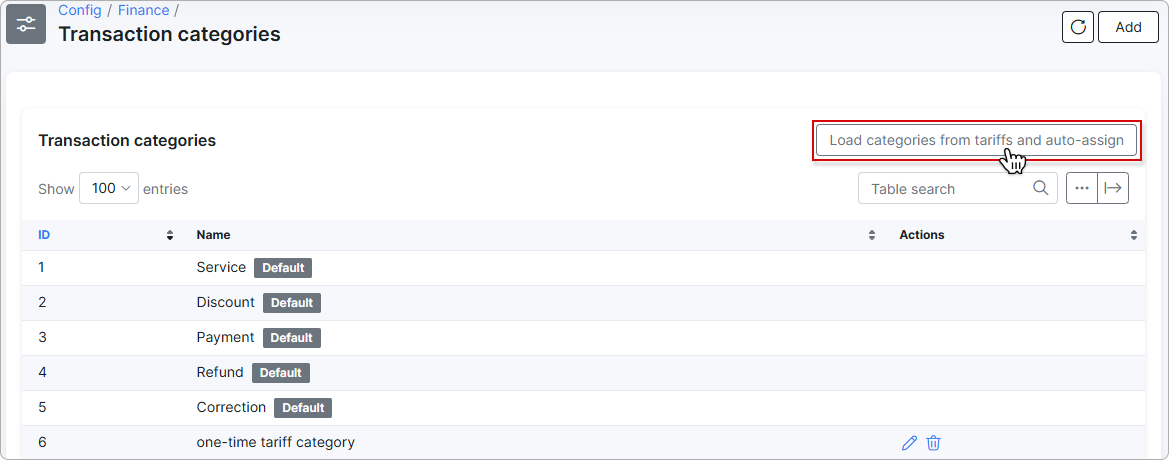
 All categories previously assigned to the tariffs will be updated.
All categories previously assigned to the tariffs will be updated.
After this, new transaction categories will appear, each corresponding to a specific tariff:
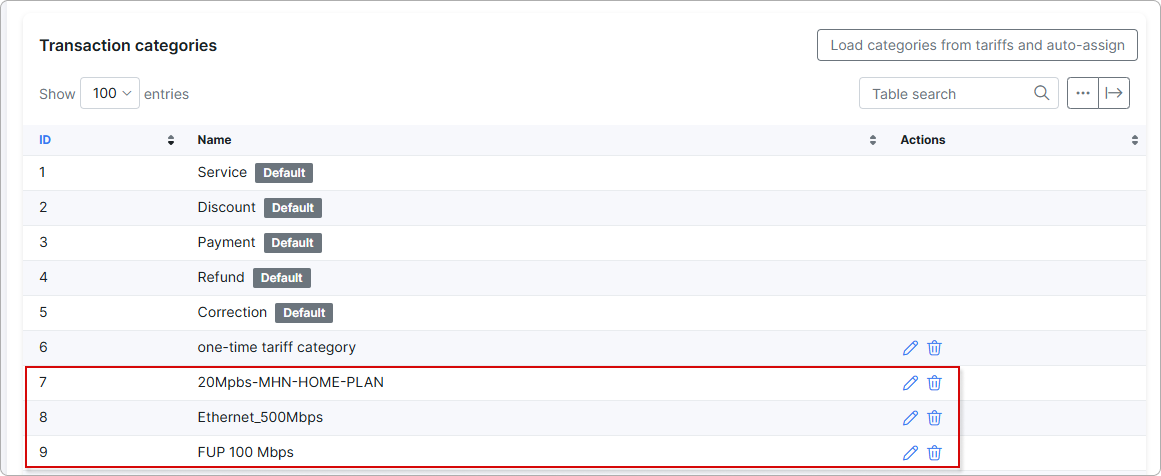
Now, a transaction category will be assigned to the tariff with the same name.
Ensure that the option is enabled under the Transaction categories configuration for tariff plans.
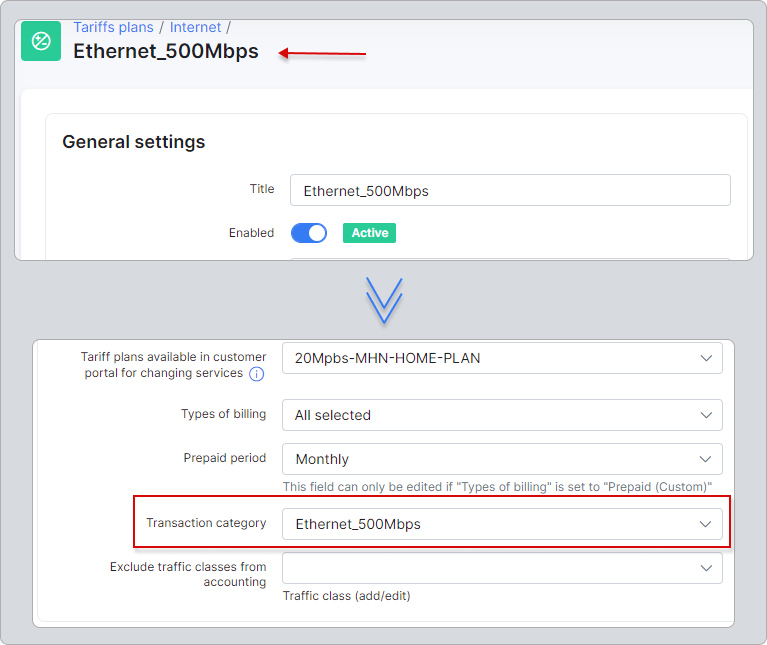
Starting with Splynx v5.0, transaction categories can also be loaded automatically from one-time tariffs and assigned to them.
¶ Transaction categories configuration
The global mapping settings between services (internet, voice, recurring, bundle or one-time), inventory, invoice and credit note categories can be configured here.
Example
If we choose other_test value instead of default Service one for Internet service and charge the customer, their new transaction will be categorized as other_test category:
¶ Transaction categories configuration for tariff plans
The mapping configuration for tariff plans can be enabled here. If these items are enabled, the additional field Transaction category will be activated in each tariff configuration window. By default, the Default for service type value is used there, in this case the global settings will be followed.
But if you choose any other transaction category in tariff configuration window, the global settings for this particular tariff plan will be ignored and the chosen category will be used instead.
¶ Report
To track the amount of money for each transaction category, navigate to Administration → Reports → Transaction categories.

For more information, see Transaction Categories Report