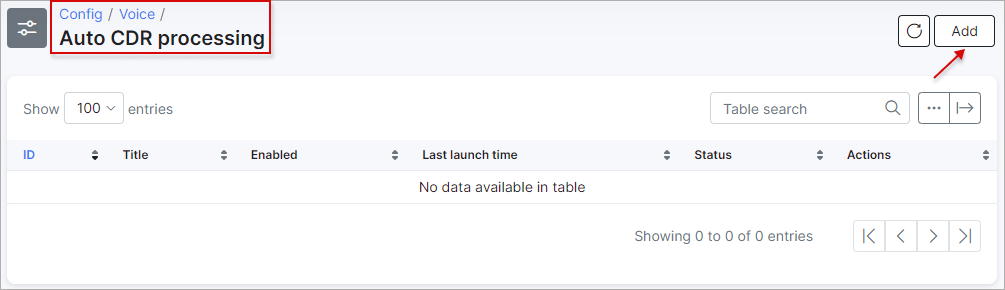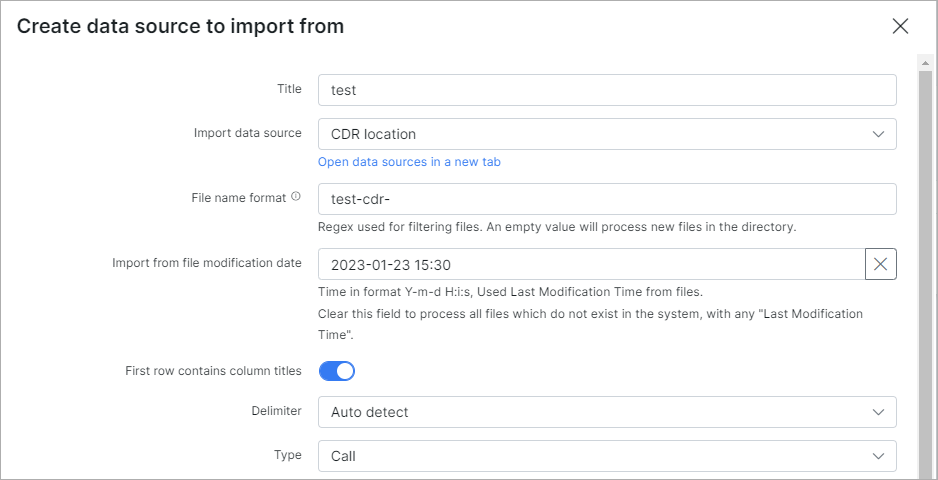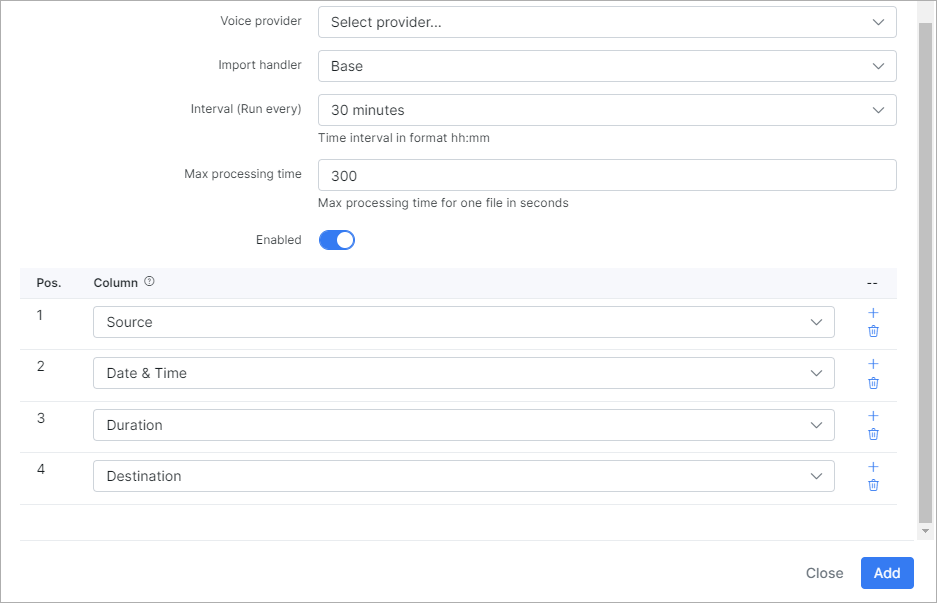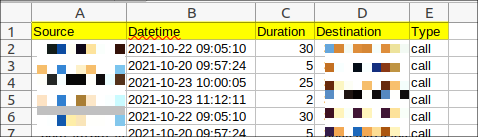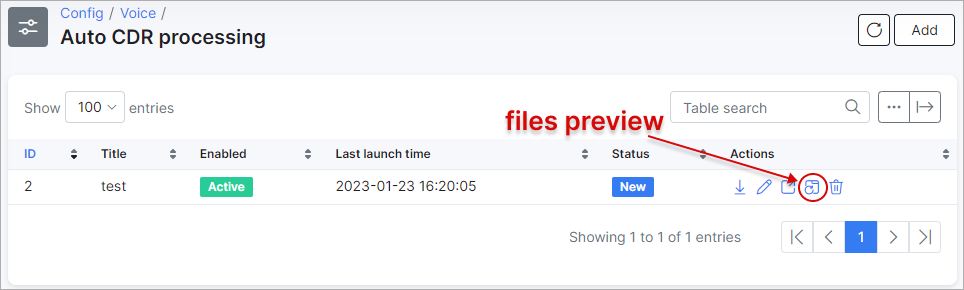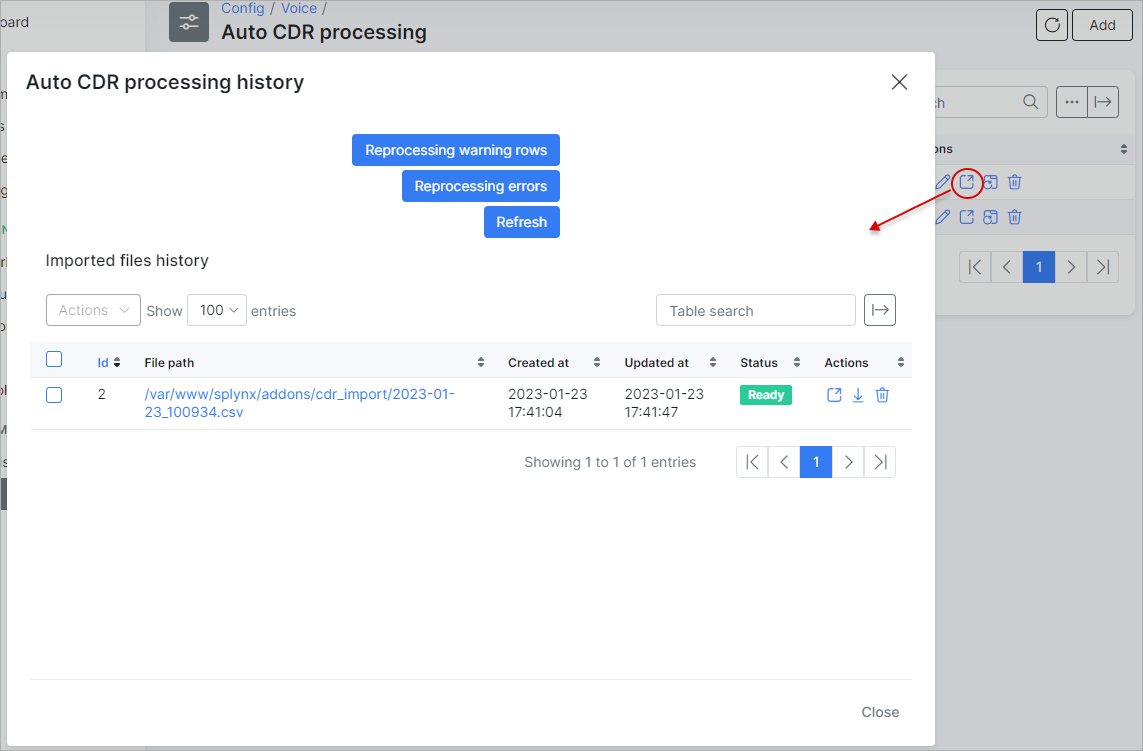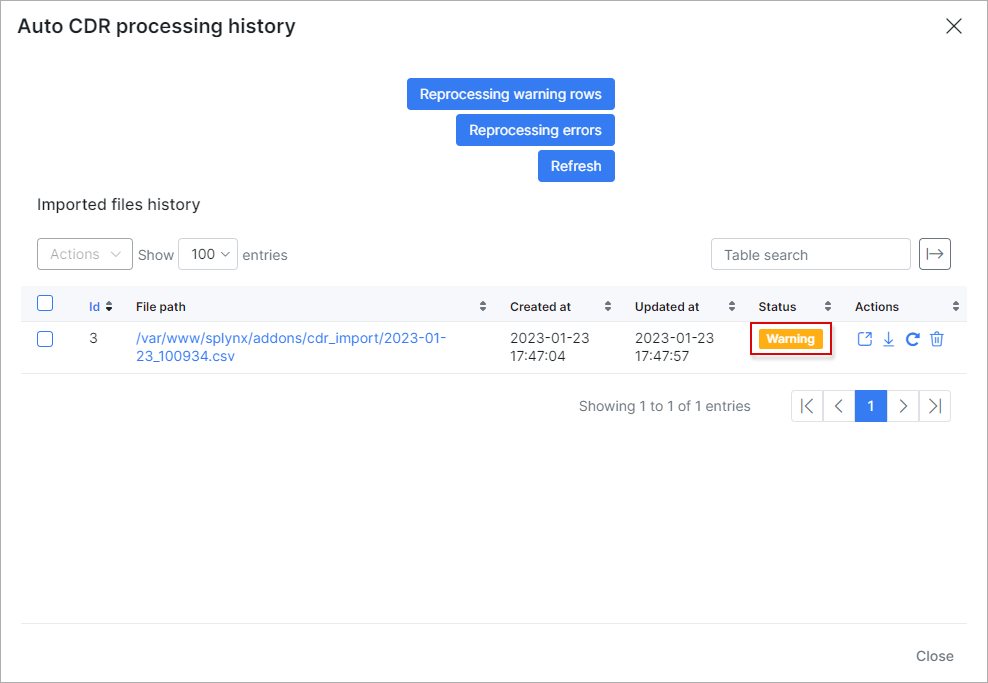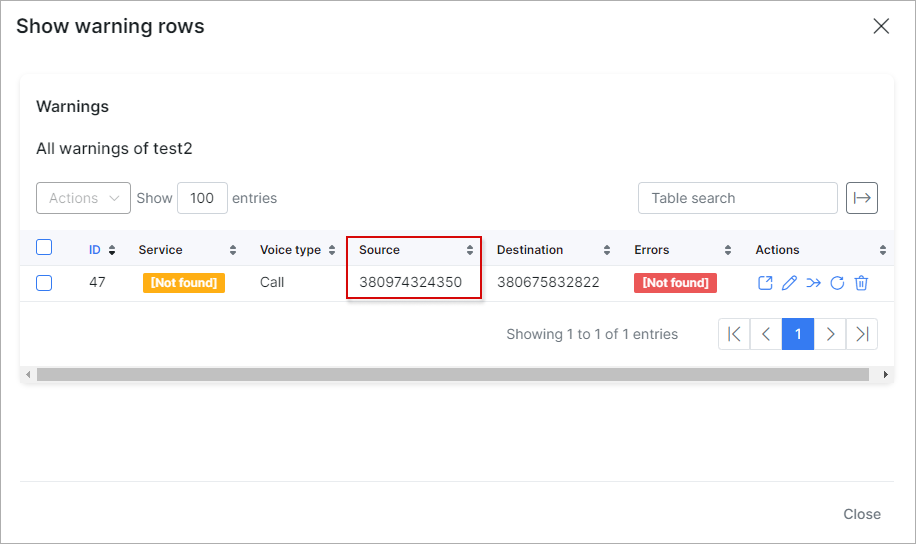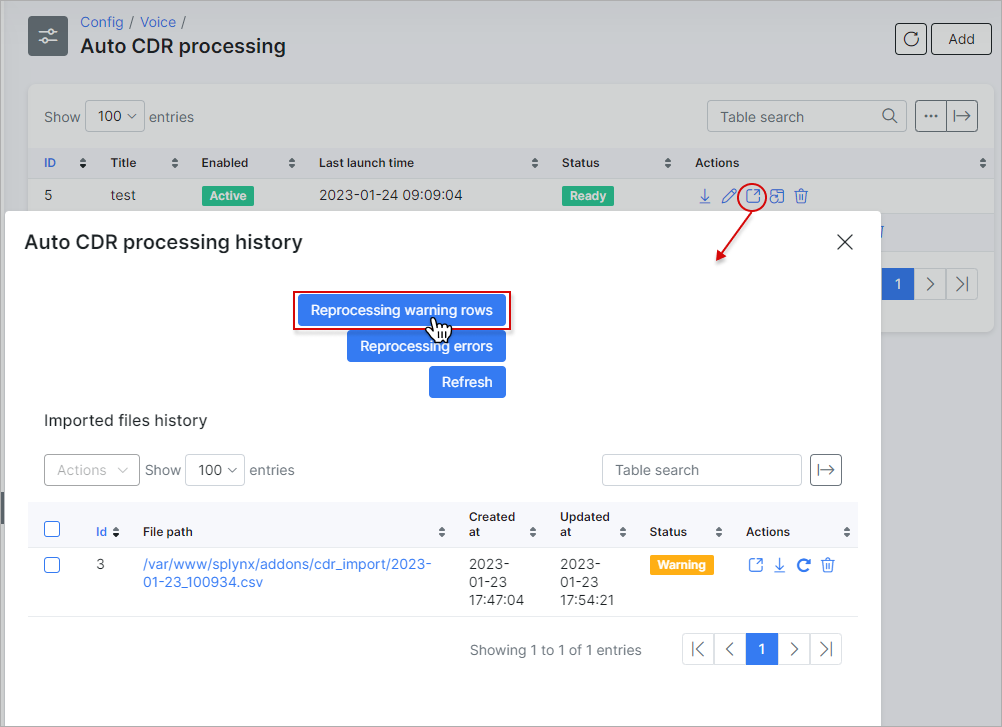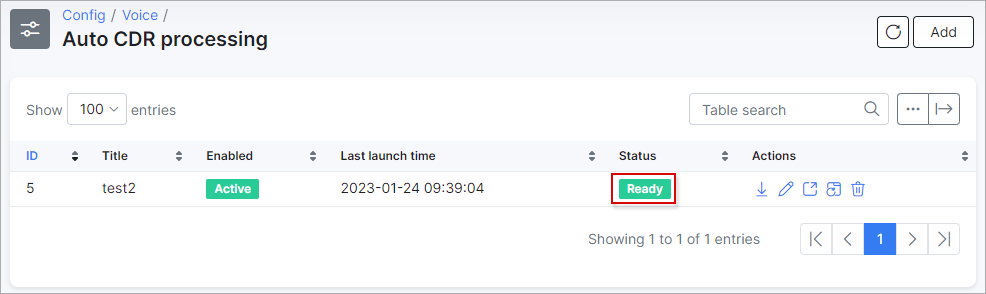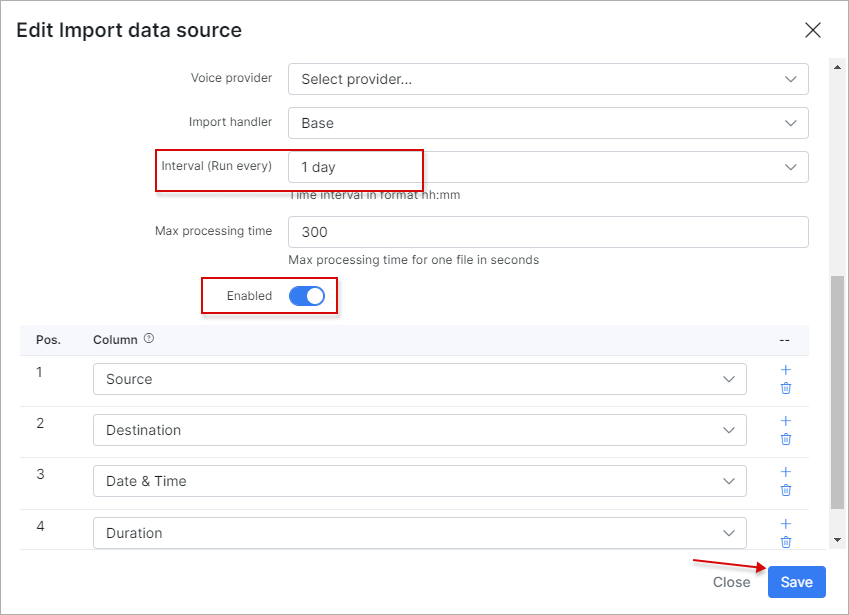¶ Auto CDR Processing
- Overview
- Creating an auto processing entry
- CSV file details
- Running import
- History
- Processing warnings
- Enabling the auto processing
¶ Overview
The Voice auto CDR processing is managed here.
The process is similar to the Voice → Processing → CDR import, but here we can import multiple CDRs together, automatically.
 In order to create an Auto CDR Processing entry, it is necessary to create an Import data source location first. This can be done in
In order to create an Auto CDR Processing entry, it is necessary to create an Import data source location first. This can be done in Config → Voice → Import data source. More information you can find in the Import Data Source guide.
Once we have added a data source, then we can proceed with creating an Auto processing entry.
¶ Creating an auto processing entry
Let's create an auto processing entry by clicking on the Add button located at the top right corner of the table:
The data source parameters:
-
Title - provide a relevant name for the entry;
-
Import data source - select a data source from the drop-down list (in our case we used the local storage);
-
File name format - Regex for filtering file names (uses pcre syntax):
this will process all the files that have pattern entrances in the file name.
Check the Examples. We have all the CDR file names starting withtest-cdr-(e.g. test-cdr-2021-11-01.csv); -
Import from file modification date - specify the file modification date in
Y-m-d H:m:sformat for the initial import. Clear the field value to process all files which do not exist in the system, with anyLast Modification Time.
Also, pay attention that the CDR files must have unique names as Splynx checks files by their names and if a file with a particular name has been imported into Splynx and the same file has since been modified, Splynx will not re-load the modified file as that file has already been imported. -
First row contains column titles - enable this option if the first row in your CDRs contains the columns names;
-
Delimiter - select a delimiter character (Tabulator, Comma, Semicolon) that marks the beginning or end of a unit of data from the drop-down list;
-
Type - select a type (Call, Message, Data, Mixed) from the drop-down list, relevant to the data you would import. In our case it's only calls;
-
Voice provider - select the necessary voice provider;
-
Import handler - select your handler from the drop-down list;
-
Interval (Run every) - how often the auto processing will be executed;
-
Max processing time - max time in seconds that Splynx will spend to process one file. If processing of the file takes more than the specified value, it will be ignored;
-
Enabled - when the toggle is enabled, an auto processing unit will be executed every time
Intervalvalue, and if the toggle is disabled, you will have to run it manually;
Position and Column values should be specified according to your file. If you are using an external handler - the columns configuration can be ignored because a handler was designed, taking into account the particularities of the fields.
 The
The Mixed type cannot be used with Base handler during data import.
¶ CSV file details
For the Call type, the CSV file must contain such required columns as Source, Datetime (or separated Date, Time columns), Duration, Destination and Type (Call). The columns quantity and columns order (Pos.) should be the same as in the file for import.
For Data type the required fields are the following: Source, Datetime, Amount and Type (Data)
But it never hurts to include the final price of each call, message or data into the CSV file. It means that you should upload CDR files that have been already rated.
¶ Running import
After Auto CDR processing entries have been added, you can run import manually (in order to test it's functionality, after successful test results, the auto import can be enabled to execute all the processing actions automatically), in Config → Voice → Auto CDR processing, simply click on the ![]() (Run import) button. Before running an import, we recommend to check the files preview that will be imported:
(Run import) button. Before running an import, we recommend to check the files preview that will be imported:
If the files to be imported are correct, we can press ![]() icon to start the import.
icon to start the import.
¶ History
After the import has been completed, we can check the results by clicking on the "History" button:
In the current case, the file was fully processed. If a file was completed with warnings, simply place the mouse cursor on the Warning status message of the file to see the number of processed/unprocessed rows:
¶ Processing warnings
Close the Auto CDR processing history window and click on the ![]() (Show warning rows) icon to view more information about the warnings:
(Show warning rows) icon to view more information about the warnings:
As we can see, the call can't be placed to the correct service with the source number = 380974324350. To fix this, we should choose the required customer and add the voice service, after that add to the service the phone number = 380974324350 and specify its direction as outgoing.
Let's reprocess the warnings:
¶ Enabling the auto processing
After reprocessing, we have successfully imported all files. Now we can enable the auto processing to grab new files from the data source location, once a day. So Splynx will automatically grab and import files with calls: