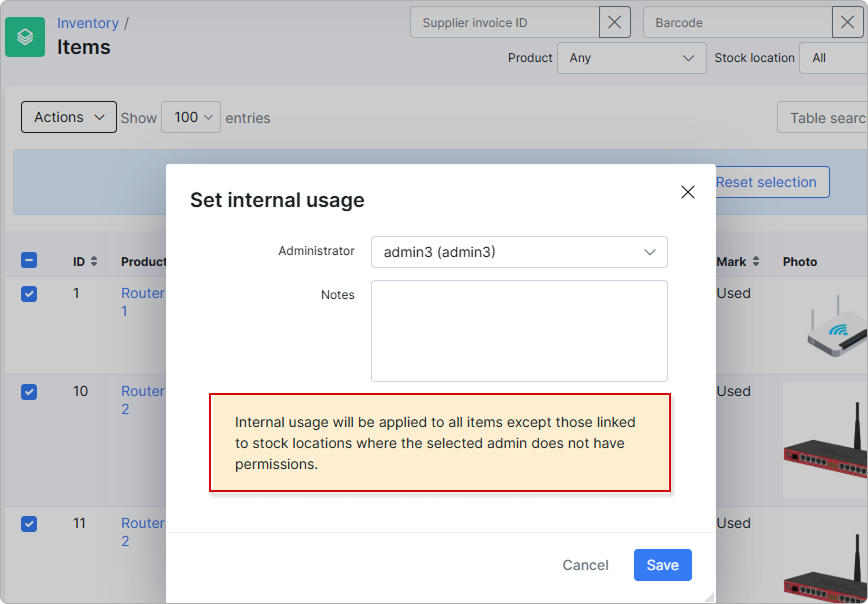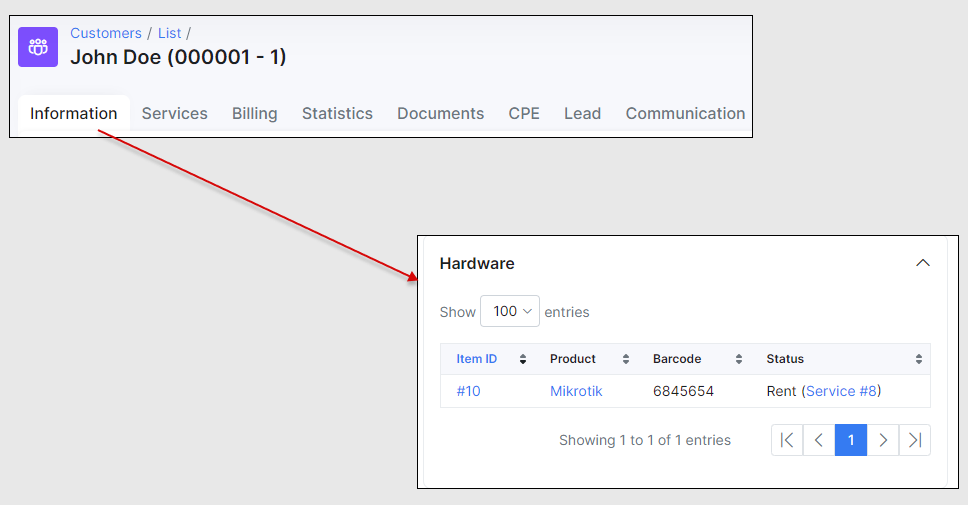¶ Items
¶ Overview
This is where you can view information about the items of your products, manage them and add new ones.
You can filter the data in the table by Supplier invoice ID, Barcode, Status, Product, or Stock location.
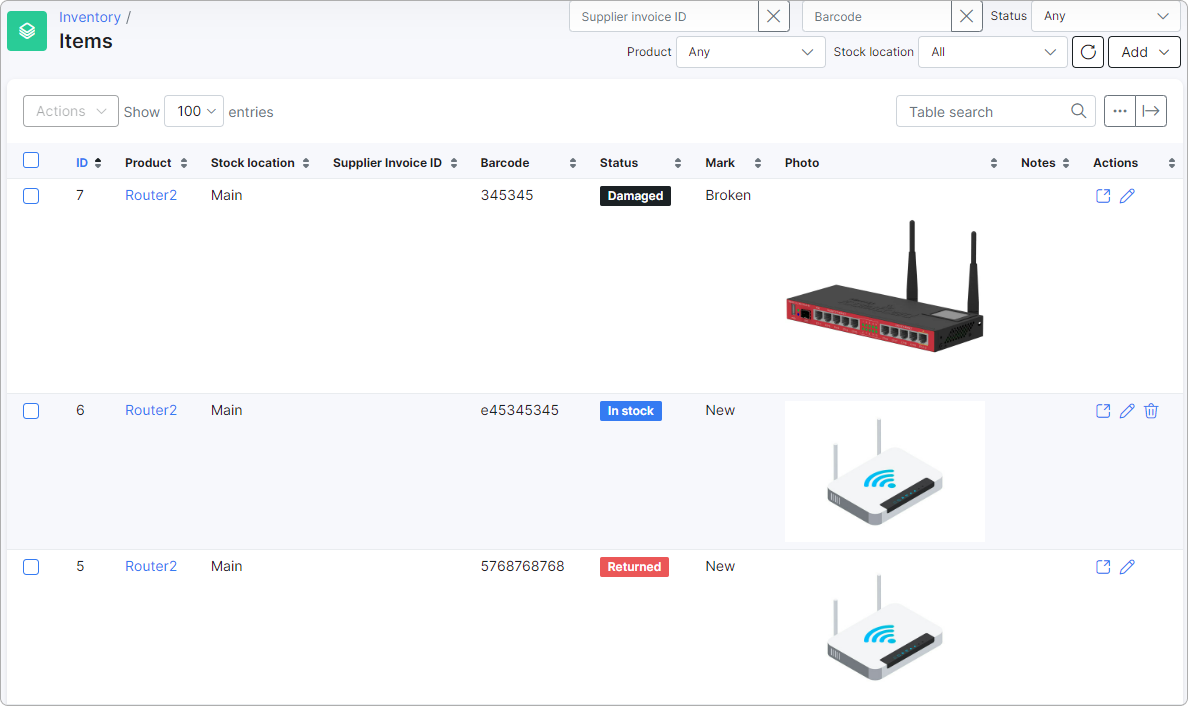
¶ Editing items
You can add or modify item information by clicking the Actions button and selecting Edit from the pop-up menu:
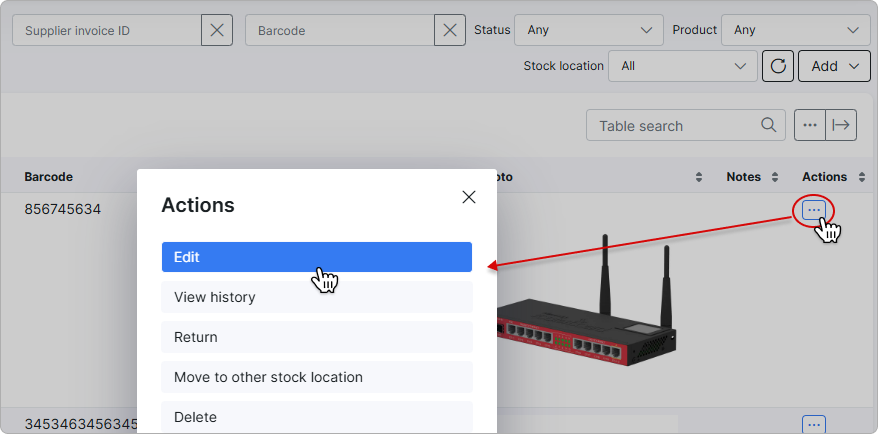
Here, you can change the Stock location, add, or edit the Barcode. If you add a photo for the item, it will override the 'global' photo of the product (if the product has one). You can add/edit Notes.
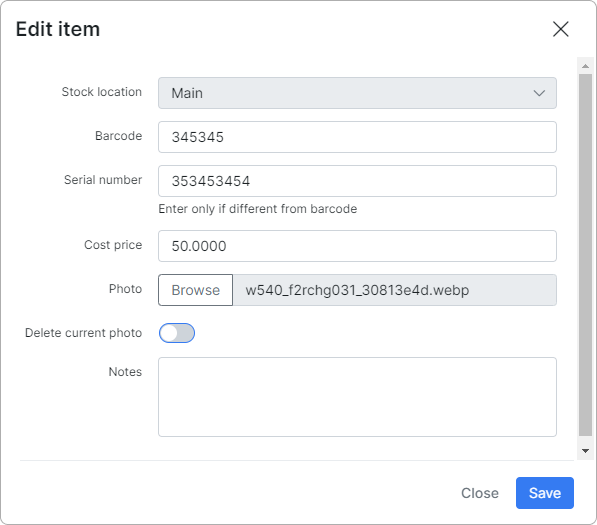
¶ Adding items
To add a new item, simply click the Add button and select the desired option for one or multiple items.
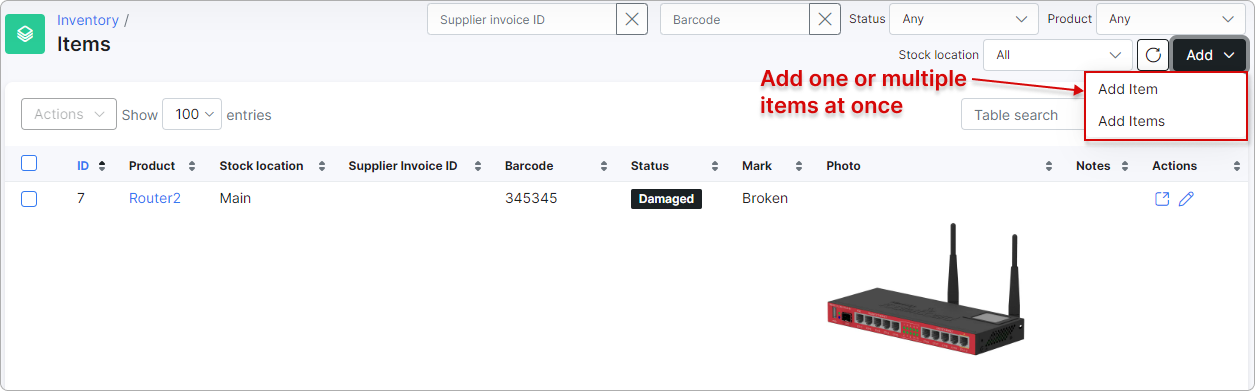
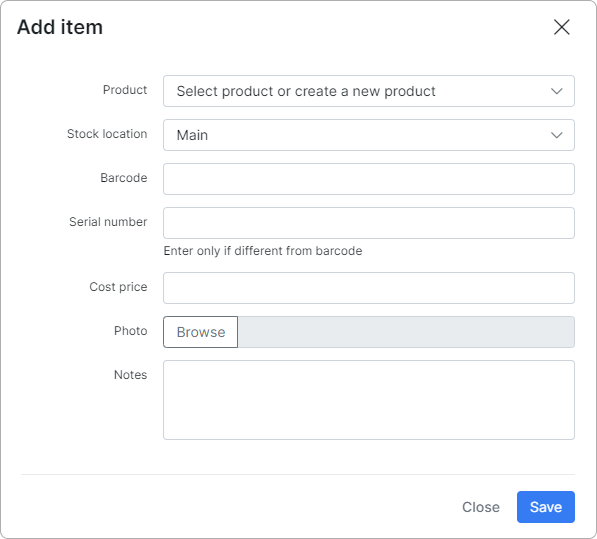
¶ Actions with items
If you want to manage several items at once, you need to check them and open the Actions menu to select one of the desired options.
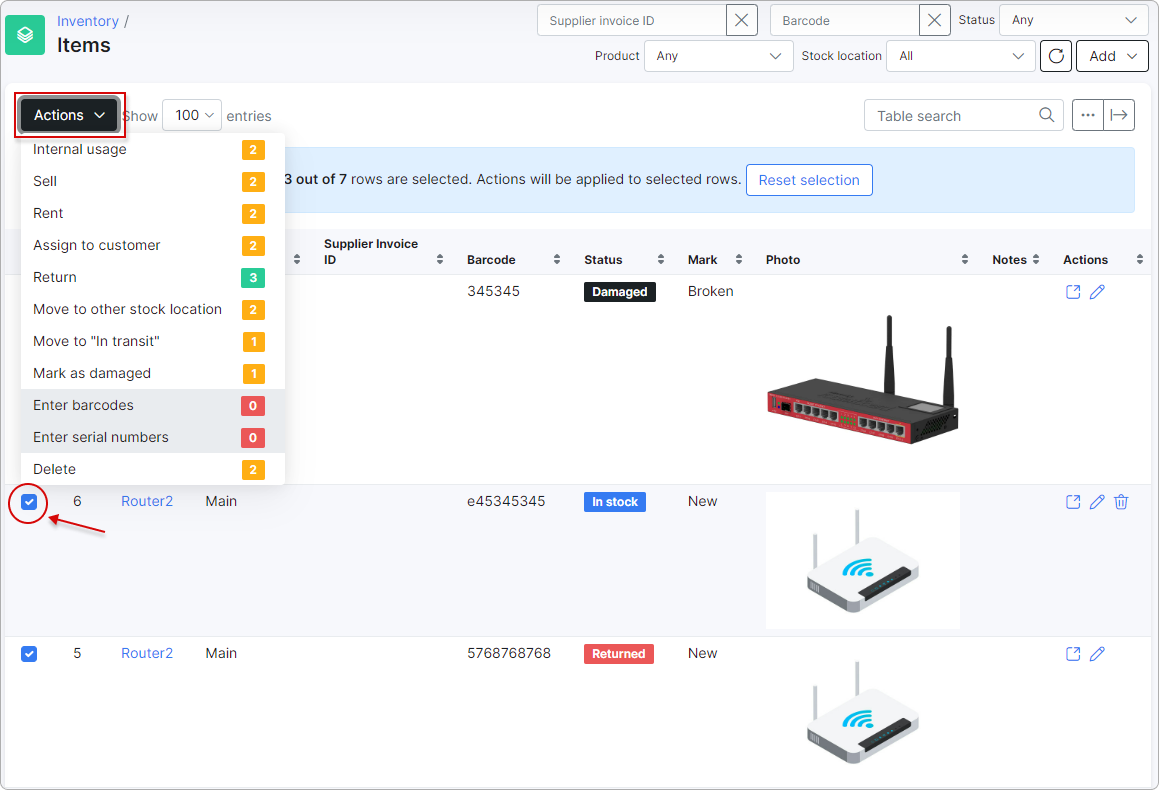
To manage a specific item, click the Actions button next to it and select the required action:
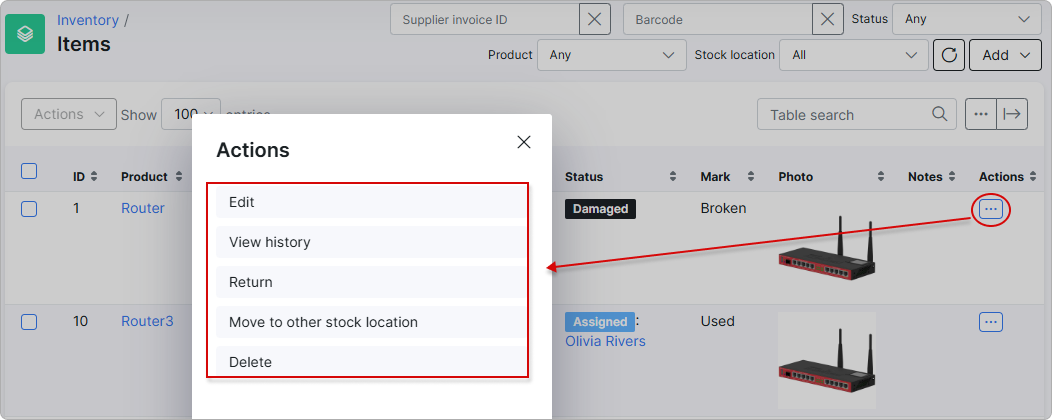
- Internal usage – the item is used by your organization.
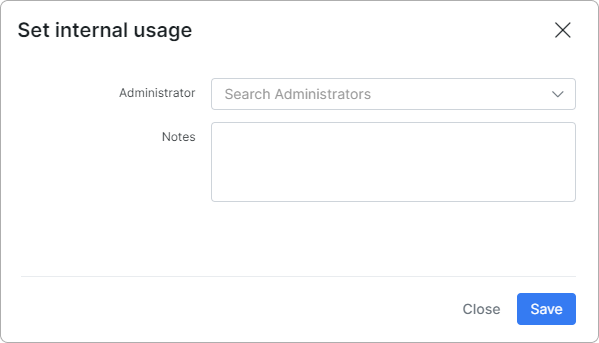
Internal usage applies to all items except those linked to stock locations where the selected admin lacks permissions.
- Sell – sell the item to the customer.
Choose the customer, edit the necessary information, and click on Save.
The Issue an invoice immediately toggle is enabled by default. With it, you can issue an invoice immediately for the chosen customer. Additionally, you can add or remove items from the selling list by clicking the + or - buttons.
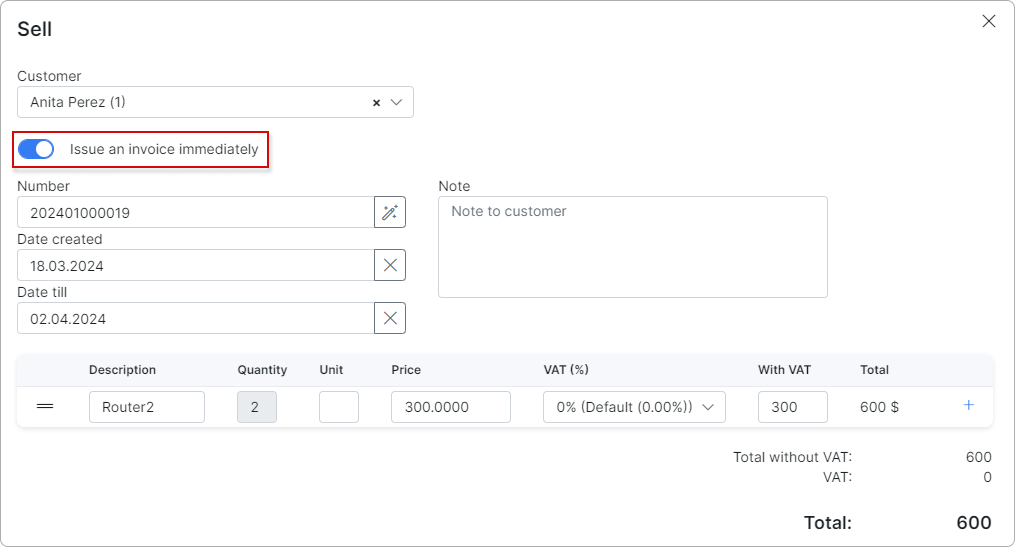
If the toggle is disabled, all items will be automatically added to the next recurring invoice as future items:
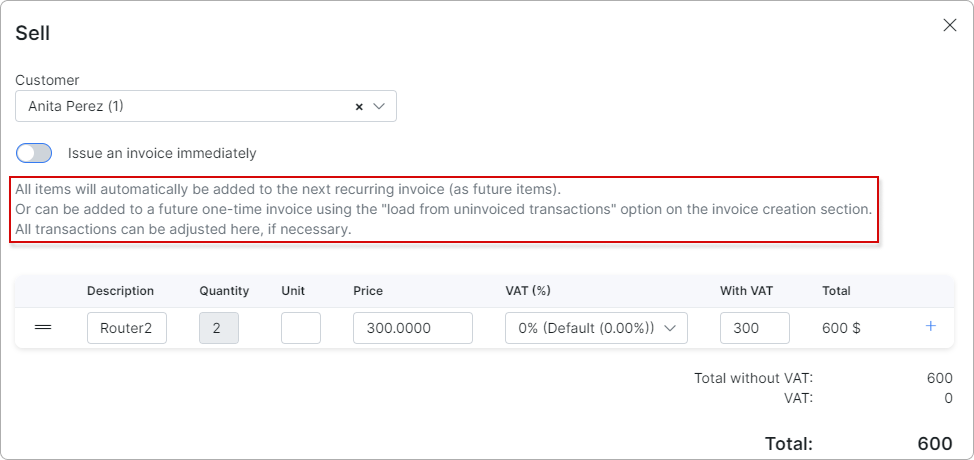
- Rent – rent the item to the customer.
Before you can rent an item to the customer, you need to create a recurring plan for it: Tariff plans → Custom → Add plan:
Then go to the item(s), check it, and press Rent in the Actions drop-down menu:
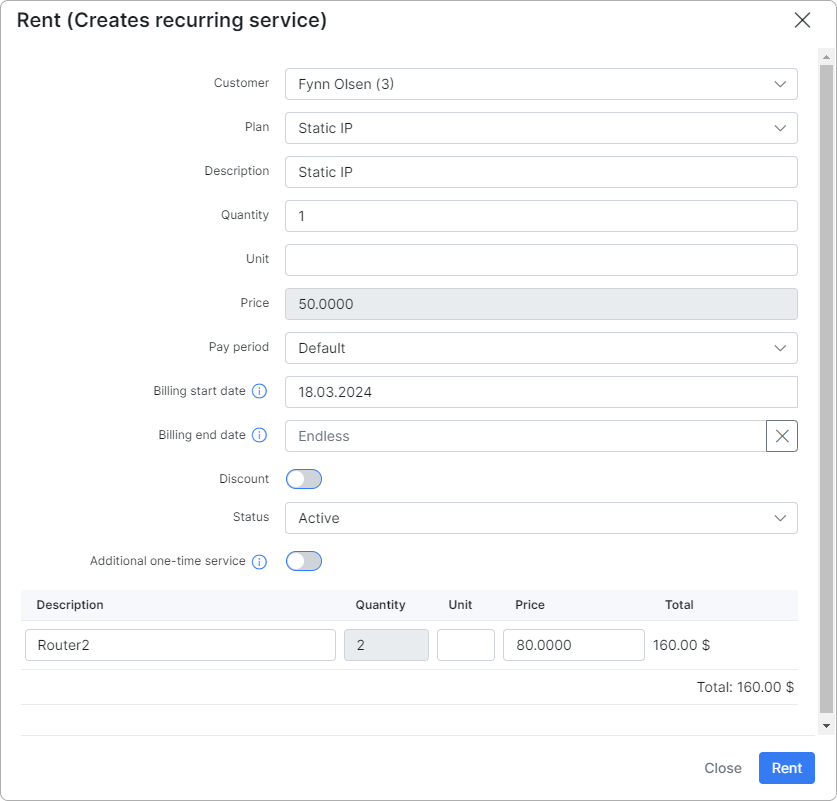
- Choose the customer.
- Select a rental plan.
- Edit the remaining fields as needed, then press
Rent.
The rental service will be added for the selected customer (Customer's Information tab → Hardware section).
- Assign to customer – you can link the item to a customer or lead:
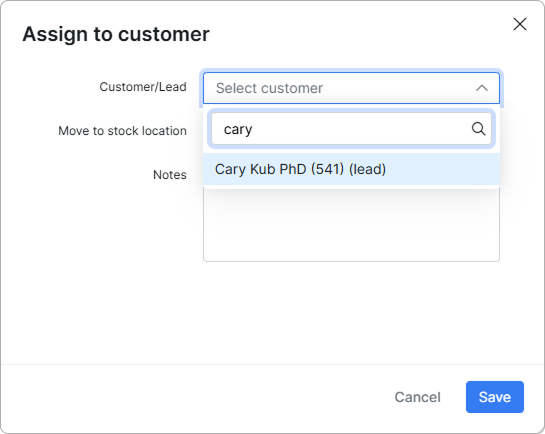
It will then appear on their profile and be associated with the specific customer/lead:
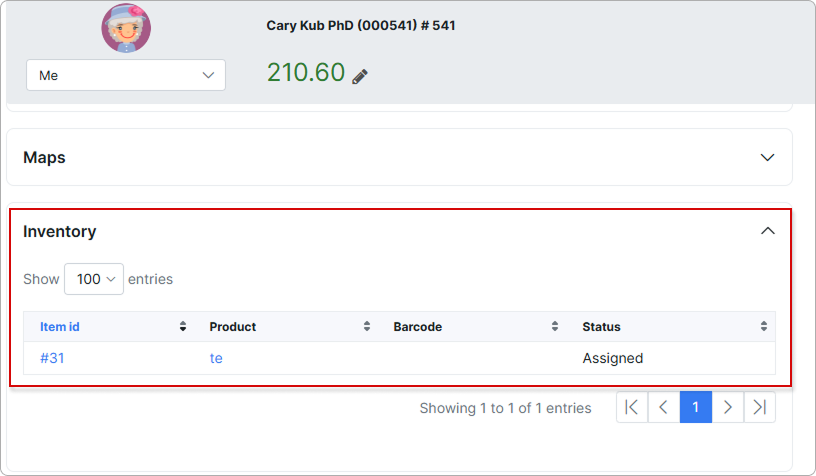
- Return – return the item to the stock.
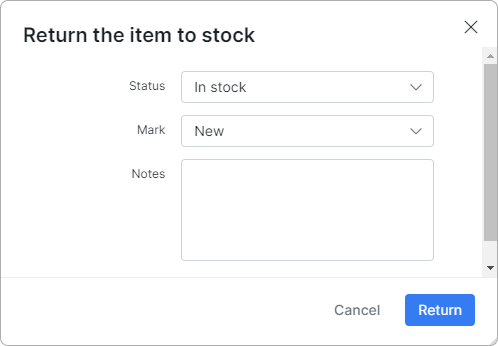
- Link to task - link the item to a task. It will then be visible within the Inventory tab of that task and receive the status 'In Task'.
All possible statuses of the item are: In stock, Internal usage, Sold, Rent, Assigned, Returned, Damaged, In task, and In transit. Additionally, you can view the history of each item by clicking the following icon: ![]() .
.
 The default status of the inventory item depends on the type of stock location assigned to it.
The default status of the inventory item depends on the type of stock location assigned to it.
For example, if the stock location type is Vehicle, its status will be In transit.
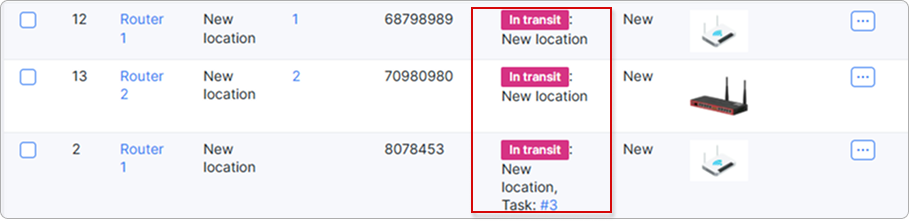
To learn more, please read this article:
Stock locations
¶ Customers
When you rent or sell your products to customers, you can view them in the customer's Information tab under the Hardware section.
If you rent an item, the customer can view it on the Customer Portal (under My Products → Hardware):
When you rent, sell, or assign an item to a customer, Customer Premises becomes the default stock location:
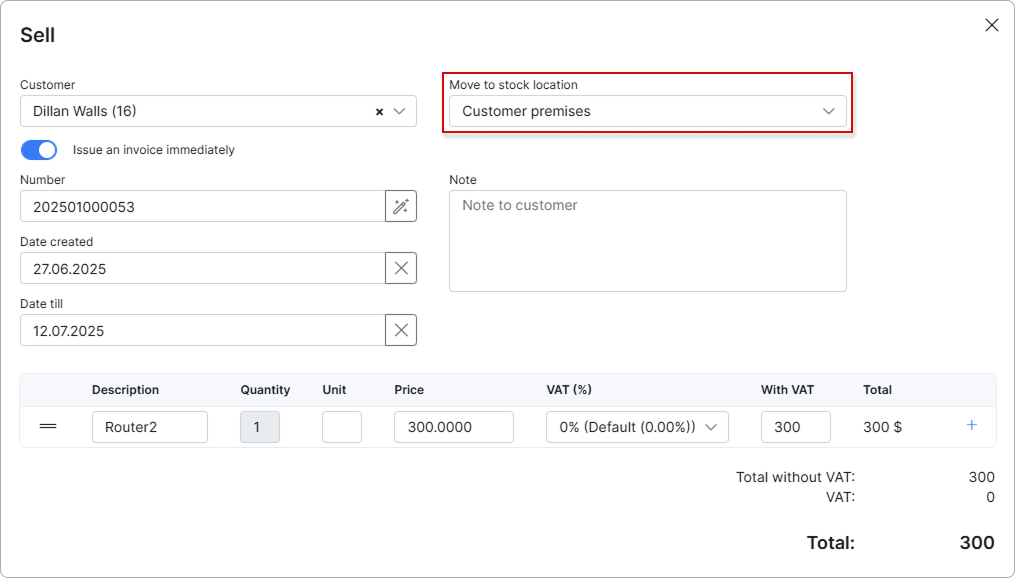
You can also view the video description of the Inventory feature in use: