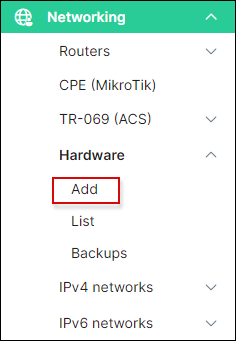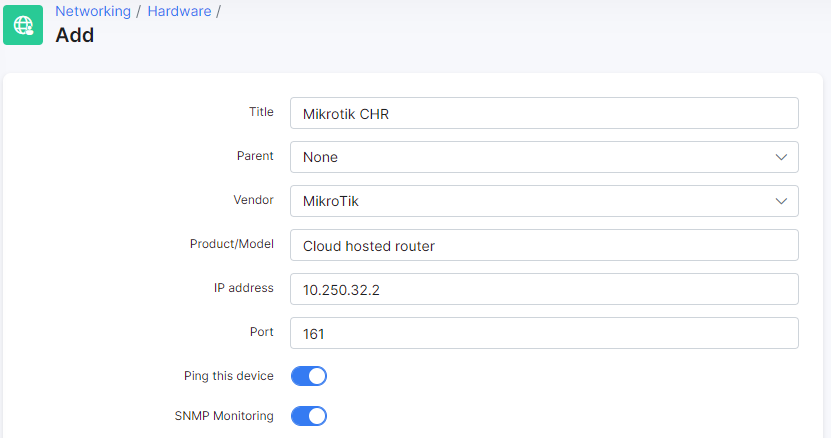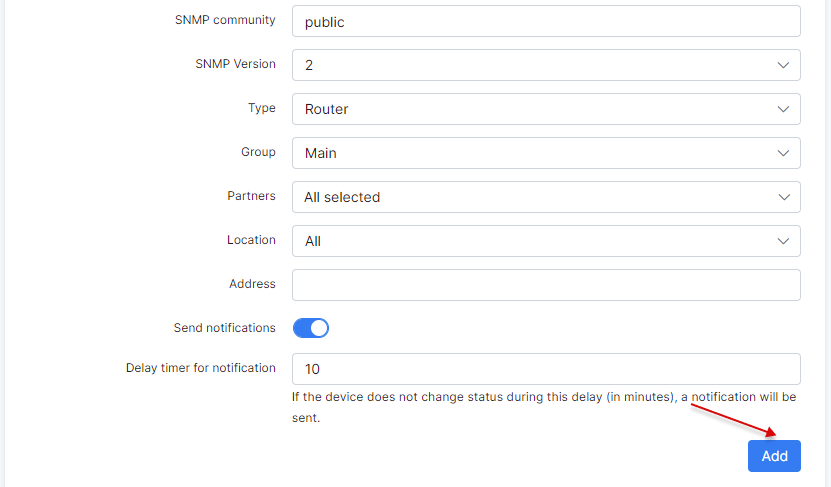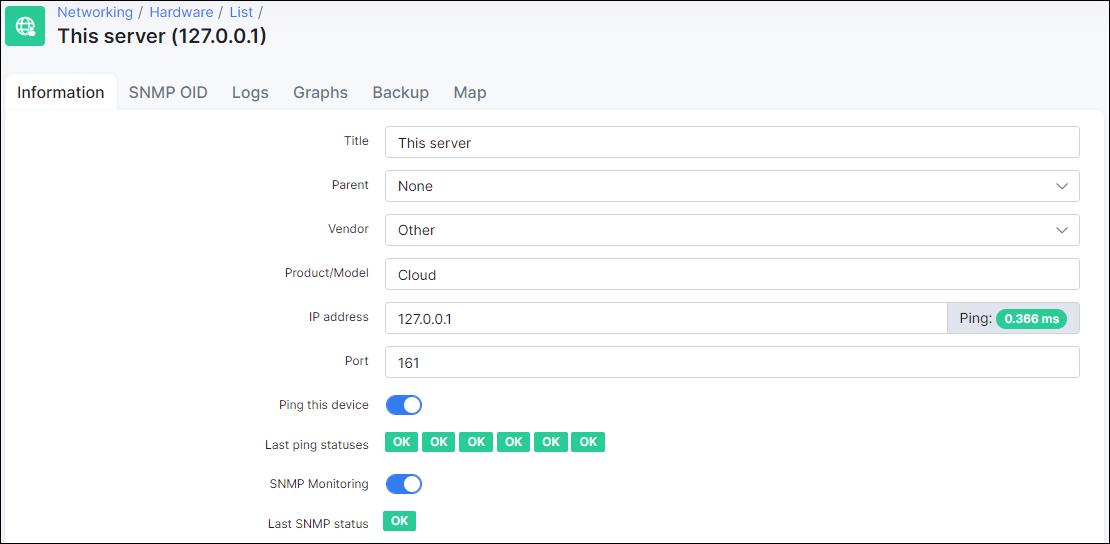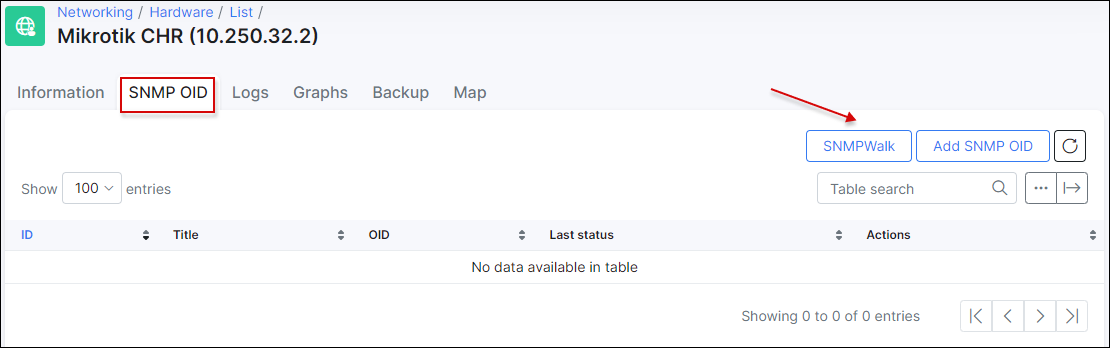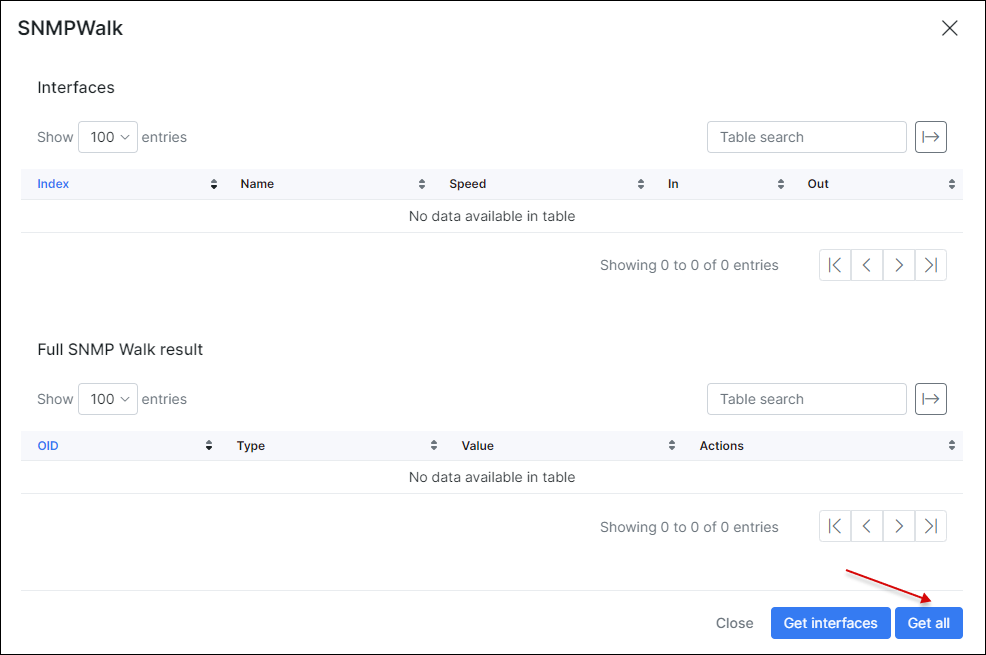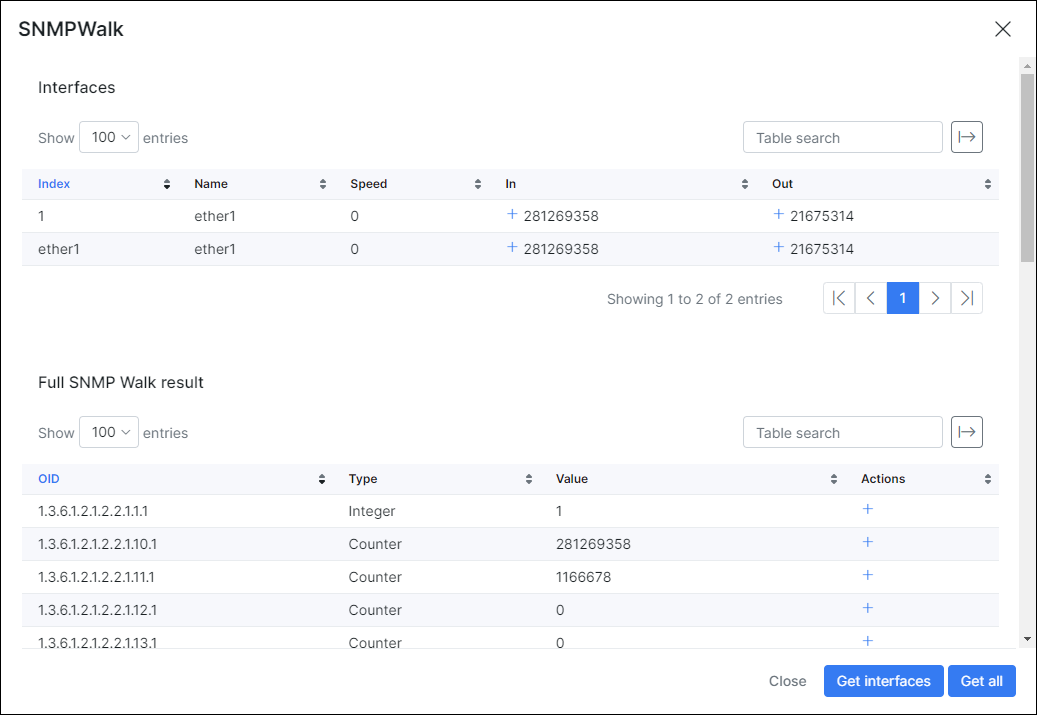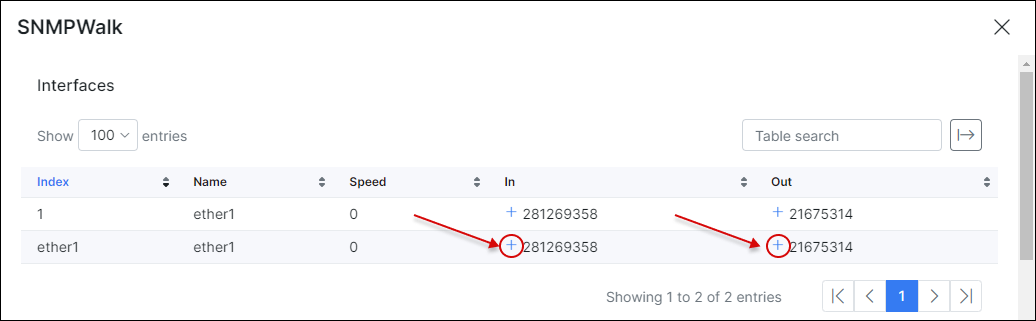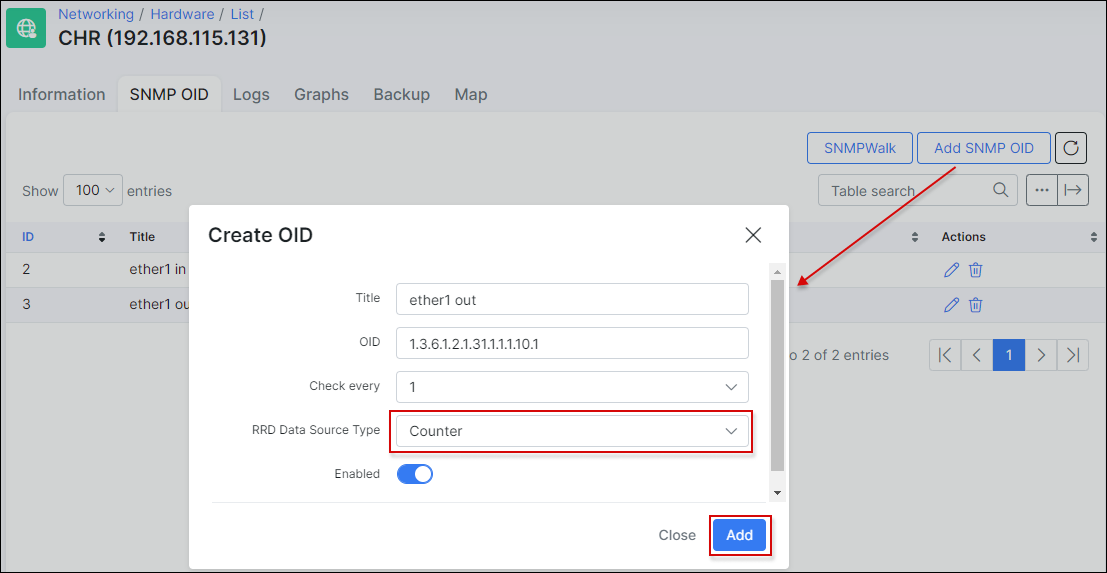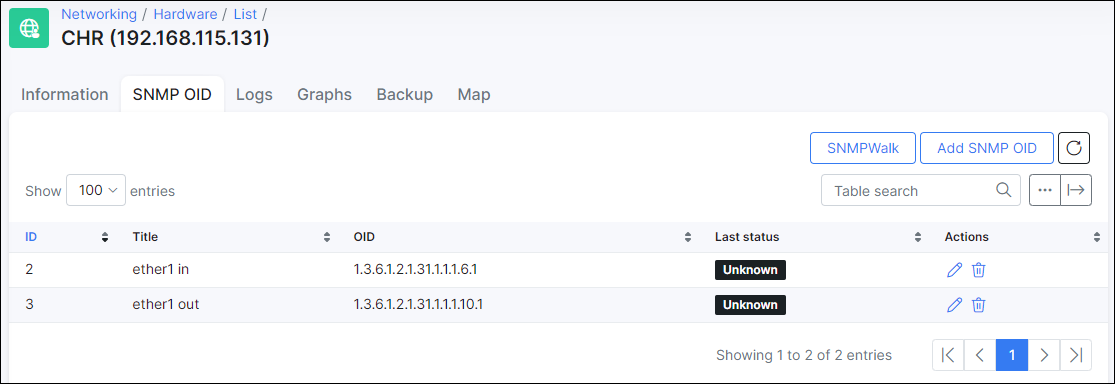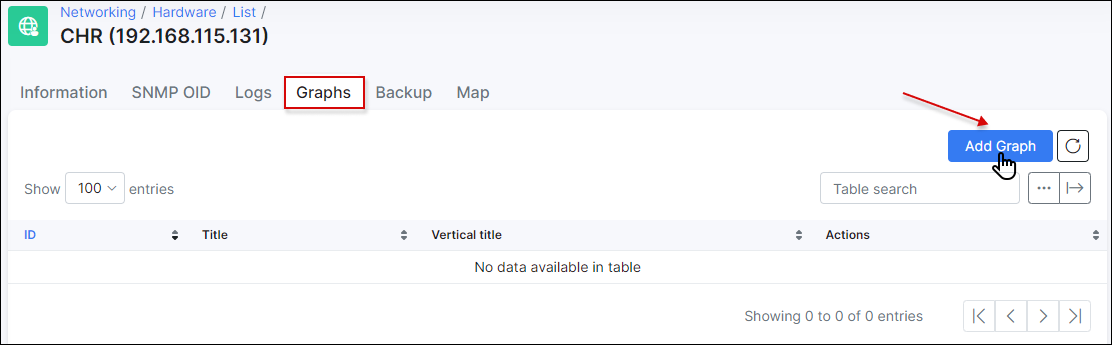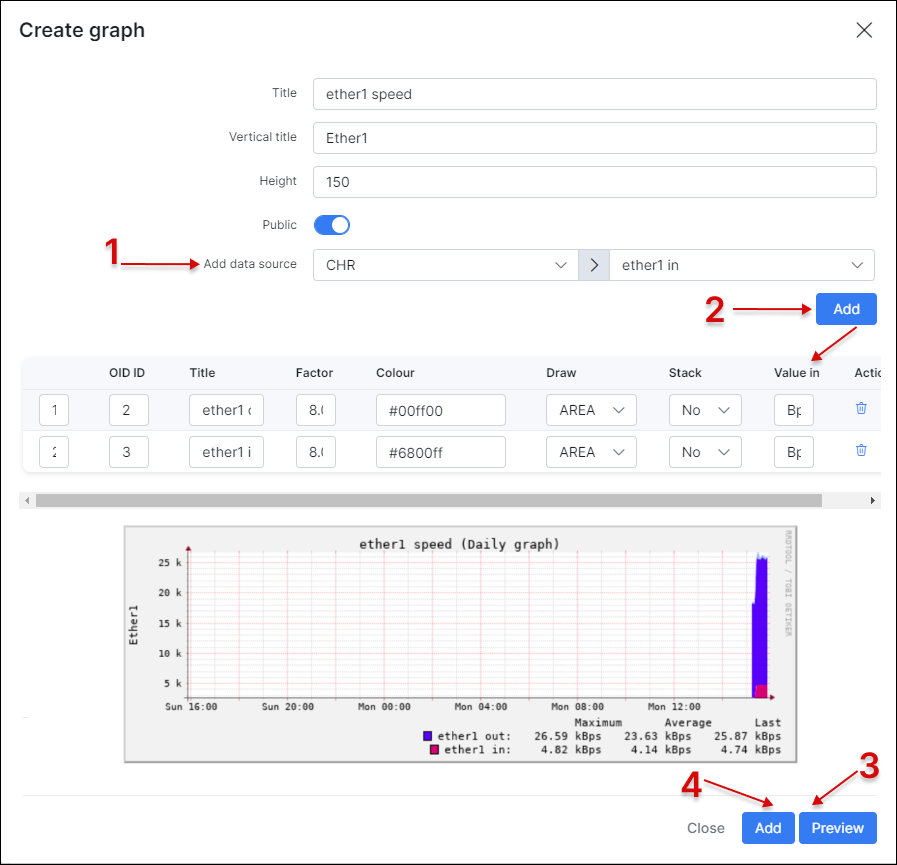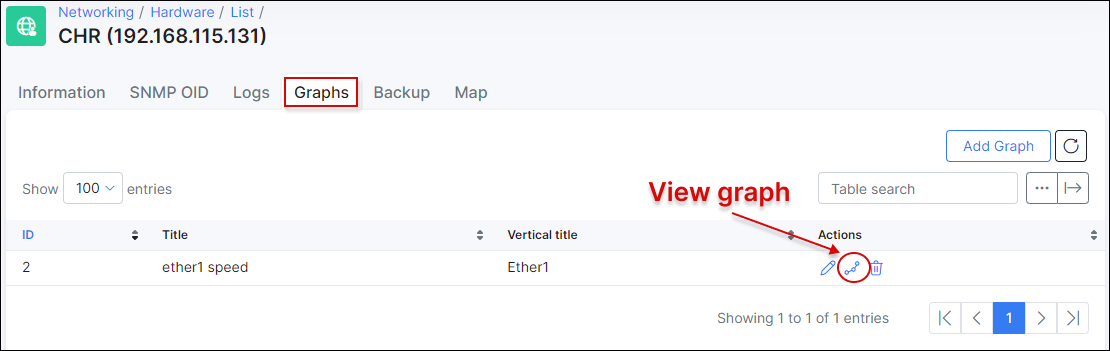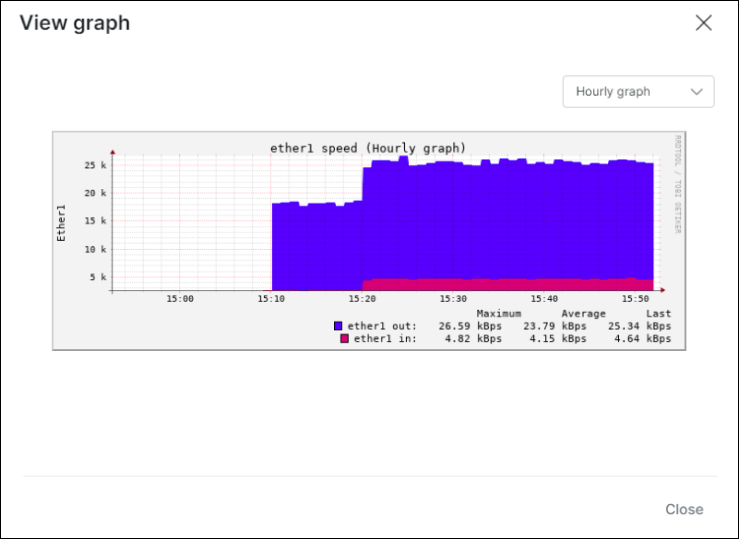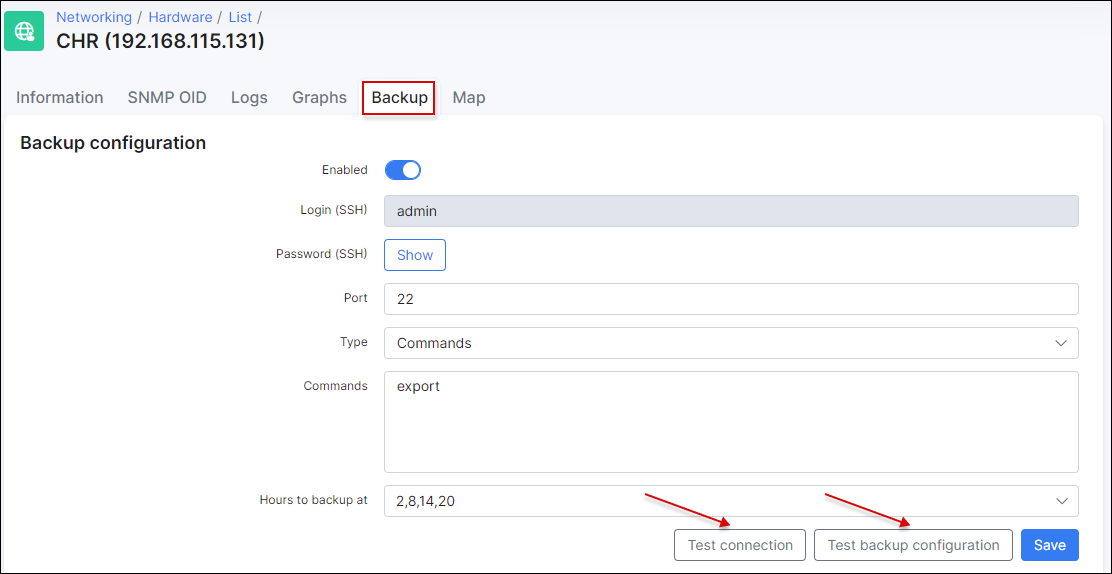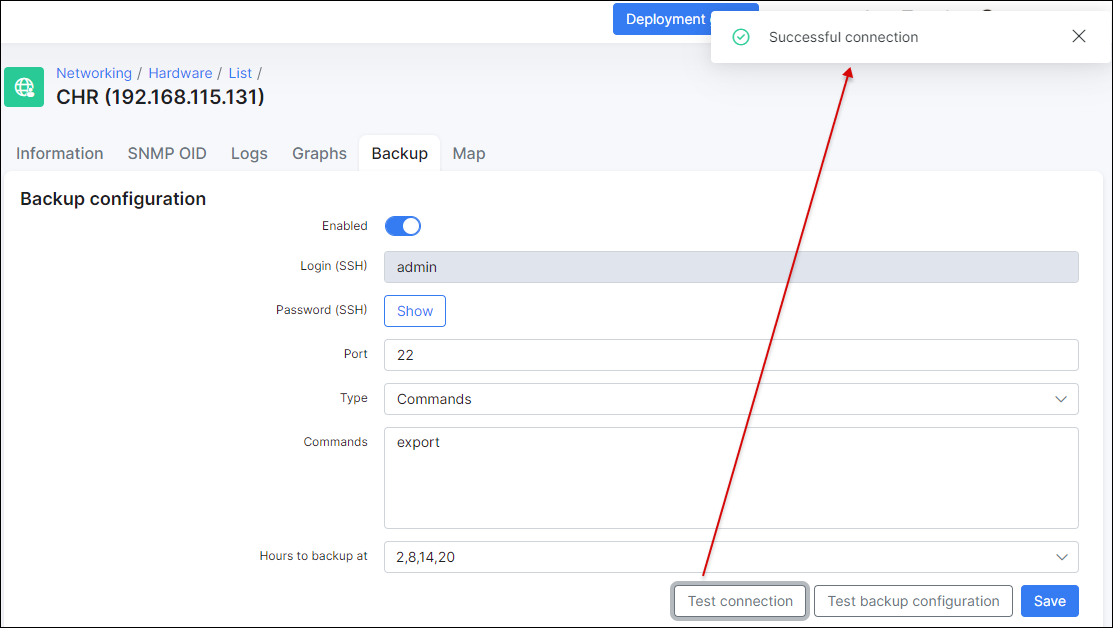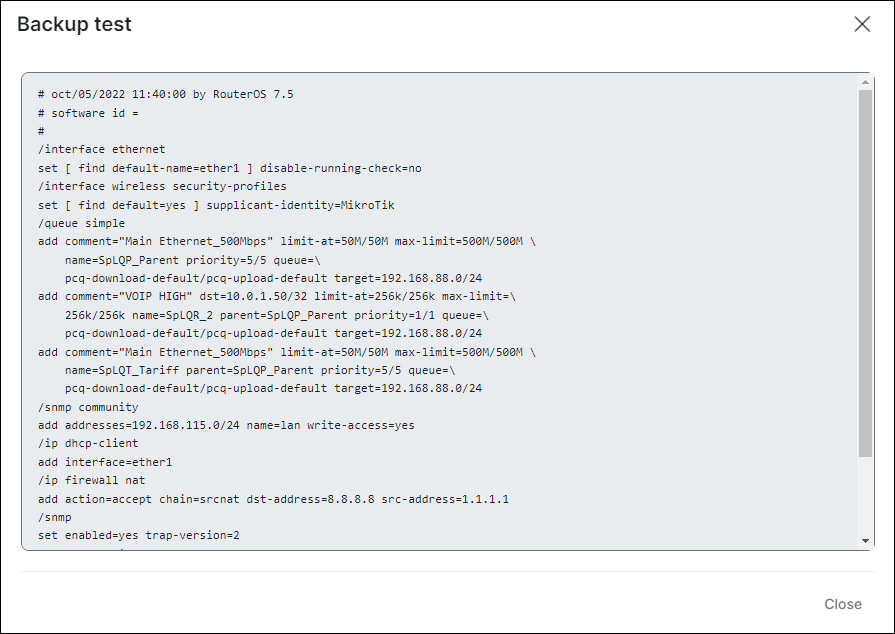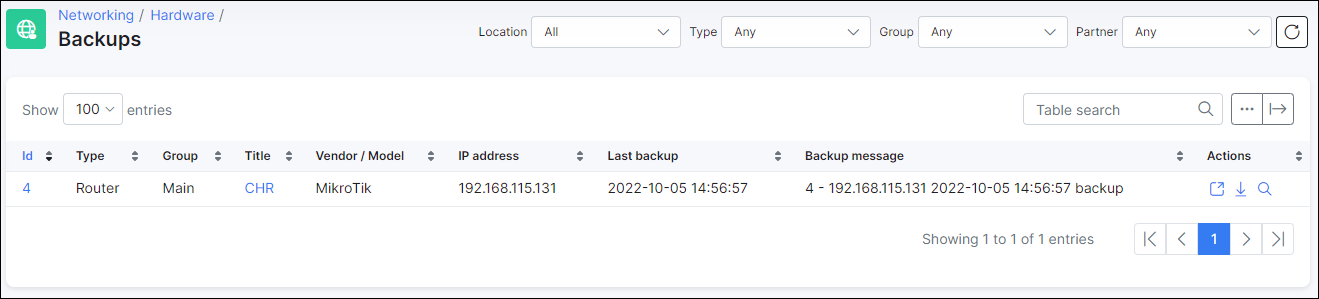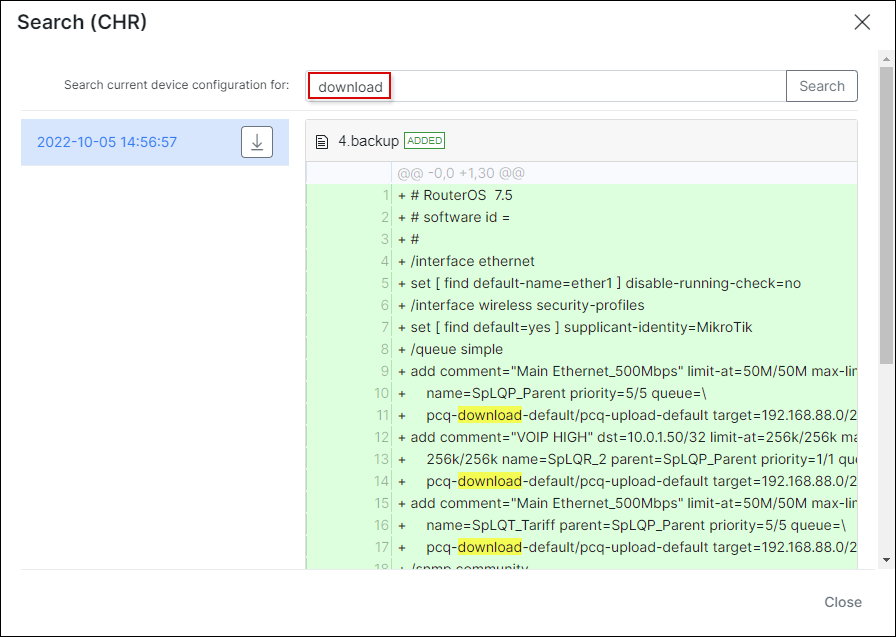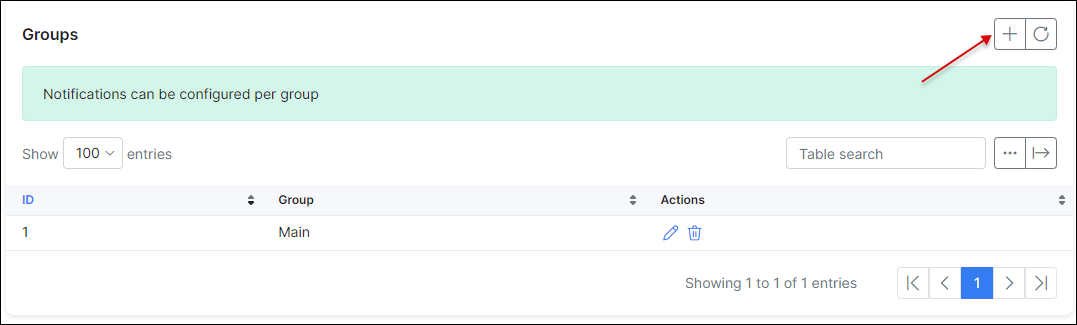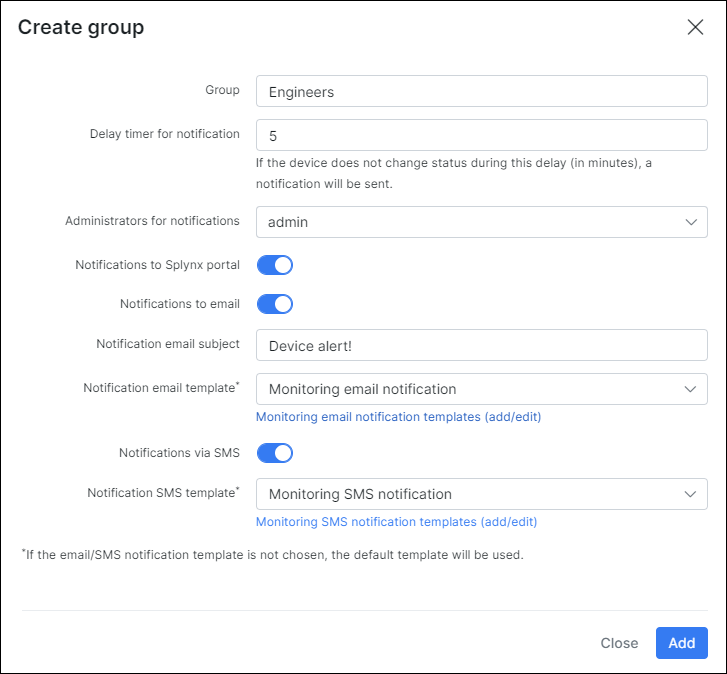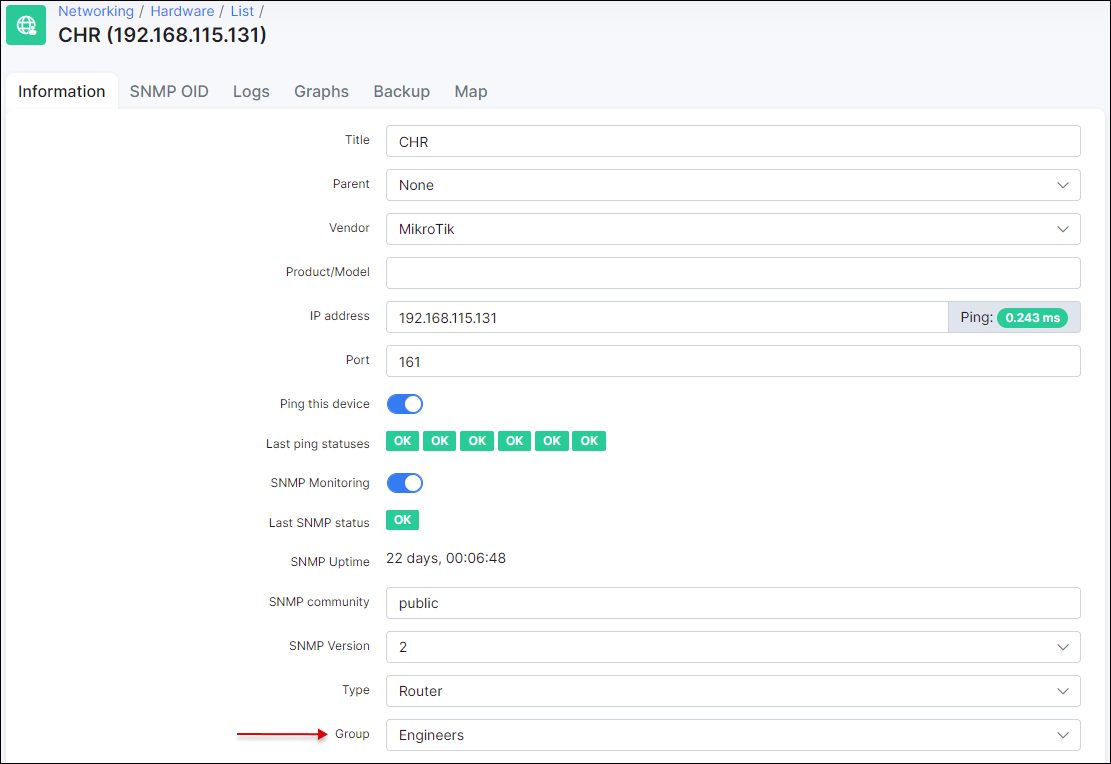¶ Monitoring (Hardware)
¶ Overview
Using monitoring in Splynx you can track the status of your network and in case any device goes down, the system will automatically notify the responsible admins via the portal, email, SMS or each method comdined. Splynx is using SNMP and ping tools to monitor devices.
Starting from Splynx version 4.2, you can easily perform Ping and Traceroute checks.
¶ Adding a new device
To add a new device, under Networking section find Hardware option:
Inside this menu you can add a new device using Add button, display list of all devices, view recently selected monitoring device and check backups of these devices.
Let's click on Add button and add a new device into monitoring:
- Title - name of the device;
- Parent - select a parent device (if exists). You can build a parent-child relations in Splynx monitoring;
- Vendor - vendor name. You can add more vendors under Config → Networking → Monitoring;
- Product/Model - information about the device model;
- IP address - IPv4 address of the device;
- Port - port for SNMP connection;
- Ping this device - if enabled, Splynx will ping the device to track connectivity;
- SNMP Monitoring - if enabled, Splynx will monitor device via SNMP and load available information. SNMP should be also enabled and configured accordingly on a device;
- SNMP community - define community, using "public" is insecure. We recommend to create some custom community on a device and use it;
- SNMP Version - select version (2 is recommended);
- Type - select type. You can add more types under Config → Networking → Monitoring;
- Group - define a group for the monitoring notifications configuration;
- Partners - select partner that can manage this device;
- Location - set device location;
- Address - information about the address where device is installed;
- Send notifications - enable/disable sending of notifications if device goes down/up;
- Delay timer for notification - set a delay in minutes to send notification about status change. If device is down, Splynx will wait for 10 minutes and, if the status remains the same, will send a notification.
When device is up and running, we can see the status:
As you can see, Splynx is able to ping this IP. If device is unreachable, ping will be also unreachable and status of "Last ping statuses" will be negative.
¶ Graphs
That was initial configuration to get ping and SNMP status of the device. To monitor some advanced parameters we can use SNMP OIDs to get the values and measure such thing as CPU performance, memory usage, voltage or interface's speed. First of all we need to get available SNMP OIDs to build some graphs. We can do this under tab "SNMP OID":
You can run SNMP walk to get all available OIDs or add it manually using Add SNMP OID button. Let's click on SNMP walk to load OIDs automatically and avoid manual input mistakes:
Here you can load all OIDs or for interfaces only. Let's click on Get all button and wait 1-2 minutes for a result.
Once this done, click on SNMP walk to see all OIDs that we received from a device:
For example we need to monitor ether1 port bandwidth so we need to click on "+" under these values:
 IMPORTANT: First, add OIDs. Next, build a graph. Make sure you specified the type for RRD Data Source Type (for example, Counter) to build a graph.
IMPORTANT: First, add OIDs. Next, build a graph. Make sure you specified the type for RRD Data Source Type (for example, Counter) to build a graph.
As a result, we added 2 SNMP OIDs for monitoring in/out values of ether1 interface. Now we can create a graph with these OIDs.
To build a graph, let's switch to "Graphs" tab and click on Add Graph:
Here you need to specify title, vertical title and the most important is add data sources. In this case, we need to select data source "ether1 in" and click add and after that select "ether1 out" and add. If you are going to measure the interface speed, factor value should be 8 and "value in" = Bps. Click on "Color" field to select a color and click on "Draw" field to select a way of displaying data (line or area). Click on Preview button to generate a preview and click on Add button to create a graph.
Now, under "Actions", near each graph you can click on "Edit", "View graph", "Delete" buttons. Let's click on "View graph":
You can select different periods of time here.
Additionally - you can make graph publicly available via URL link to use it outside of Splynx instance:
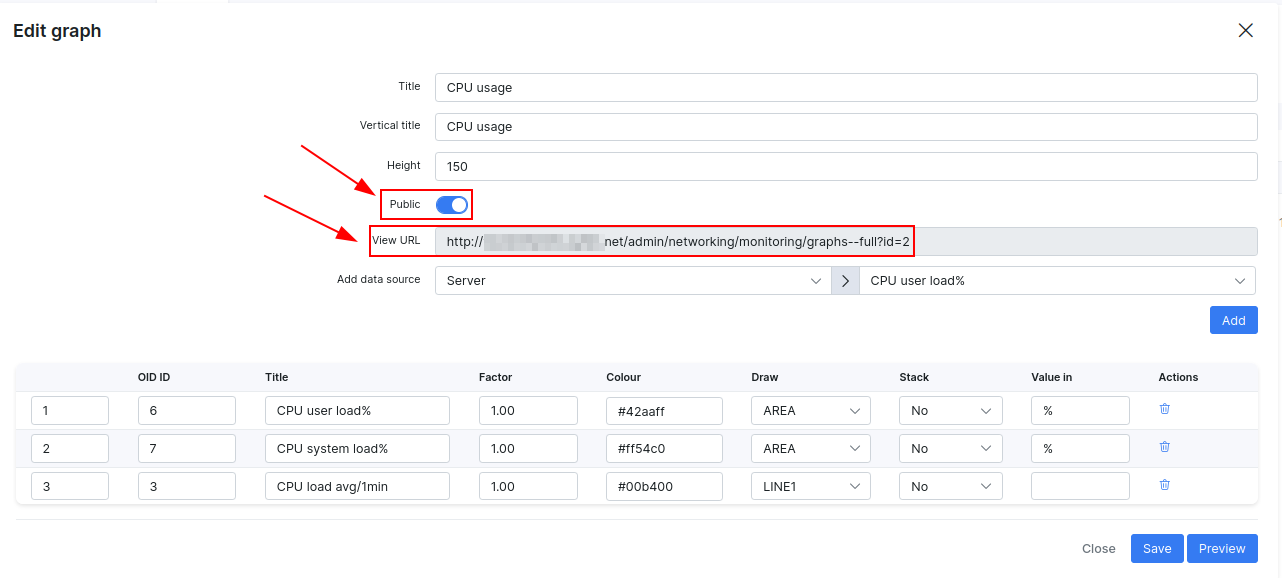
¶ Backups
Splynx can perform backups of the device by logging in via SSH protocol and executing commands that output the device's configuration. Simply configure the login credentials, port to communicate via SSH protocol, one or more commands to execute, and the hours at which you want for backups to be done:
click on "Test connection" and "Test backup configuration" to ensure that it works:
On the example above we are using MikroTik export command to export full config of the router. With other vendors it should be possible by executing similiar commands, for example with Cisco devices you should be able to achieve the same by executing show running-config command.
Under Networking → Hardware → Backups you can find a list of all backups for all devices:
Under "Actions", there are the following buttons:
 View difference button: to see the difference of backups, you should have at least 2 backups.
View difference button: to see the difference of backups, you should have at least 2 backups.
 Download button: you can download last backup.
Download button: you can download last backup.
 Search button: search for any word in the backup:
Search button: search for any word in the backup:
Please notice: To eliminate dublicates - Splynx will only create backup if there are differences found with previously made backup of the device.
¶ Logs
Under Logs tab you can find monitoring log records:
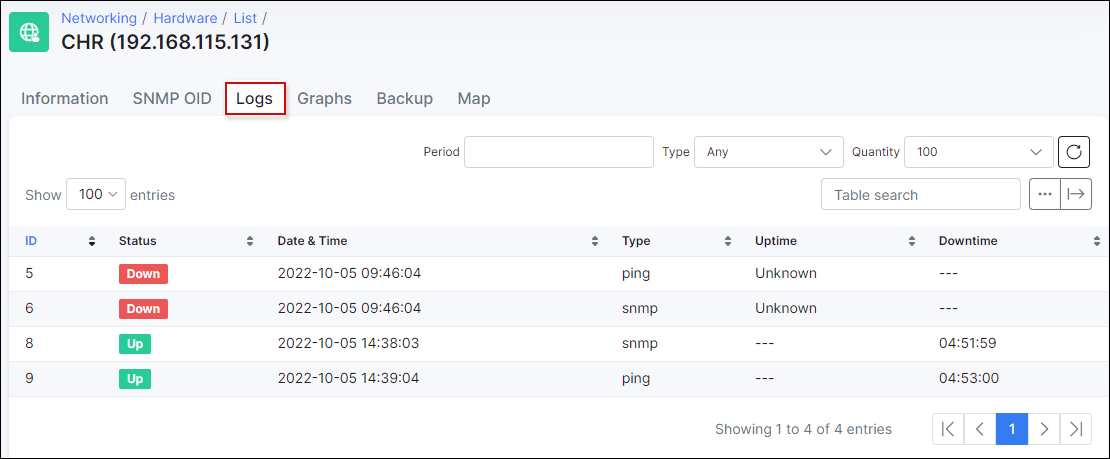
To check monitoring device backup logs, you can go to Administartion -> Logs -> Files and search for cron/hourly/makeMonitoringBackup file:
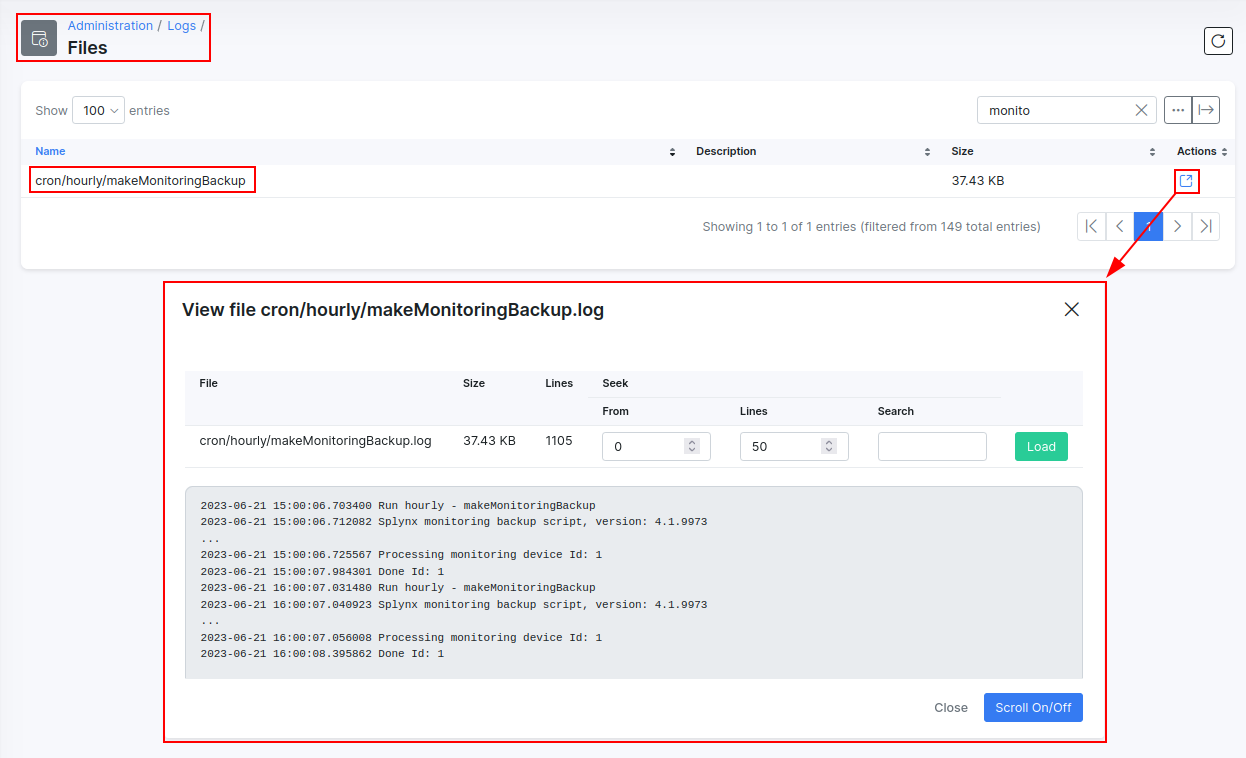
¶ Notifications
It is possible to send a notification when some device goes down. First of all, add a notifications group under Config → Networking → Monitoring:
Scroll down and find section Groups:
With this setup, we can create a group "Engineers" which consists only of an administrator "admin". This administrator will receive email notification + portal notification on a dashboard. The subject of an email will be "Device alert!" and body of a message is defined with email template that can be updated.
After this, we need to change a group for the device:
So as per device configuration, an administrator from a group "Engineers" should receive a notification if device is down for more than 10 minutes.
Please follow the video tutorials to find out more about Splynx monitoring:
Ping tools :
CPU usage :
Memory usage :