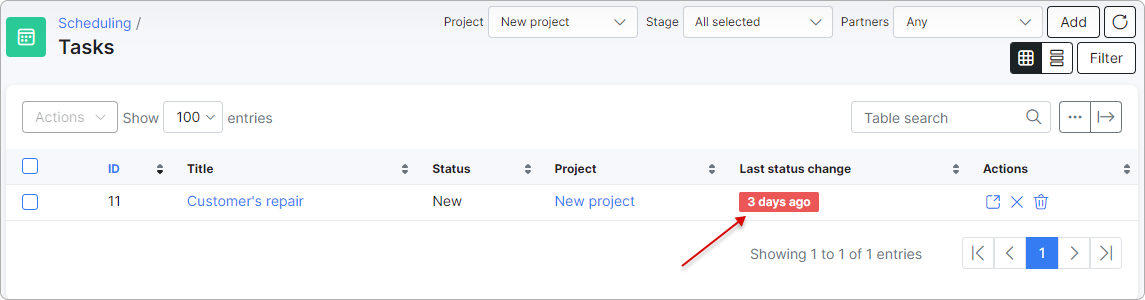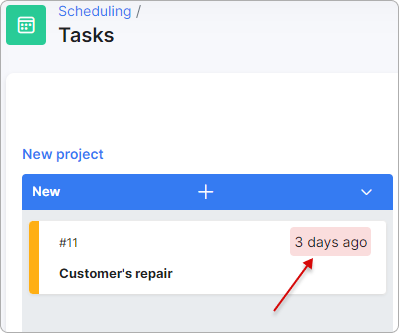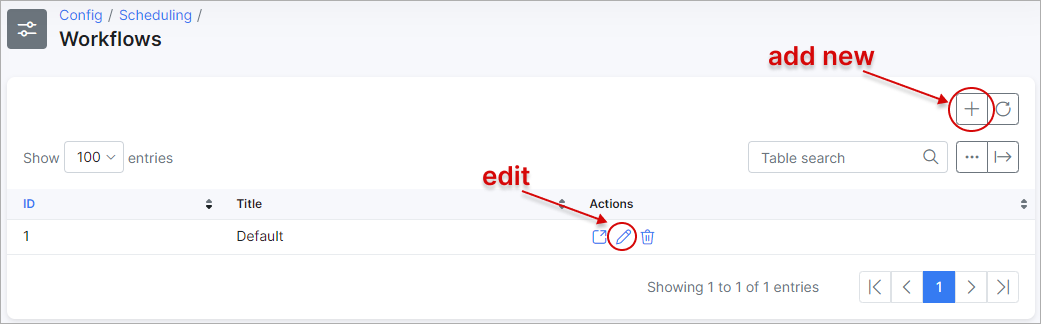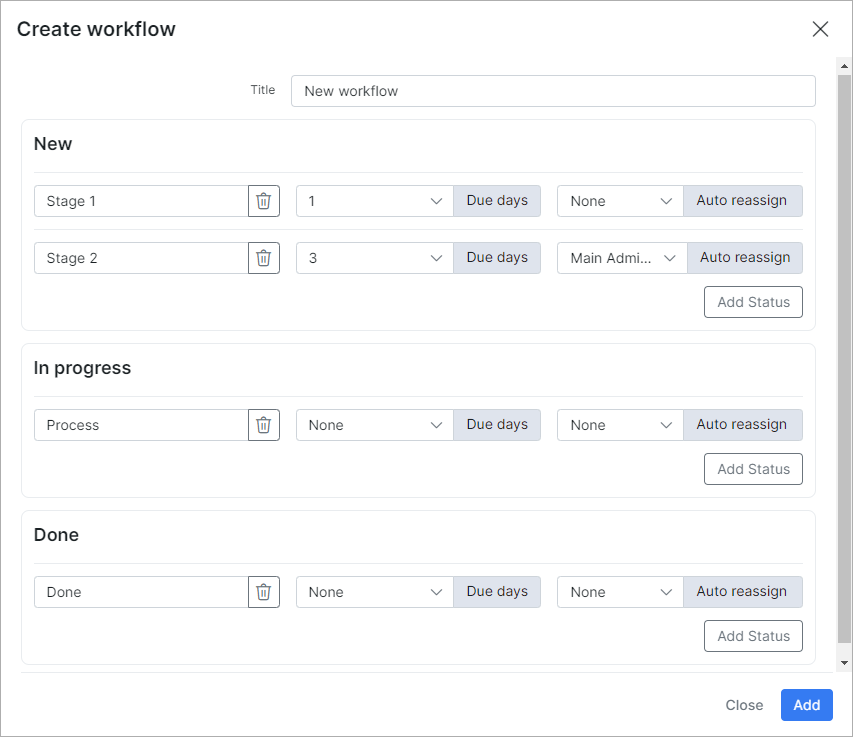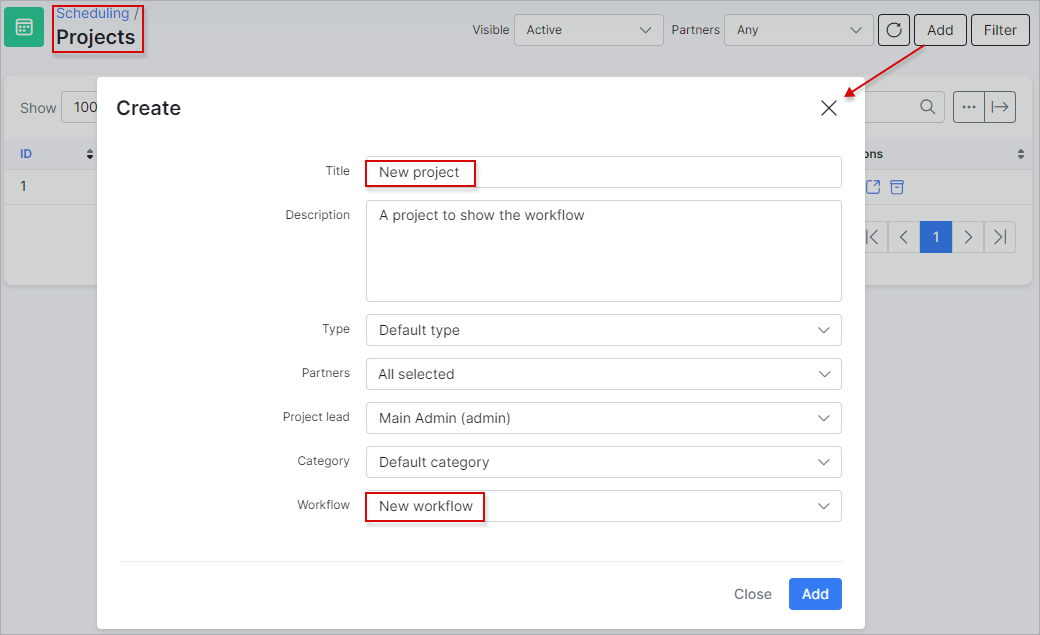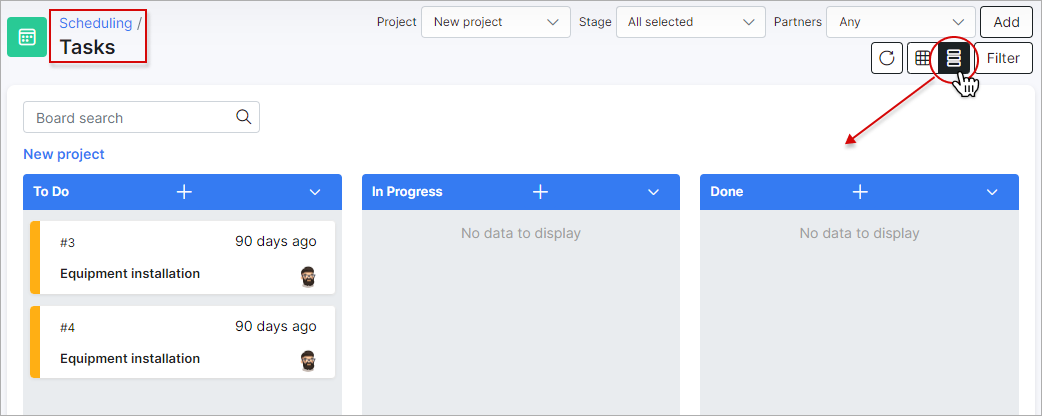¶ Workflows
¶ Overview
In this section a new workflow can be added, changed or deleted.
Let's add a new workflow:
Different statuses can be added to each section New, In progress or Done.
In this example we have two statuses for the "New" section.
To add a new status, simply click on the Add status button.
 Please note that status names have to be unique in the entire workflow.
Please note that status names have to be unique in the entire workflow.
¶ Workflow in projects
Once the new workflow has been added, it can be used in new projects.
Under Scheduling - Projects we've created a project called "New project" and we are going to use this new workflow here.
Once the workflow is selected for a project, navigate to Scheduling → Tasks → Workflow. Now you can add tasks for this project in the New project workflow:
For more information, see also Tasks
¶ Due Days feature
The "Due Days" feature allows you to set a due time for an entire workflow, which affects all tasks within that workflow. When a task exceeds the set due date, it is highlighted to indicate it is overdue.
For example, after creating a new workflow with the Due Days value set to 1, any tasks linked to that workflow will be highlighted if the due date is exceeded.
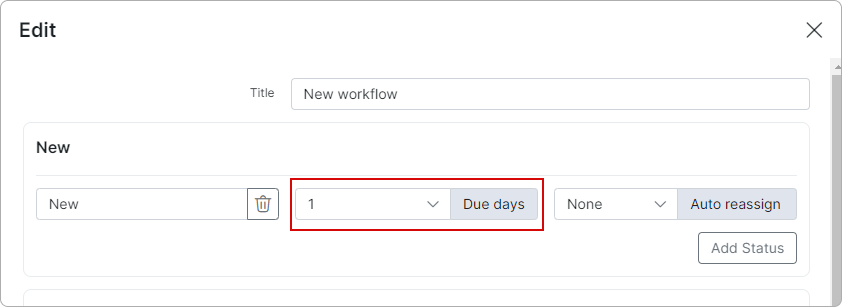
Overdue tasks are marked in red under the Last status change column, both in the task table and on the workflow task board.
This visual cue helps track task deadlines and ensures that overdue tasks are easily identifiable.