¶ Gocardless
- Overview
- Installation
- GoCardless Configuration
- Registration
- Basic configuration
- Enabling intelligent retries
- Invoice payment
- Charge invoices and balances
- Top up balance
- Export customers
- Direct payments
¶ Overview
Gocardless is a Splynx add-on which allows customers to pay for invoices via the payment gateway - https://gocardless.com/.
Customers using the Gogardless platform can pay for invoices through banks, or you can charge your customers' bank accounts via debit orders.
¶ Installation
The add-on can be installed in two methods: via the CLI or Web UI of your Splynx server.
To install the Gocardless add-on via CLI, the following commands can be used:
apt-get update
apt-get install splynx-gocardless-rb
To install it via the Web UI, navigate to Config → Integrations → Add-ons:

Locate or search for the splynx-gocardless-rb add-on and click on the Install icon in the Actions column:
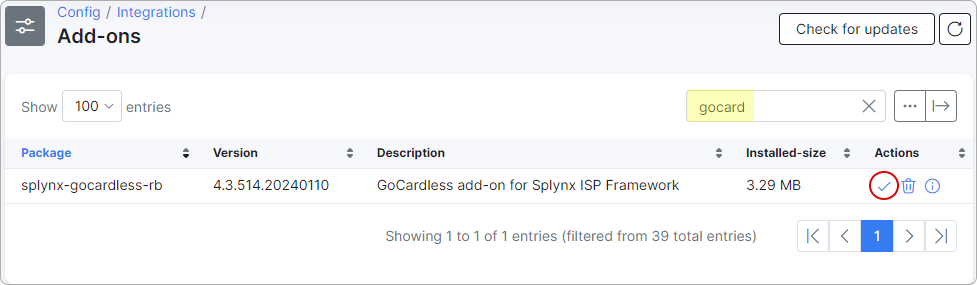
Click the OK, confirm button to start the installation process:
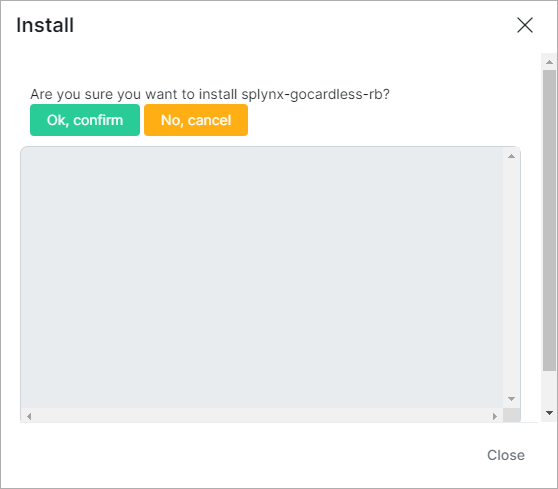
¶ GoCardless Configuration
Once the installation process has been completed, we can proceed to configuring the add-on in Config → Integrations → GoCardless:

Enter your Splynx URL in the provided field and click the Link Splynx with GoCardless button. You will be redirected to the GoCardless registration page:
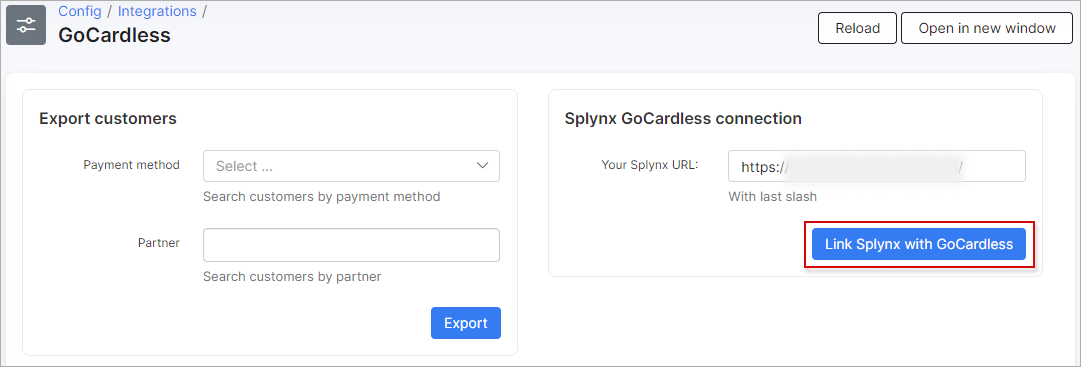
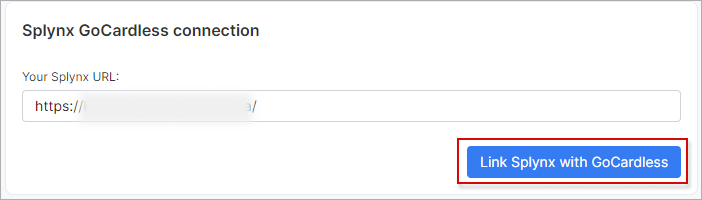
Enter your registration data in the registration form and click the Connect Account button.
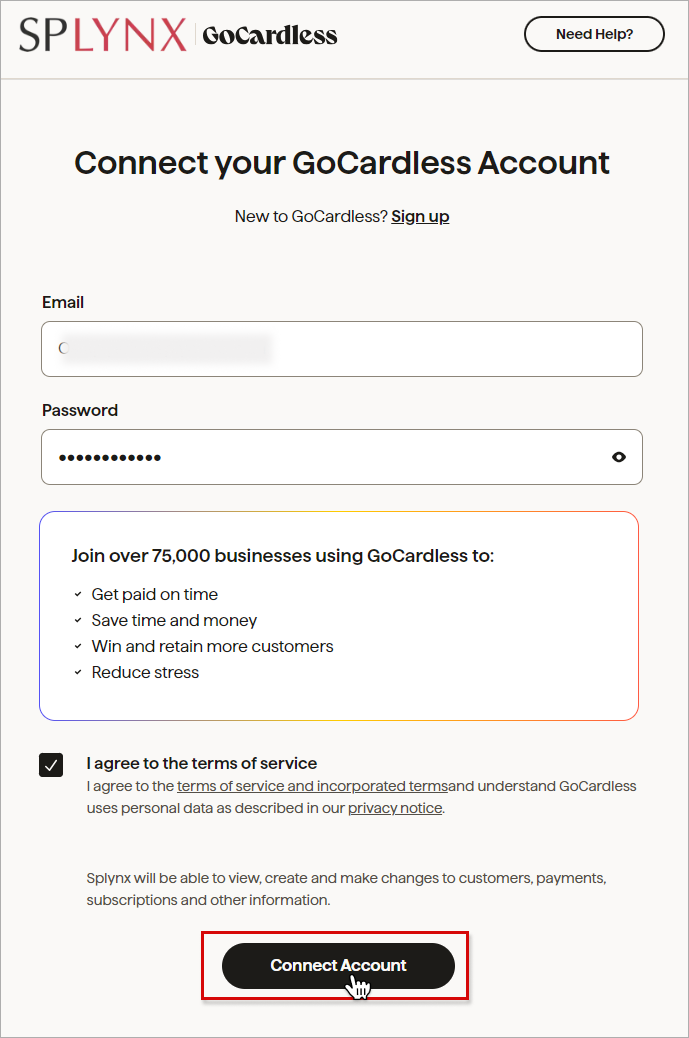
¶ Registration
After that, the customer should enter the registration details in the provided fields, navigate to Finance → Gocardless and click the Confirm and allow future charge link.
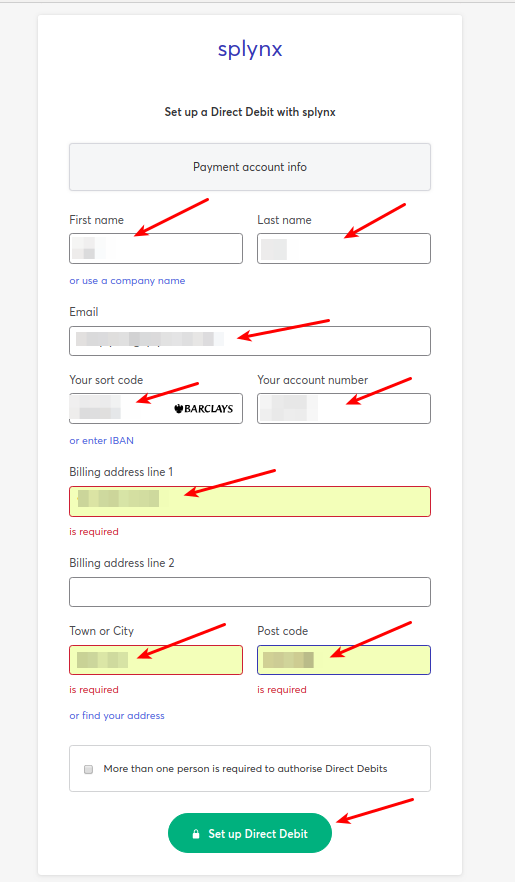
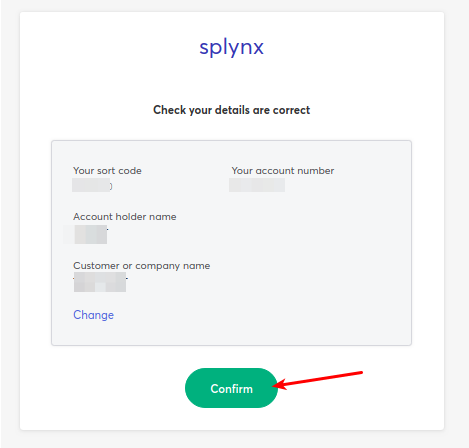
¶ Basic configuration
Other Gocardless add-on settings are located in Config → Integrations → Modules list:

Locate or search for the splynx_go_cardless_rb_addon add-on module and click the  (Edit) icon in the Actions column to change the necessary settings:
(Edit) icon in the Actions column to change the necessary settings:
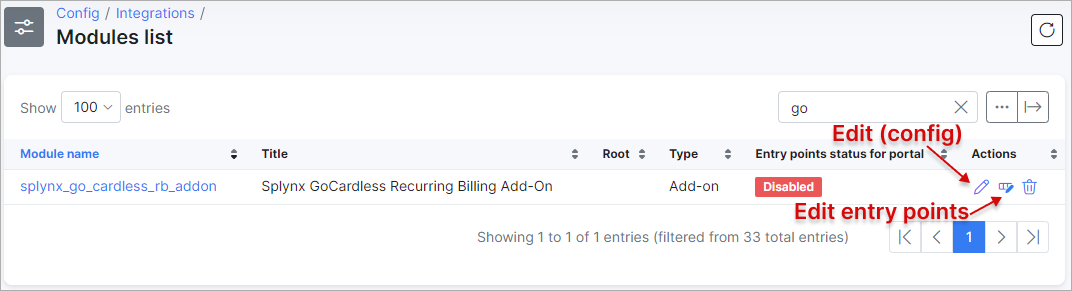
Main information & API settings
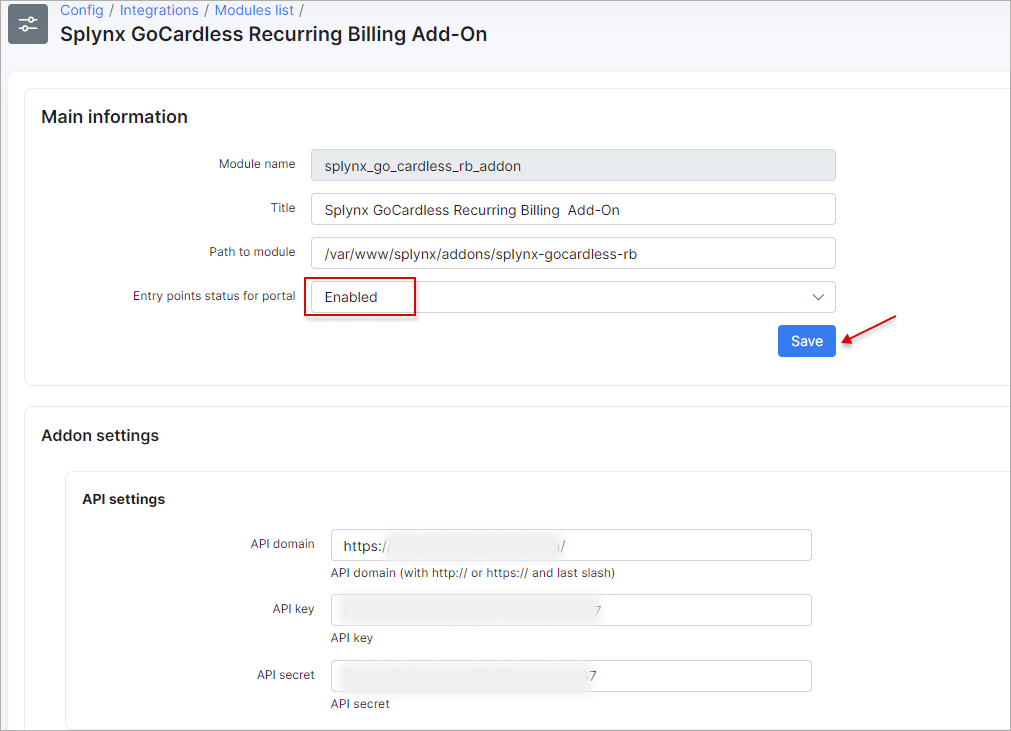
System settings
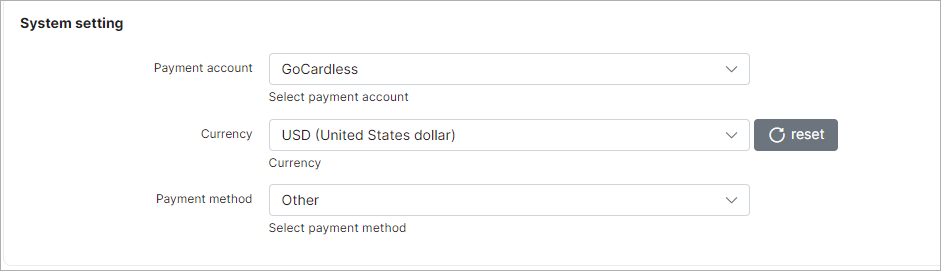
Additional settings
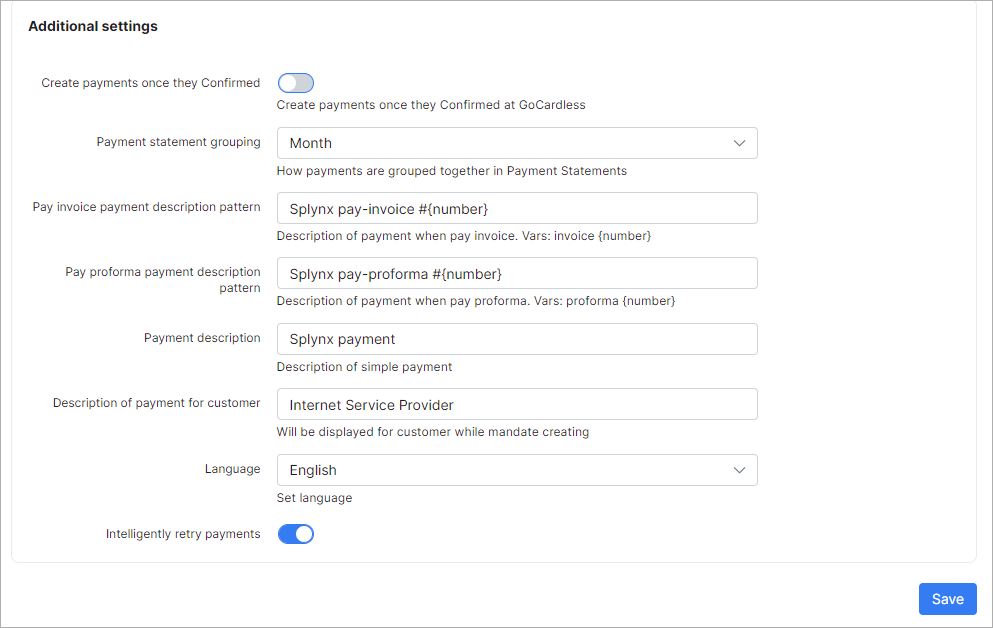
-
Create payments once they Confirmed - create a payment only after it has been confirmed by the customer's bank as a successful collection from their account. Once the payment is confirmed, GoCardless will arrange for it to be paid out to your registered account;
-
Payment statement grouping - choose how to group payment statements (
Finance → Payment Statements → History) - monthly or daily; -
Pay invoice payment description pattern - description of the payment when paying the invoice. By default is used:
Splynx pay-invoice #{number}; -
Pay proforma payment description pattern - description of the payment when paying the proforma invoice. By default is used:
Splynx pay-proforma #{number}; -
Payment description - text that is added to the payment description field;
-
Description of payment for customer - text that will be displayed to the customer while creating a Direct Debit mandate;
-
Language - select the language;
-
Intelligently retry payments - the toggle allows you to enable/disable the automatic retry of any failed payments. Payments can fail for various reasons, with the most common one being insufficient funds in the customer's account. Once you have switched it on, your failed payments will be automatically retried according to the schedule you have configured in your GoCardless dashboard. By default, the toggle is enabled.
¶ Enabling intelligent retries
To get Intelligent Retries running for payments that are created, you need to make sure intelligent retries are enabled and configured properly in your GoCardless control panel:
- Click Success+ in the left hand menu bar, and then click Reporting to choose which currencies to turn automatic retries on for:
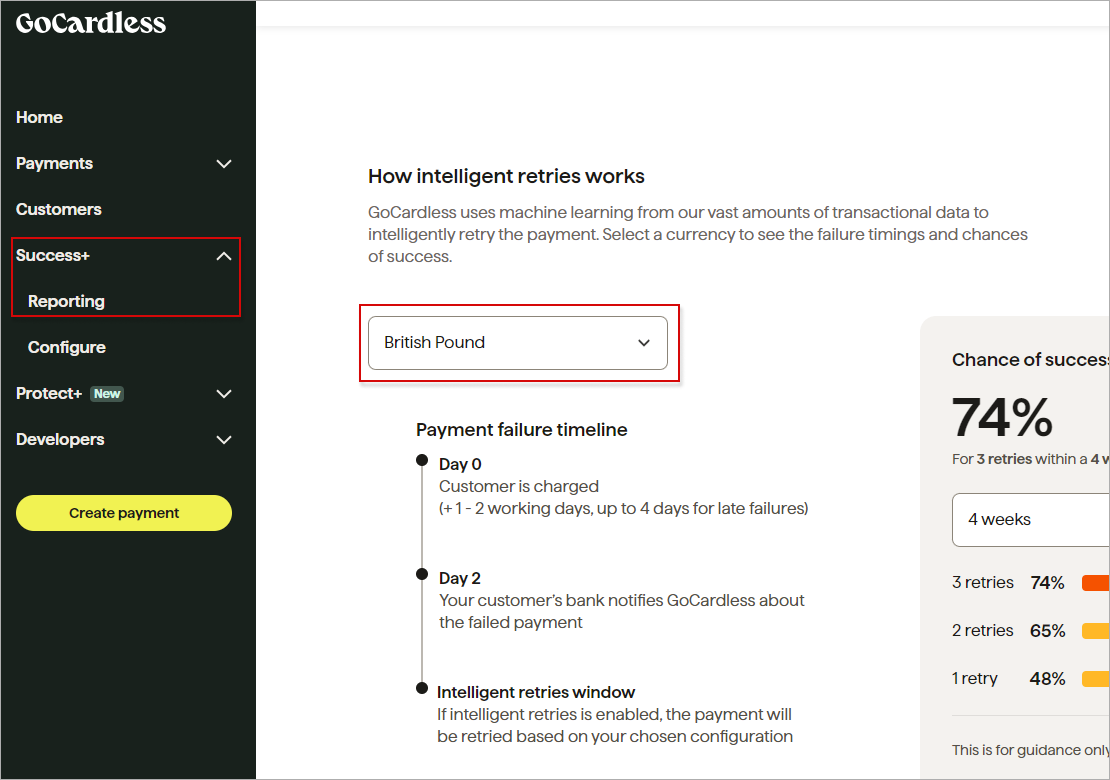
- Next, you will have to configure you retries for the selected currency:
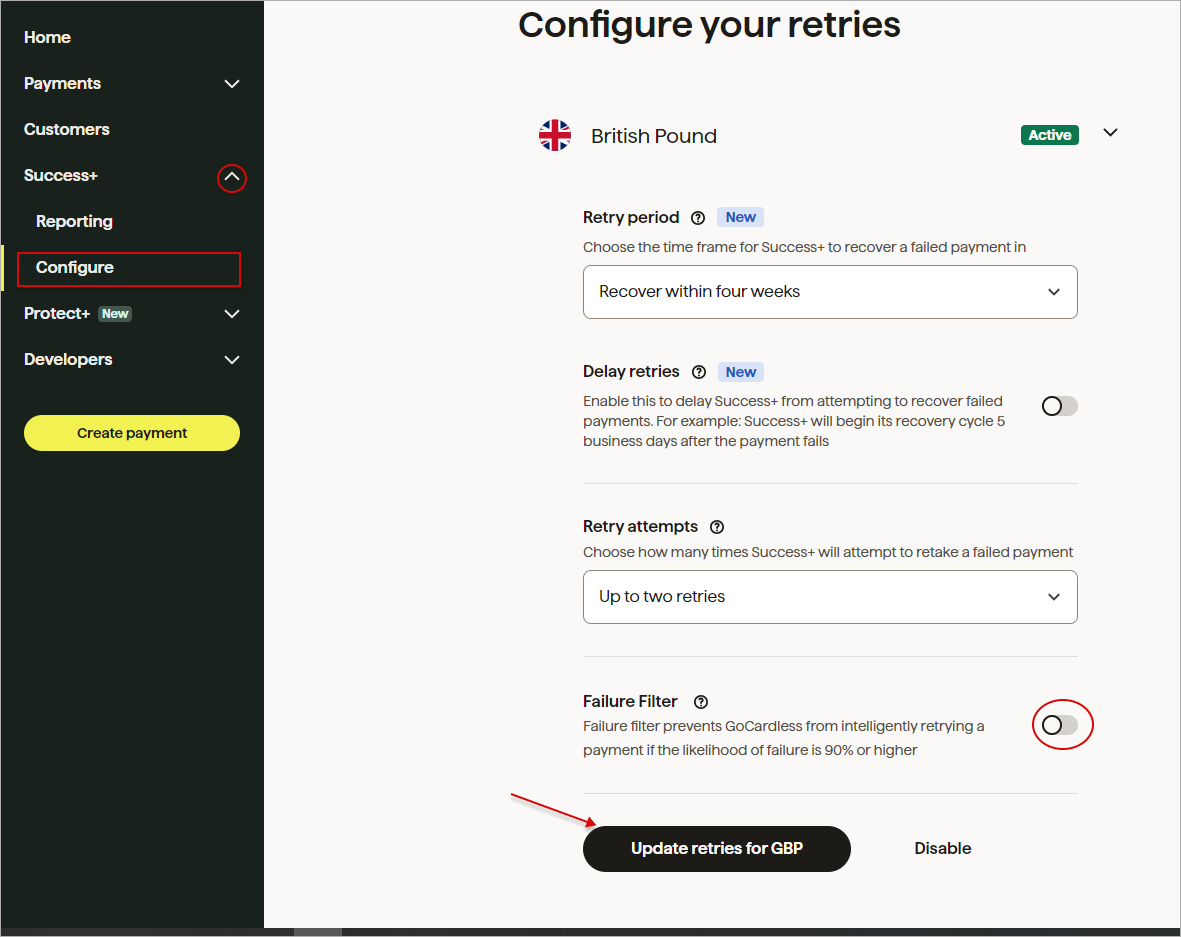
You can also choose to enable the Failure Filter which will prevent retries if the likelihood of the payment failing is very high (90% or higher). You can find more information about this feature here. Then, click the Update retries for... button.
¶ Invoice payment
Once the configuration has been completed, customers can pay their invoices on the Customer Portal using the Gocardless system in Finance → Invoices:
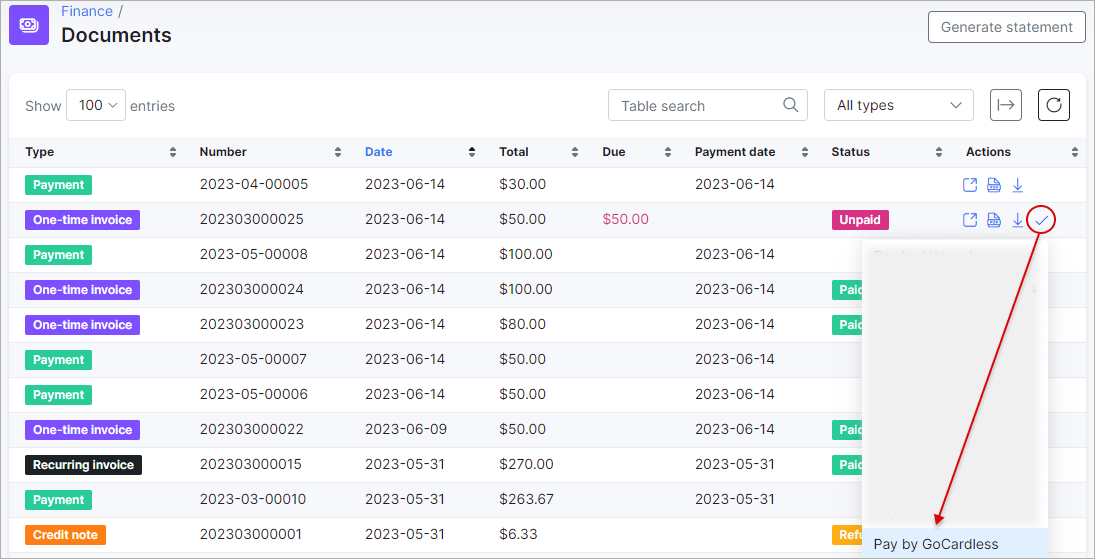
Or from the Dashboard on the Customer Portal:

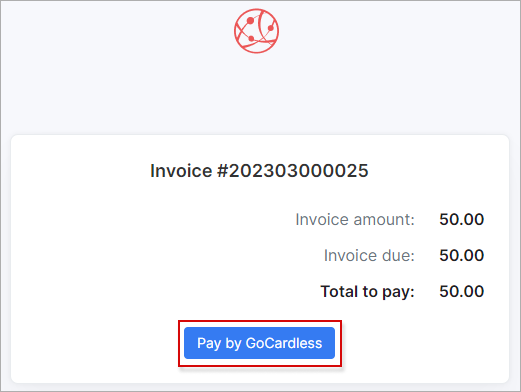
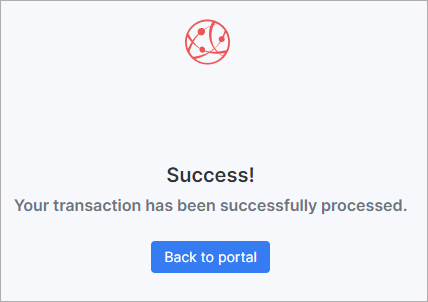
If everything goes well, you will see the status of the invoice marked as Paid (on the customer and admin portal).
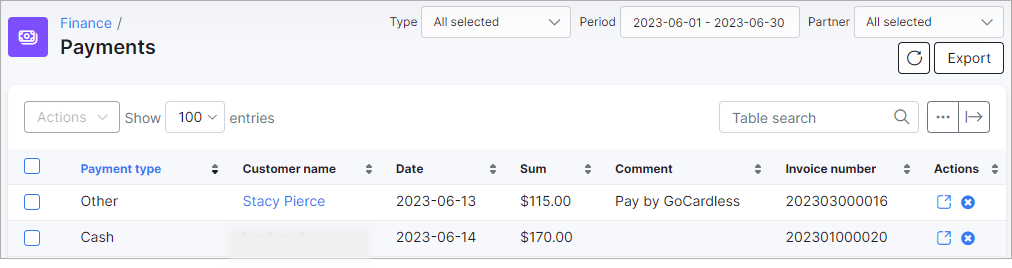
 All customer personal information related to their bank account is stored encrypted in the database.
All customer personal information related to their bank account is stored encrypted in the database.
¶ Charge invoices and balances
You can charge all customers in one click. Navigate to Finance → Invoices, set the period, and click the Charge button as depicted below:
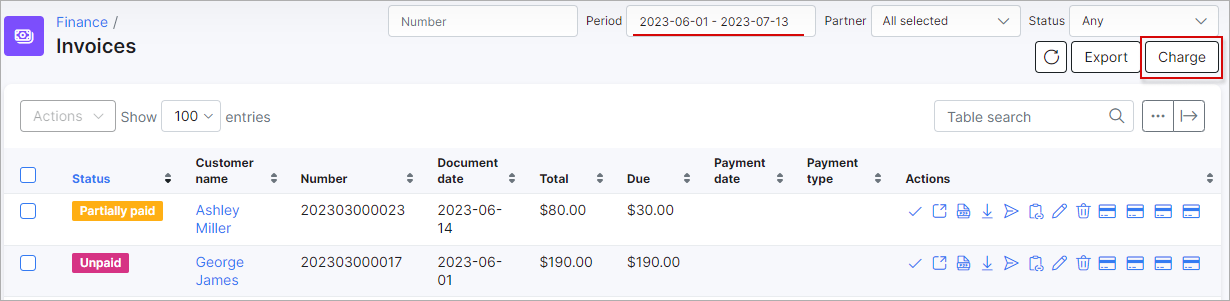
¶ Charge invoices
To charge invoices, select GoCardless as the External handler in the Invoices tab, and then click the Next button:
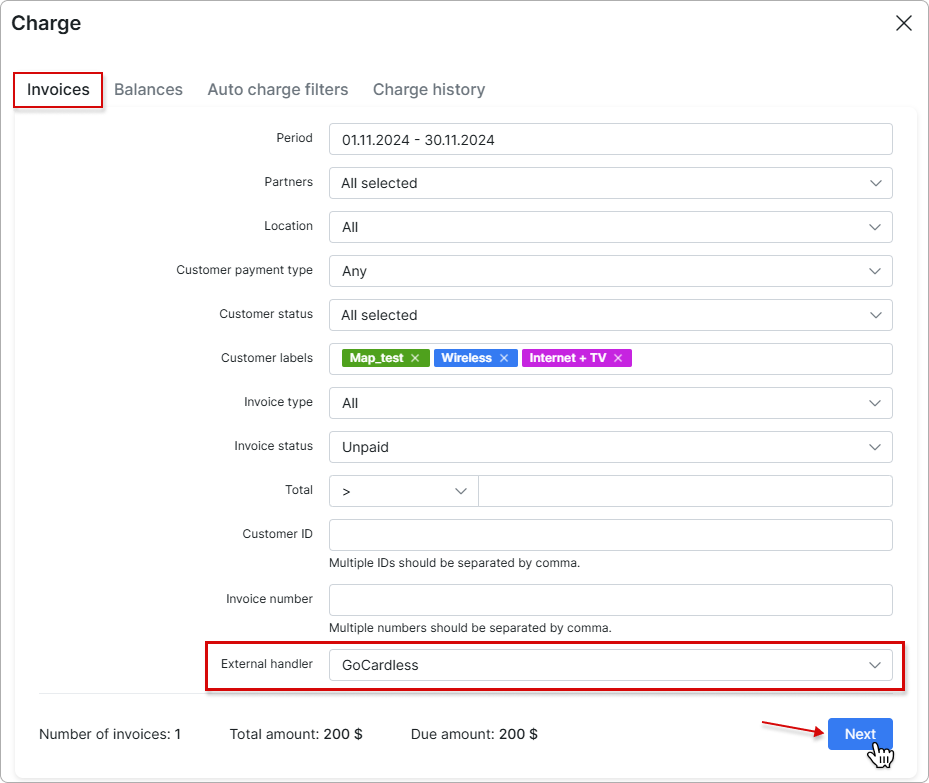
In the new window, toggle the Confirm charge switch to enable it, and then click the Charge button to complete the charging process:
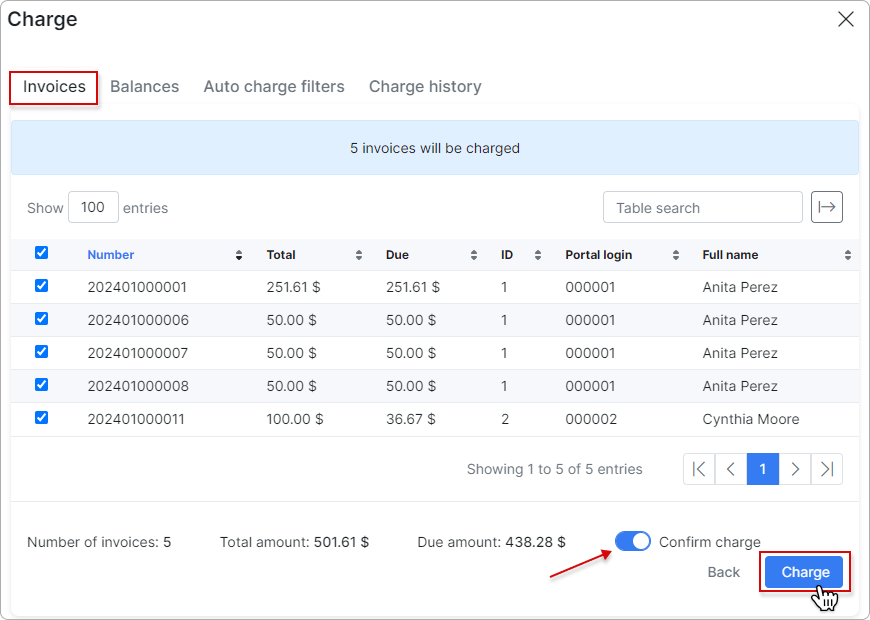
¶ Charge balances
To charge balances, select GoCardless as the External handler in the Balances tab, and then click the Next button:
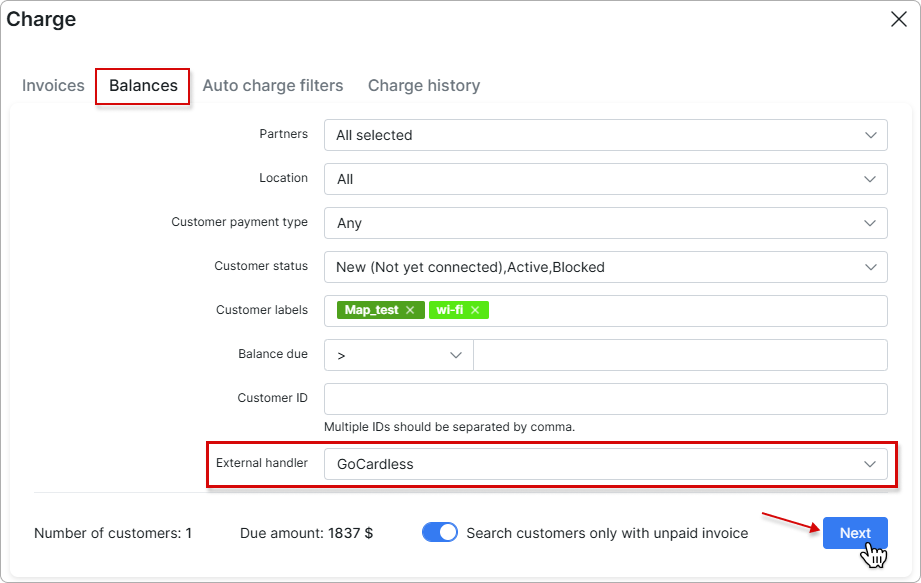
In the new window, toggle the Confirm charge switch to enable it, and then click the Charge button to complete the charging process:
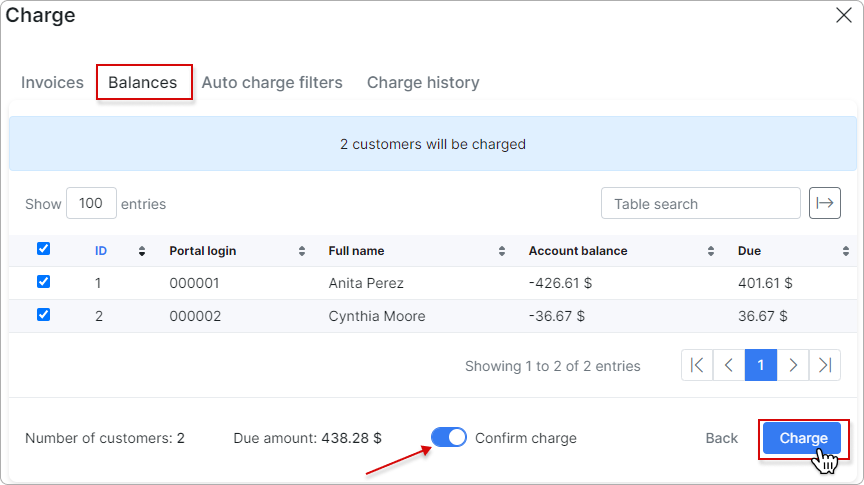
To learn more details about how to charge invoices and balances, please read Invoices
¶ Top up balance
Customers can also top up their balances using the Pay by button on the Customer Portal's Dahsboard:
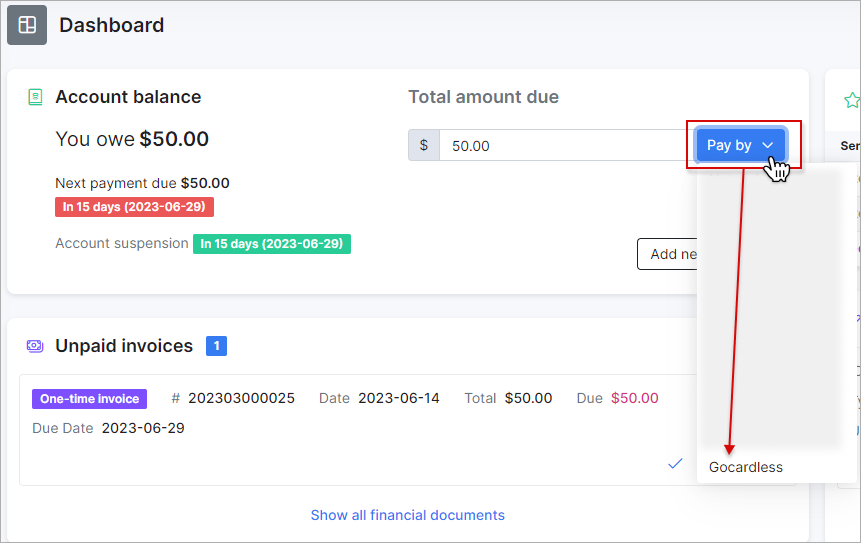
¶ Export customers
To sync all customers from Splynx to GoCardless, follow the steps below:
Navigate to Config → Integrations → GoCardless :

Select the Payment method and Partner. Then click the Export button:
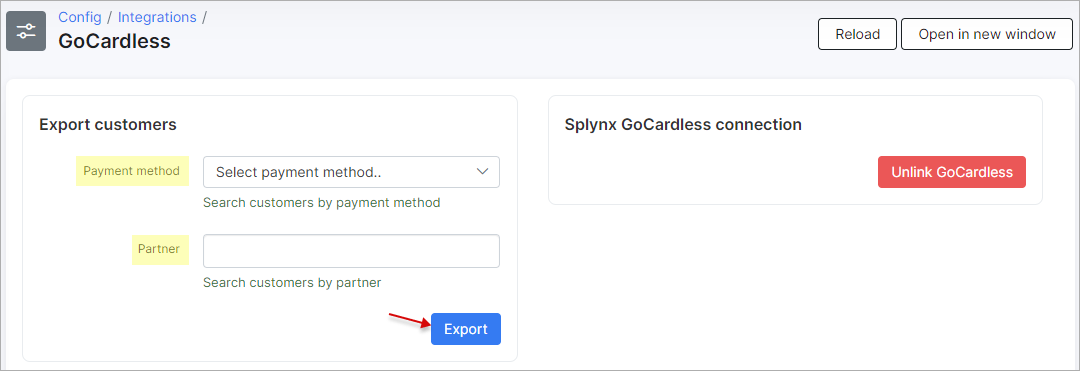
You will receive your customers list as a csv-file. Then, you can open your GoCardless dashboard on https://gocardless.com/ and upload the CSV file, as depicted below:
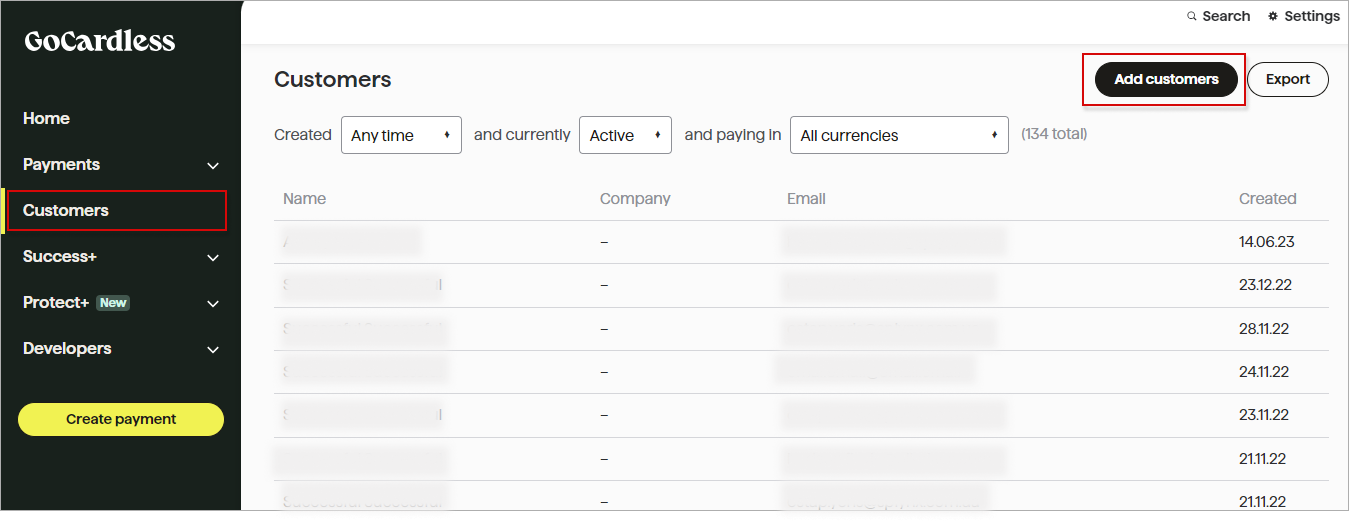
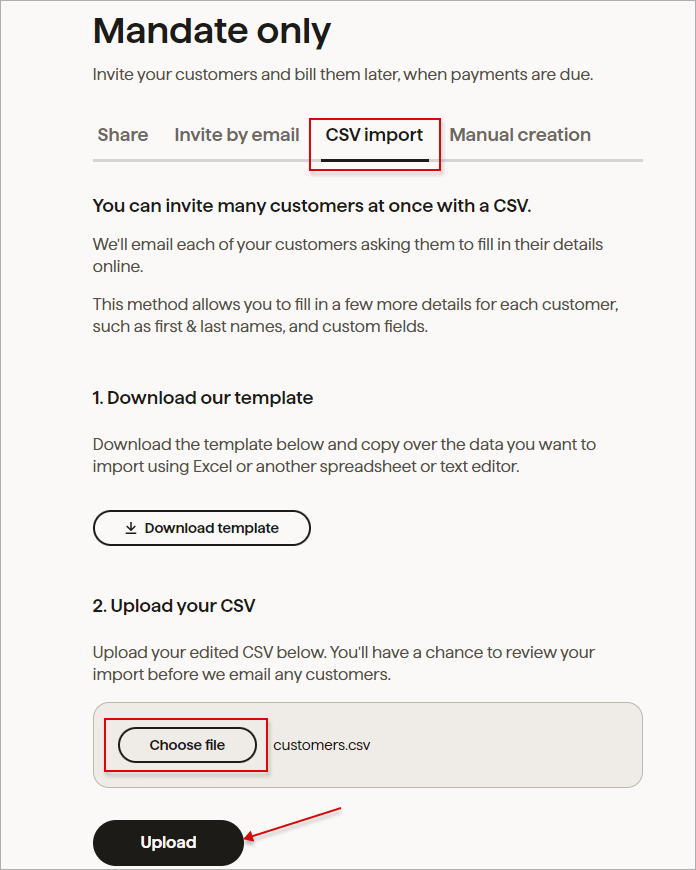
All customers from the list will receive emails to authorize the action:
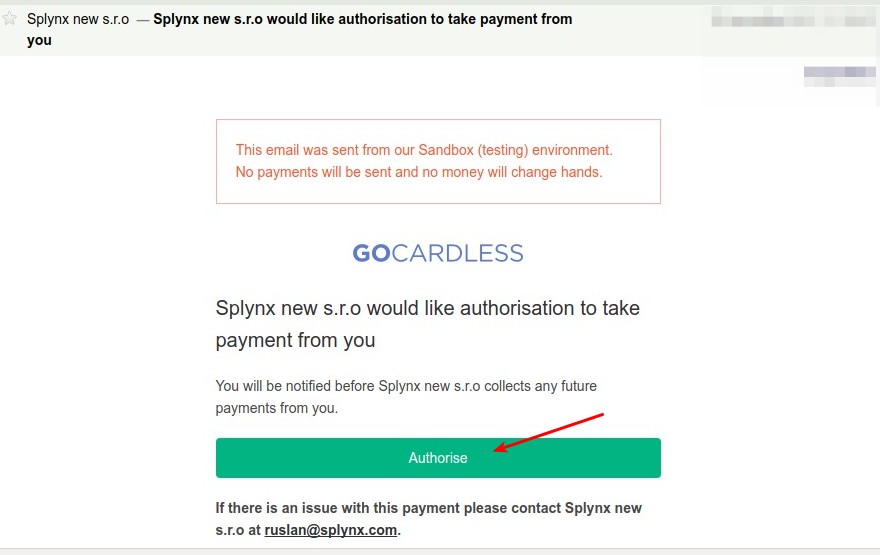
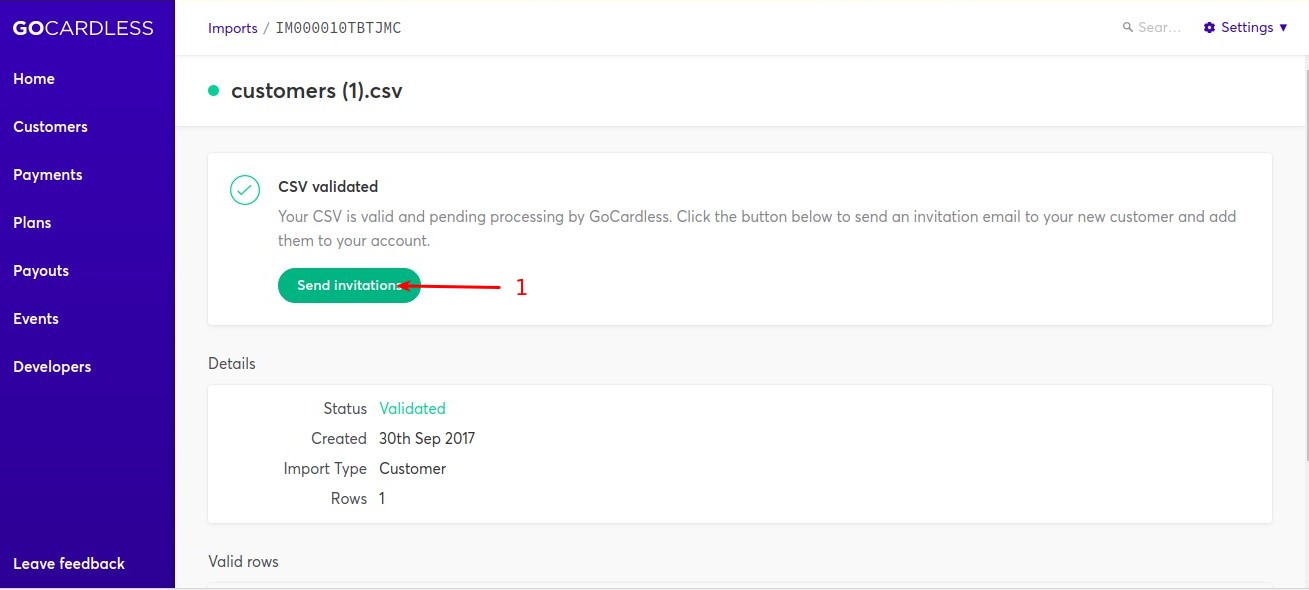
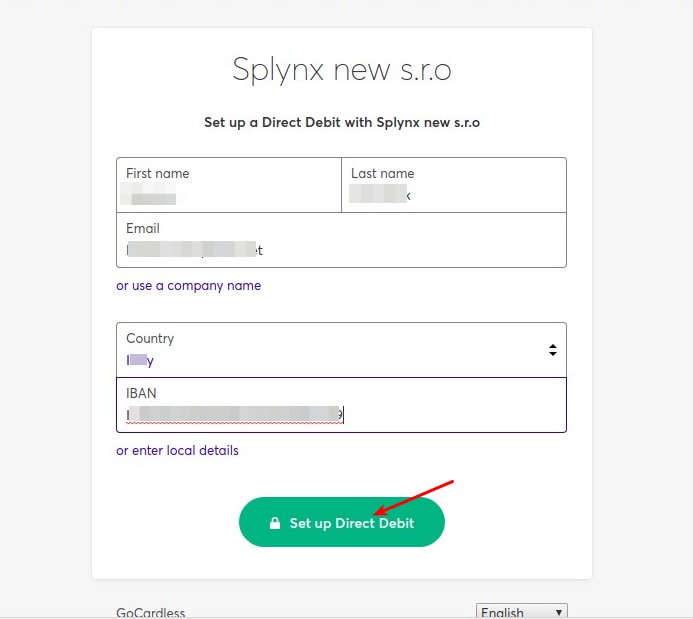
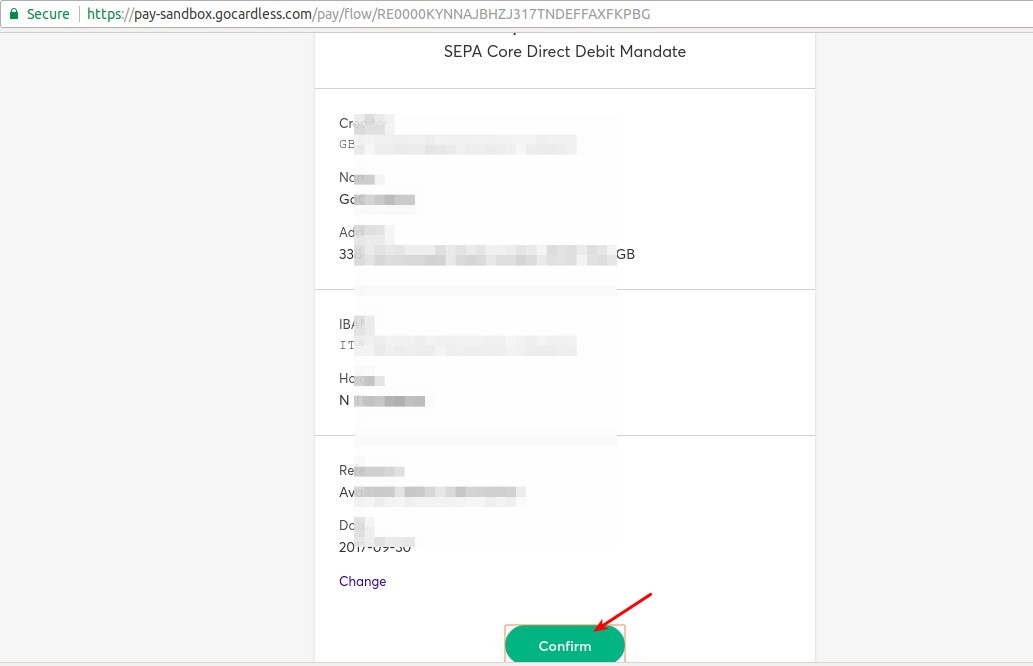
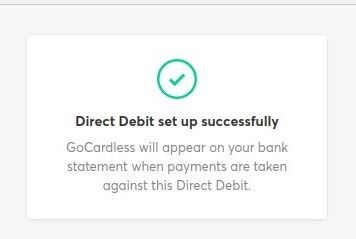
¶ Direct payments
You can add a direct payment link to your invoice (proforma invoice) template or include it in your invoice/proforma invoice email notification template, allowing your customers to pay an invoice without authorization.
Invoice:
by invoice ID
https://<splynx_domain_address>/gocardless/direct-pay-invoice-by-id?item_id=<Invoice_id>
by invoice number
https://<splynx_domain_address>/gocardless/direct-pay-invoice?item_id=<Invoice_number>
Proforma Invoice:
by proforma invoice ID
https://<splynx_domain_address>/gocardless/direct-pay-proforma-by-id?item_id=<proforma_id>
by proforma invoice number
https://<splynx_domain_address>/gocardless/direct-pay-proforma?item_id=<proforma_number>
