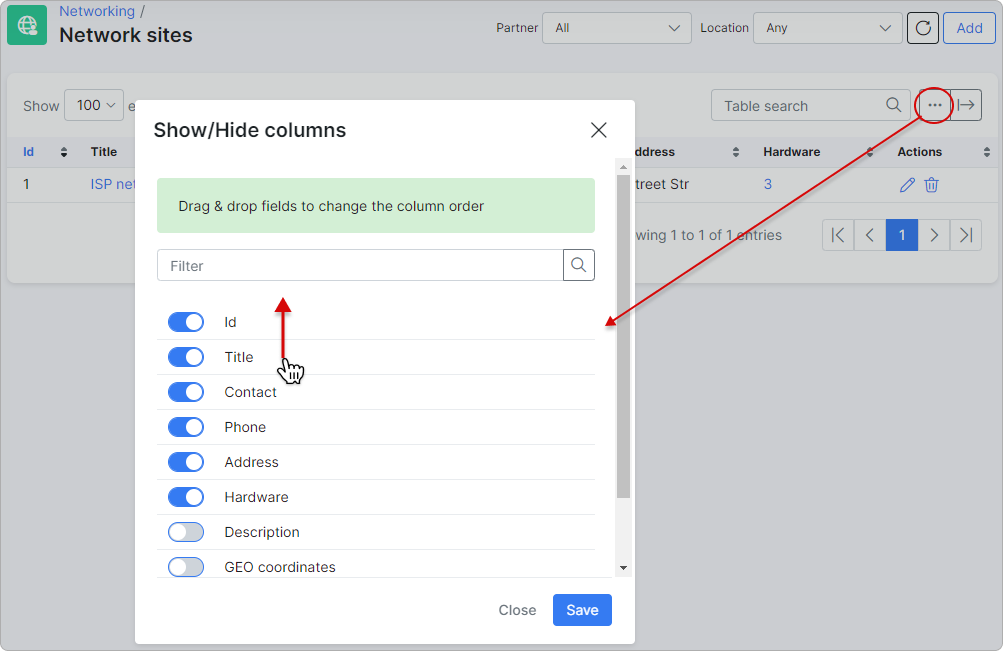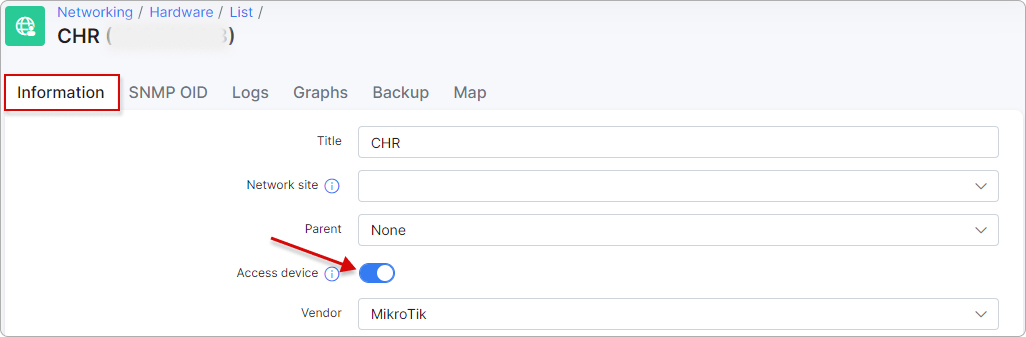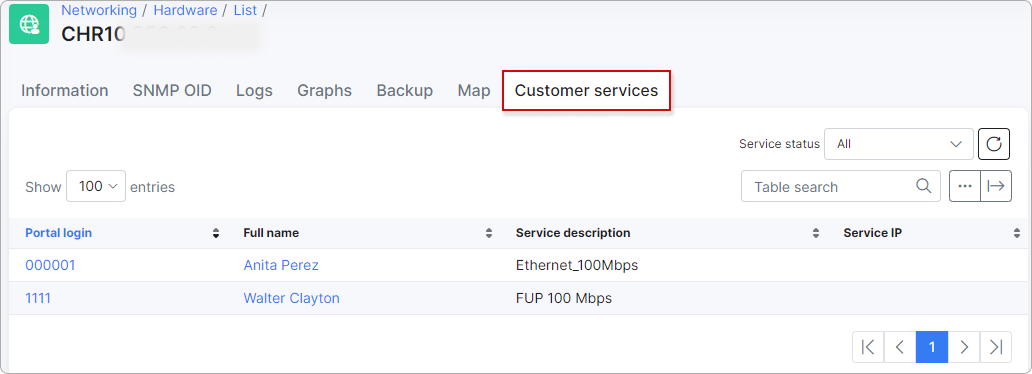¶ Network sites
¶ Overview
The Network Sites feature in Splynx enables administrators to manage and organize multiple network sites within their infrastructure efficiently.
This feature supports adding an unlimited number of network sites, each with linked hardware devices, access devices, and customer services. Administrators can upload photos and documents to each site and accurately map them using addresses or coordinates.
 Access device is hardware that connects customers to the internet and links network sites and customer services for easier management.
Access device is hardware that connects customers to the internet and links network sites and customer services for easier management.
This comprehensive registry aids in keeping clients informed, tracking the number of clients attached to each network site, and ensuring all network infrastructure is well-documented and easily accessible.
¶ Adding a network site
To add a new network site, go to Networking → Network sites and click the Add button located at the top right corner of the page:
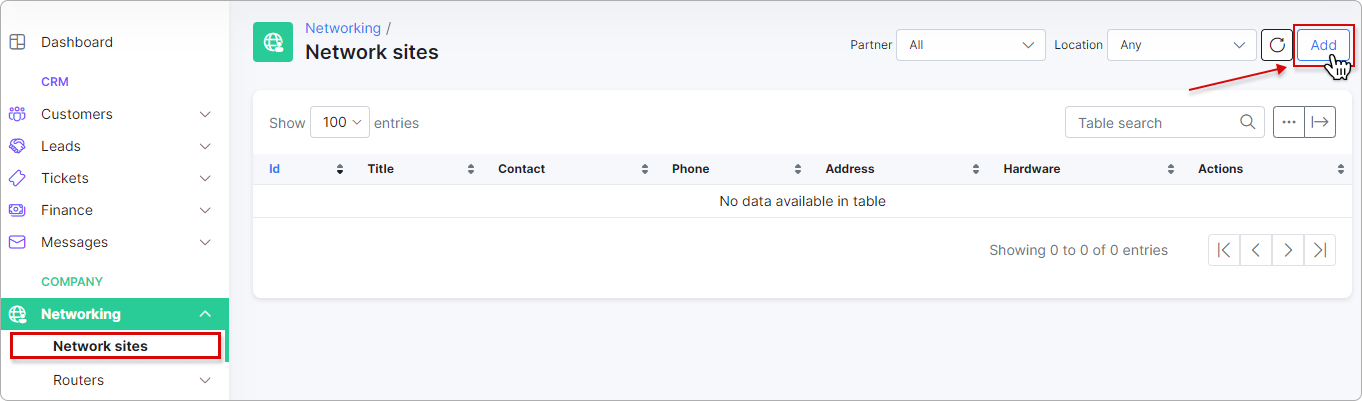
A sidebar will appear where you need to enter all the necessary details:
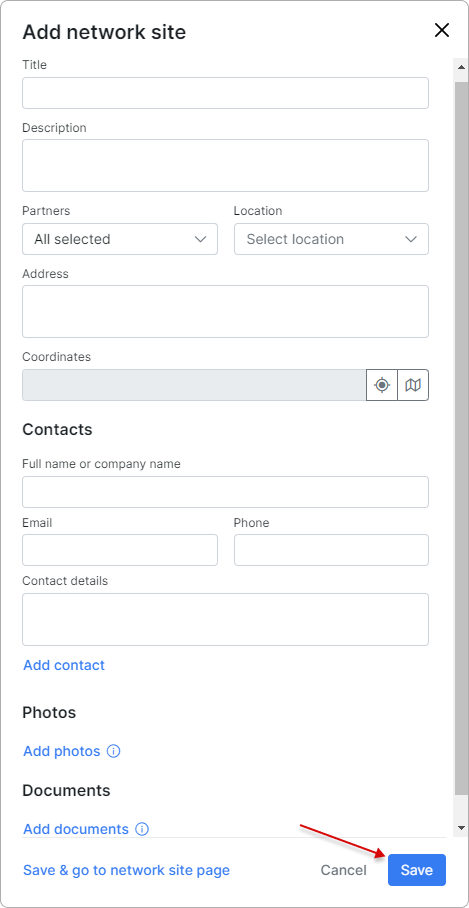
- Title - specify a name for your network site.
- Description - add a relevant description.
- Partners - select a specific partner.
- Location - add a location.
- Address - state the address where the network site is located.
- Coordinates - enter the coordinates, which is particularly useful for remote areas without a physical address).
- Full name or company name - specify the name of the responsible person or company.
- Email - provide the contact email, if needed.
- Phone - provide the phone number for easier communication.
- Contact details - include any additional necessary information related to the contact.
- Add contact - click this link to add another contact.
- Add photos - upload any photos necessary for proper maintenance of the network site.
- Add documents - upload any documents necessary for legal purposes.
Photos: jpeg, jpg, png, heic. Up to 10 MB per photo.
Documents: doc, docx, txt, pdf, rtf. Up to 50 MB per document.
Then, you need to either click on Save & go to network site page to save your changes and be redirected to the newly created page of the network site, or simply click the Save button to save your changes.
The new entry will then appear in the Network sites table:
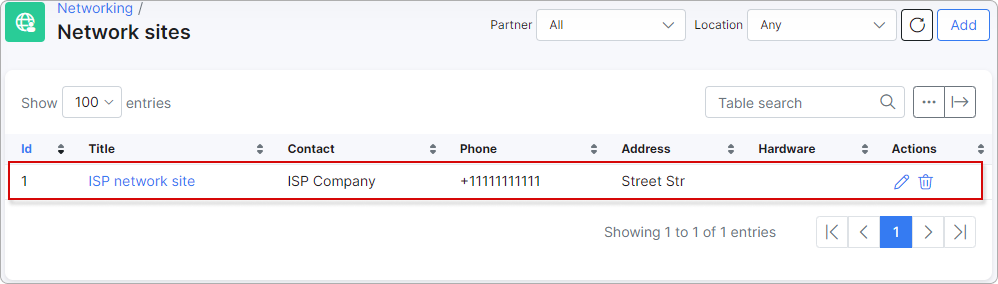
You can filter the created items by Partner and/or Location, and you can also edit  or delete
or delete  them.
them.
To learn more about Network sites configuration, please read Network sites (config)
¶ Details
By clicking the edit icon next to the respective entry, you can modify the information and manage your network site:
![]()
¶ Information
There are three sections in the Information tab inside each network site: Main Information, Contacts, and Documents.
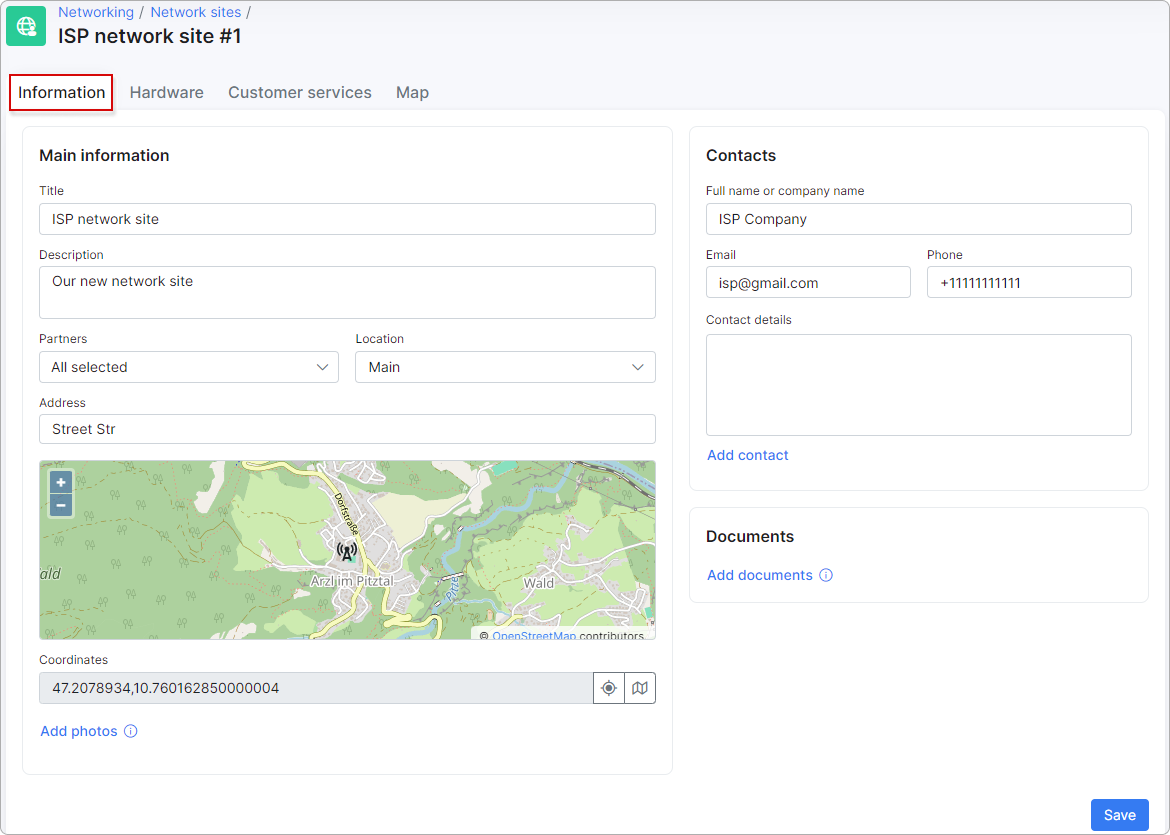
To change the network site details, the admin needs to have the necessary permissions and belong to the same category of partners.
Here, you can change the previously added details as well as add more contacts, and upload documents and photos.
To change the coordinates and address, click on the map icon next to the Coordinates field:
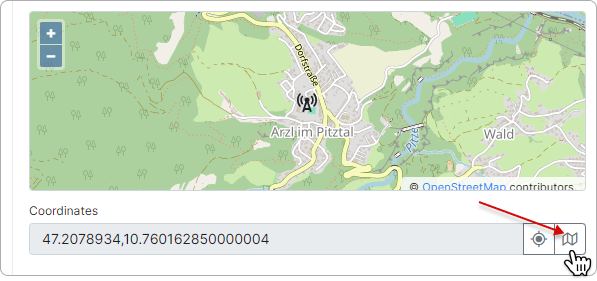
In the new window, you can enter a new address and update the coordinates by clicking this icon: 
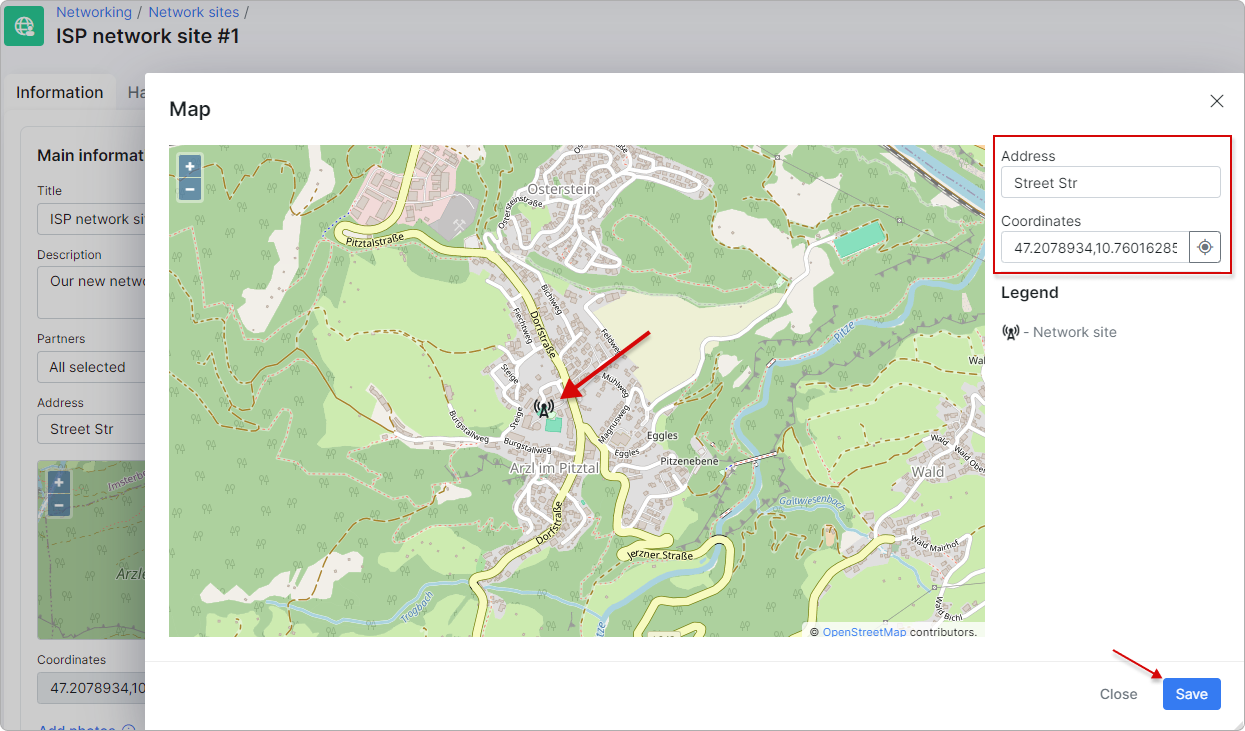
When all the necessary changes are done, click the Save button at the bottom left corner of the page.
¶ Hardware
In the Hardware tab, you can link existing hardware devices to your network site or add a new hardware device by clicking the respective button:
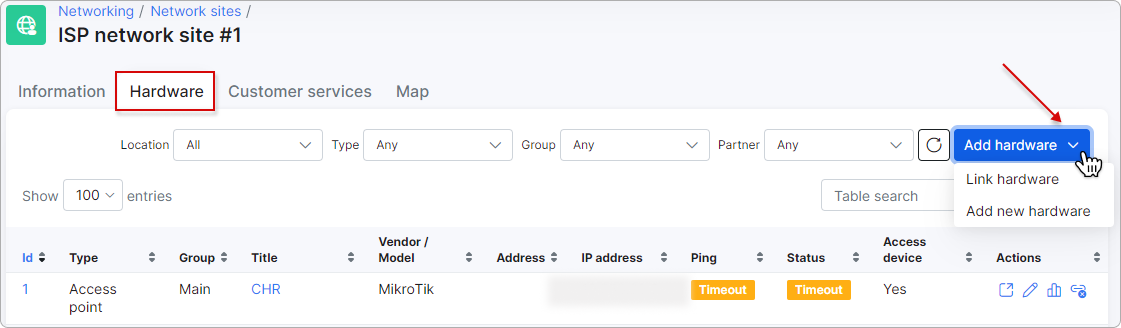
To add an existing or new device, ensure the Access device toggle is enabled within the hardware device:
Link hardware:
This implies you've previously added a hardware device in the Hardware section, and you can link it to your network site if the hardware device is accessible for this purpose (its access device toggle is enabled).
Type in the name of the hardware device, select it, and then click the Link button below:
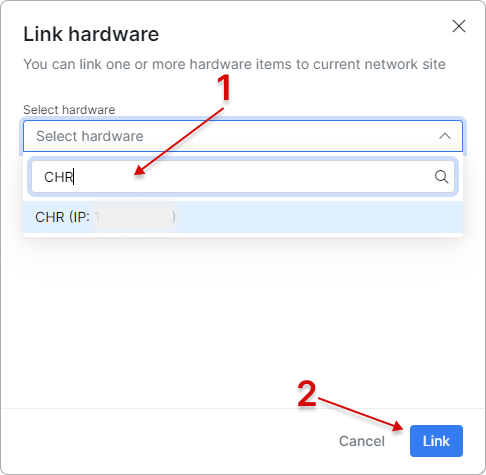
You can only link hardware with the same partner(s) or location(s).
You can link more than one hardware device to a single network site at once:
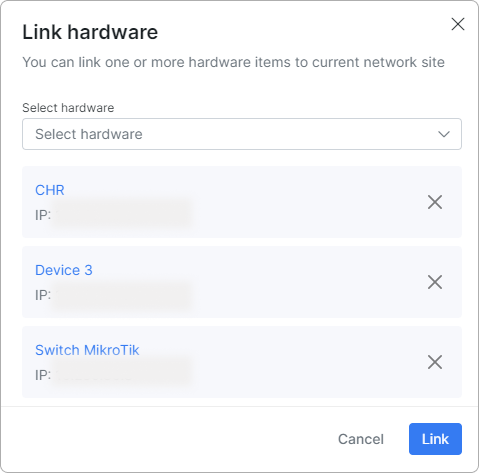
Add new hardware:
When you click the Add new hardware button, you will be redirected to the Hardware form, where you need to fill in the necessary details. The network site will be automatically filled in:
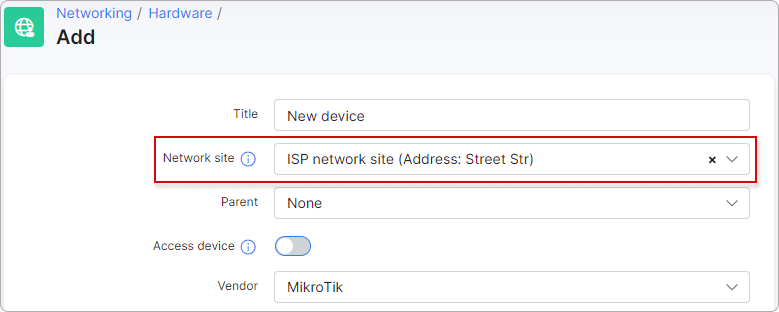
All the linked/added devices to your network site will then appear within the network site under the Hardware tab.
You can filter them by Location, Type, Group, or Partner:
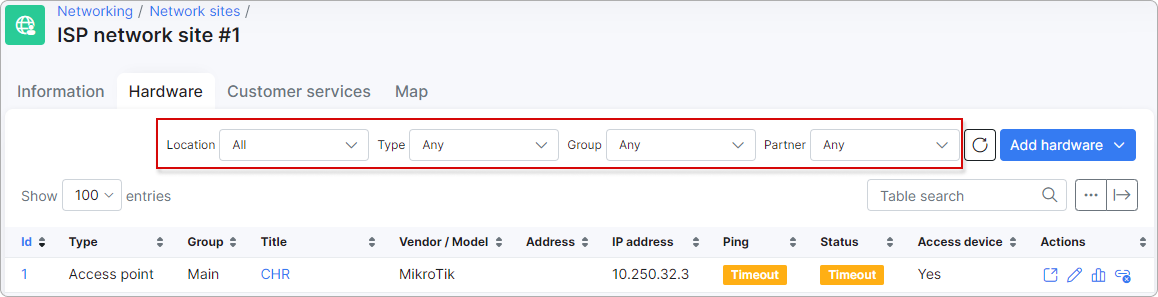
Actions:
 View the hardware device details:
View the hardware device details:
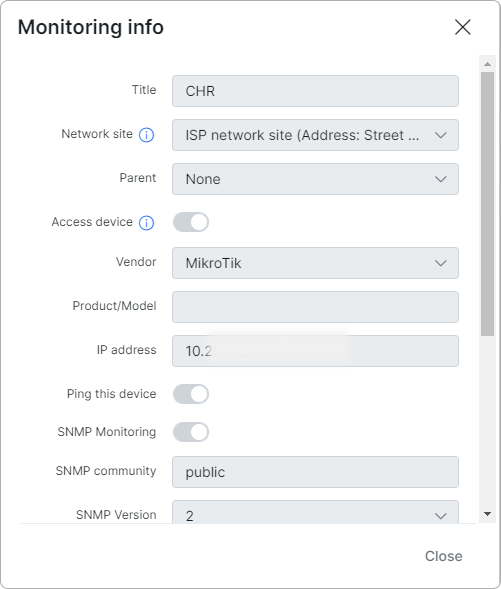
 Edit the hardware device details:
Edit the hardware device details:
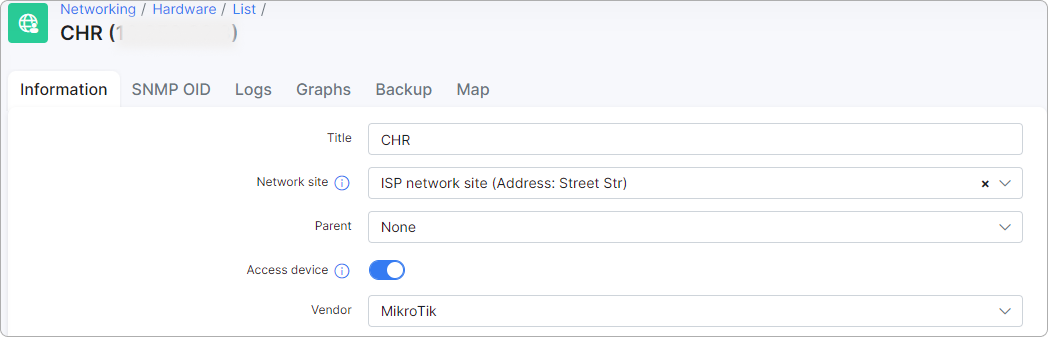
 View the ping graph:
View the ping graph:
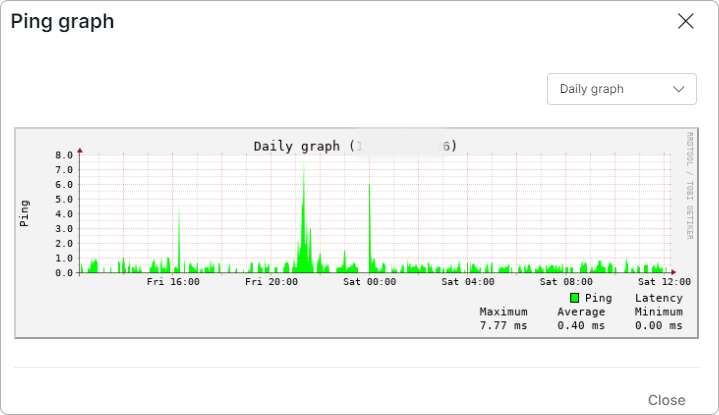
 Unlink the hardware device. This device will be removed from the network site.
Unlink the hardware device. This device will be removed from the network site.
For more information, please read Hardware (Monitoring)
¶ Customer services
When hardware and access devices are added to your network site, the next step is to link customer services to the access devices where necessary.
If you don't use network sites you also can link access devices to customer services to aggregate information per each device.
All linked customer services will appear in a separate tab within the hardware device:
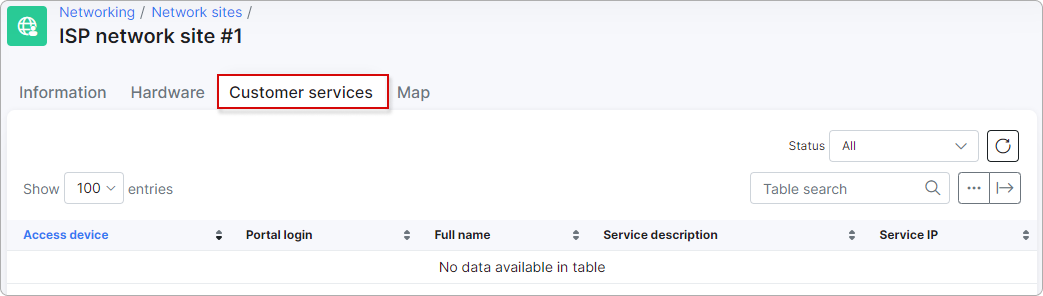
Customer services can be linked either individually (per customer) or in bulk (when multiple customers are selected).
To link multiple customer services, use the mass actions button at the top left corner of the customers' list and click on Link to access device. The number of customers available for linking their services will be displayed next to it:
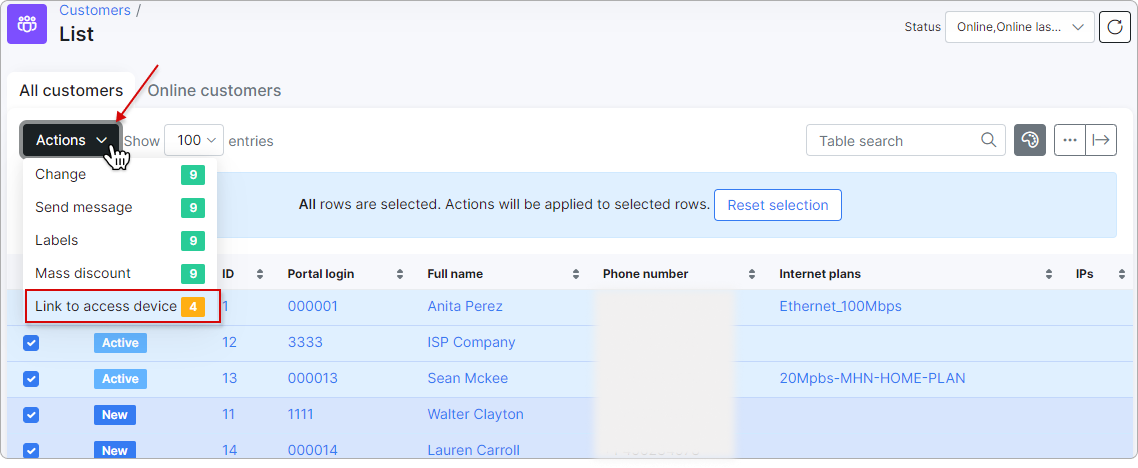
In a new window, select a network site to enable the Access device selector. Then, select the access device, if applicable, for all items.
Similarly, you can adjust customers, services, and access devices manually. Use the + and - buttons to add or remove items below. Click Add more items to add an item to the end of the list. When everything is done, click the Link button:
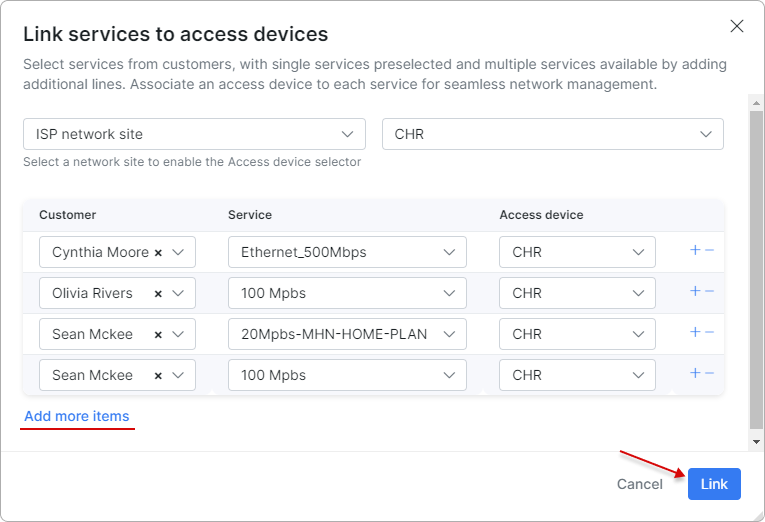
To link a specific customer service, go to the customer’s profile page. Under the Service tab, when creating or editing their internet service, you can choose a device for linking:
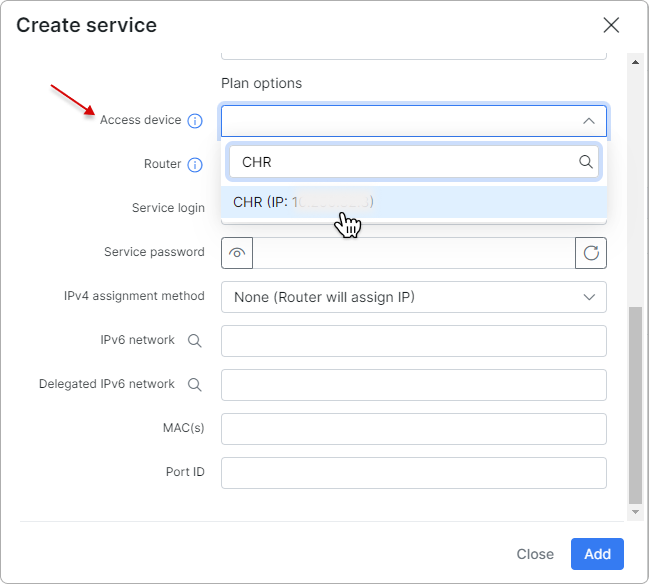
If the internet service is part of the bundle, you can also link it to the access device.
After this, a new entry will appear under the Customer services tab within the network site to which that access device is linked. You will also see the customer service linked to this device:
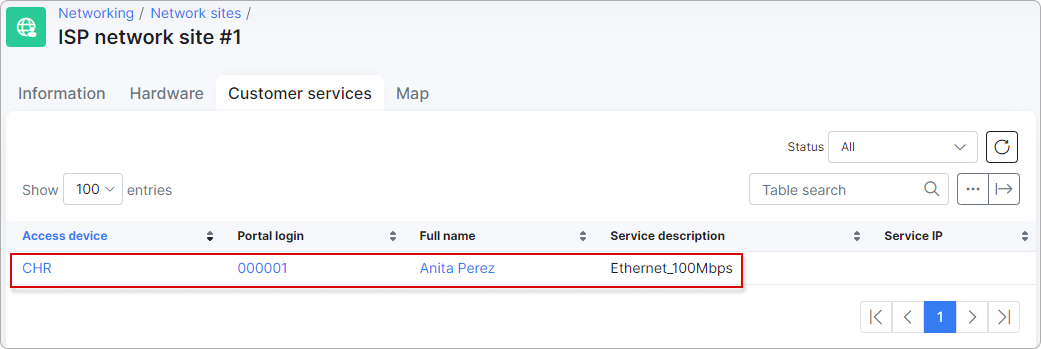
When you have multiple customer services linked to access devices, it's easier to use the filter at the top-right corner of the page. This allows you to arrange the representation of items in the table by their status:
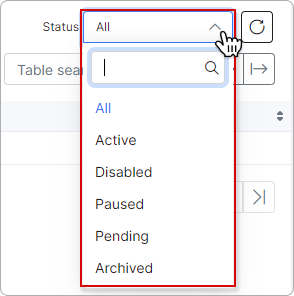
For more information, please read Customer services
¶ Map
The map provides a convenient tool for monitoring the coverage of your network site. Here, you can view the network site's location along with the associated services, hardware, and access devices.
Each item will be marked with its respective legend.
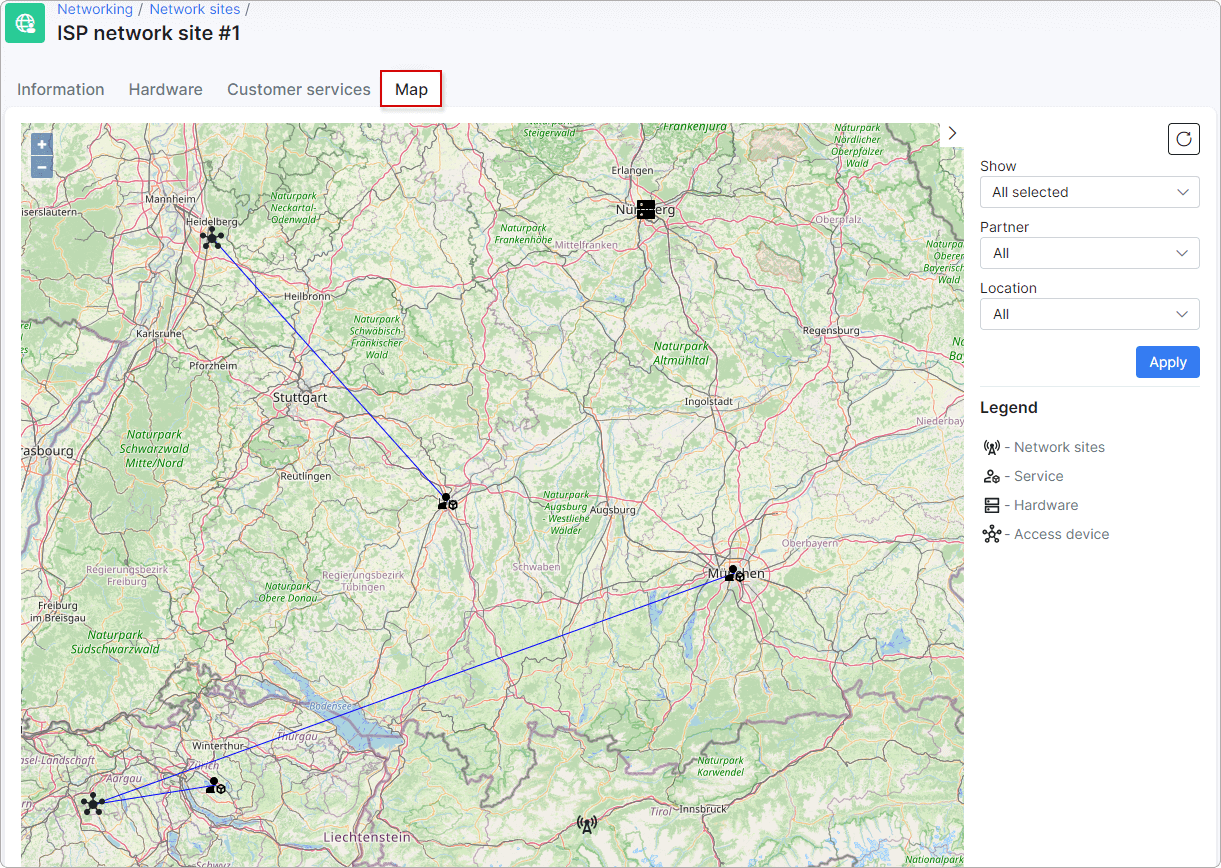
You can filter the representation of items on the map by Partner and Location.
Additionally, you can specify particular items to display, such as Hardware, Services, Access devices, and Services linked to an Access device:
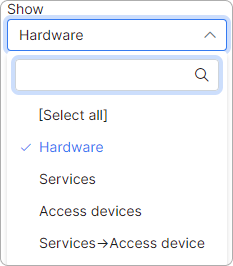
For more information, please read Maps (Networking)
¶ Table management and export
Like all tables in Splynx, the icon  at the top-right corner of the network sites list can be used to export the table by printing, copying, or saving it in a preferred file format:
at the top-right corner of the network sites list can be used to export the table by printing, copying, or saving it in a preferred file format:
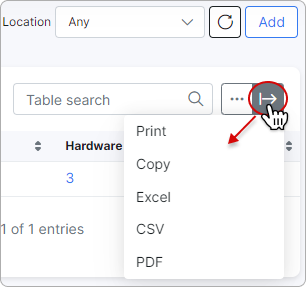
Customize the table to display desired fields or columns using the breadcrumbs icon  . Drag and drop items to arrange columns in your preferred order:
. Drag and drop items to arrange columns in your preferred order: