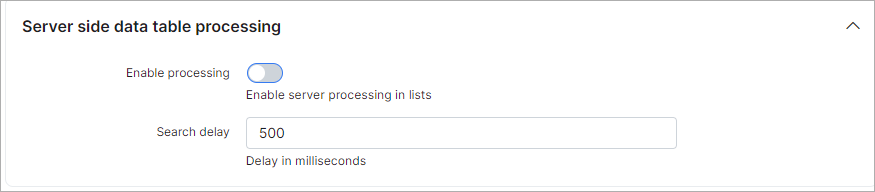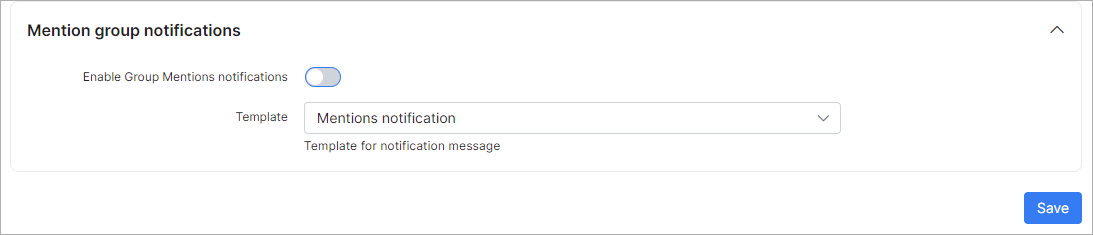¶ Preferences
- Overview
- Default landing page
- Administration & Security
- Server side data table processing
- Mention notifications
- Mention group notifications
- Documents encryption
- Google app credentials
- Generate favicons
¶ Overview
The main settings of the Administrator and Customer portal can be configured in Config → Main → Preferences.
¶ Default landing page
Here you can select which page (Customer or Admin portal) will be opened when your Splynx URL is accessed:
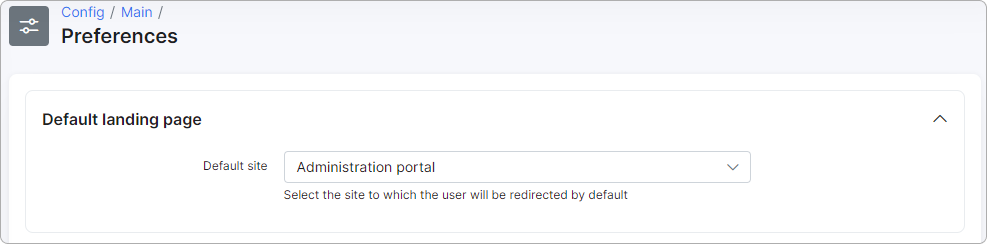
¶ Administration and Security
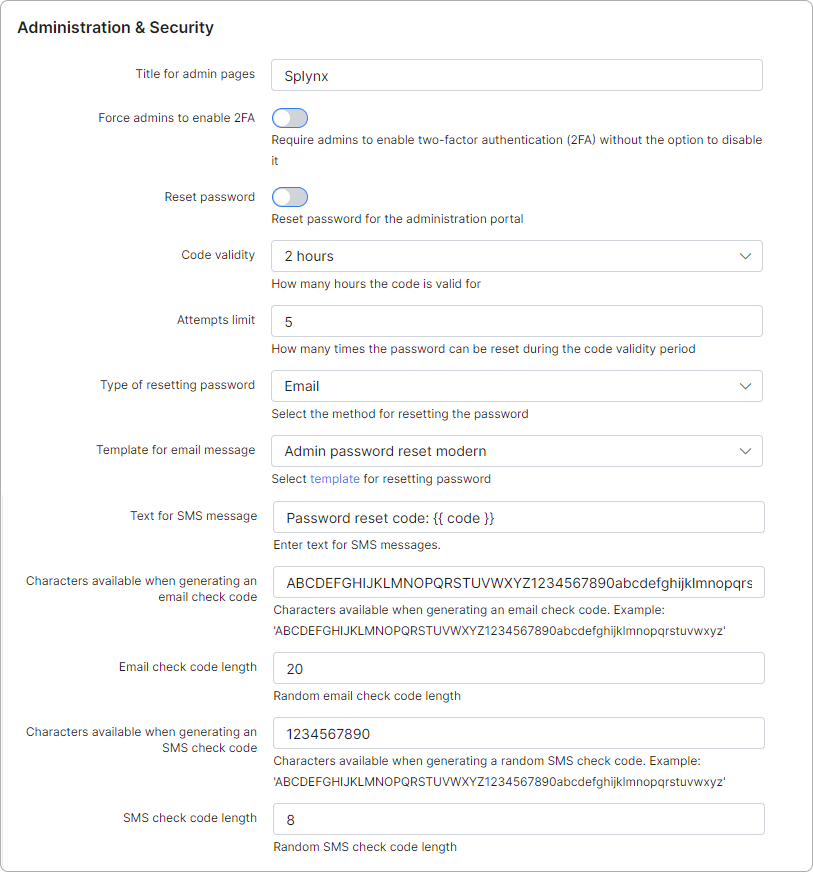
The following settings apply to the Administration portal only:
- Title for admin pages - header for the tab name in the browser (
Splynx: Preferences,Splynx: Dashboard); - Force admins to enable 2FA - if the toggle is enabled, two-factor authentication (2FA) will be mandatory for all administrators, with no option to disable it.
Example
When the Super administrator enables 2FA under 'Administration & Security' and clicks Save and reload, the 2FA window will appear. From then on, whenever admins log in to the system, they will need to enter the 2FA code:
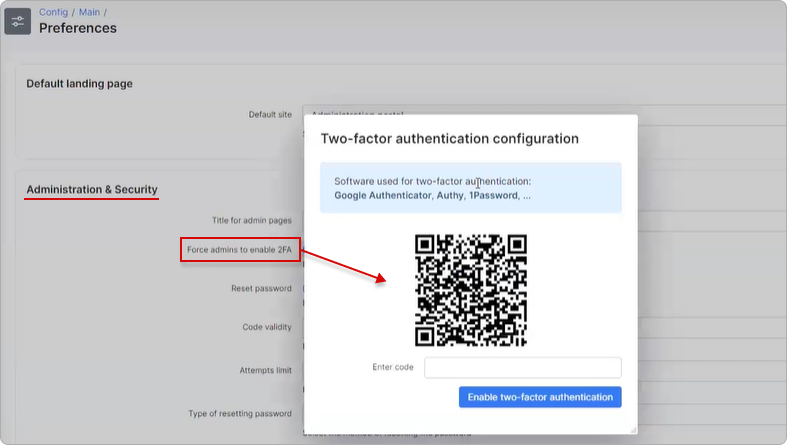
It is now impossible for any admin to disable Two-Factor Authentication on the My Profile page:
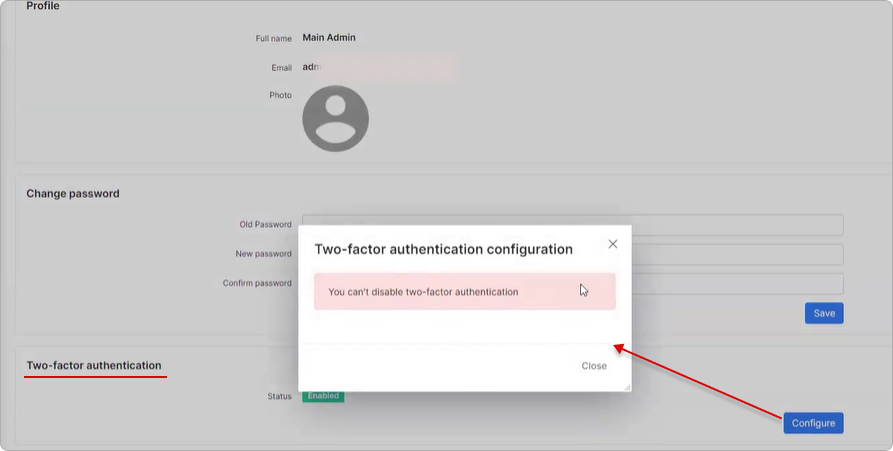
However, when the Super administrator disables 2FA in the configuration, it will remain enabled for other admins. But they can now disable it by entering the code on the My Profile page:

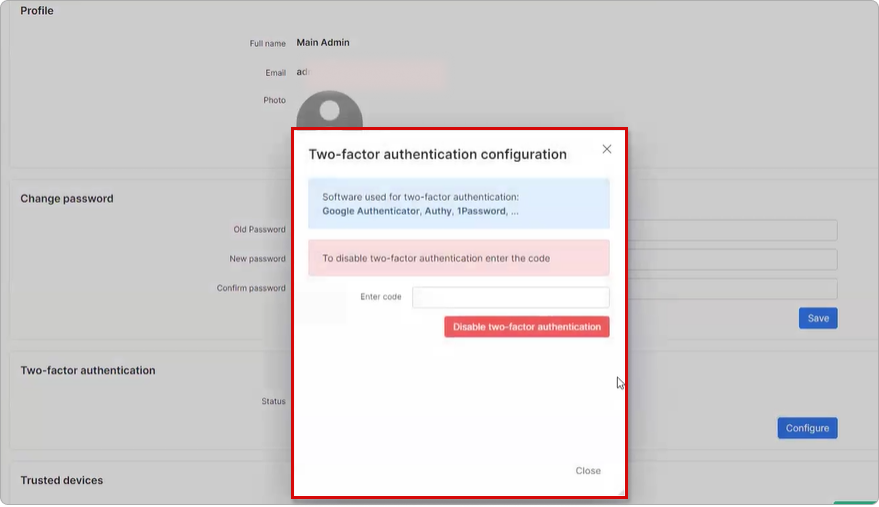
If the Super administrator loses access to their 2FA credentials, please contact Splynx support: support@splynx.com
For more information about 2FA, please refer to the following article:
Profile (Two-Factor Authentication)
- Reset password - enables/disables the option to reset the password for the Admin portal;
- Code validity - how many hours (from 1 up to 72) the code for the password reset is valid;
- Attempts limit - how many attempts can be made to change the password during the code validity period;
- Type of resetting password - select a method to reset password (Email or SMS);
- Template for email message - select the template for the email message to reset the password;
- Text for SMS message - type the text for the SMS message with the code (default field value:
Password reset code: {{ code }}); - Characters available when generating an email check code - specify the list of characters available for code generation via email;
- Email check code length - specify the length of the code for the email;
- Characters available when generating an SMS check code - specify the list of characters available for code generation via SMS;
- SMS check code length - specify the length of the code for SMS.
¶ Server side data table processing
- Enable processing - enables/disables server processing in the customer list and finance section;
- Search delay - search delay in milliseconds (
500by default).
¶ Mention notifications
These notifications are used to notify administrators when they are mentioned within Tasks, the CRM module, Tickets, as well as in customers' comments.
- Enable Mentions notifications - enables/disables mentions notifications;
- Template - select the template for notification body.
¶ Mention group notifications
- Enable Group Mentions notifications - enable/disable group mentions notifications;
- Template - template for notification body.
¶ Documents encryption
This feature enables the encryption of selected documents generated by Splynx before they are emailed to customers. Encryption safeguards sensitive data in these documents from unauthorized access. You can select specific documents for encryption and assign passwords to individual or business accounts.
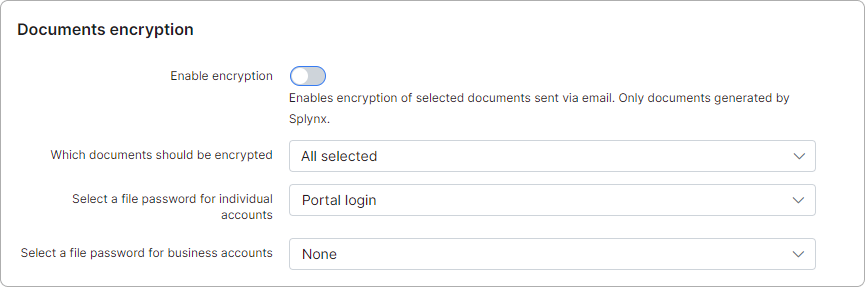
- Enable encryption - if enabled, this feature encrypts selected documents generated by Splynx before sending them via email.
- Which documents should be encrypted - select which documents should be encrypted (Invoices, Proforma invoices, Payments, Credit Notes, Quotes, Statements, Documents/Contracts, or All).
- Select a file password for individual accounts - select a password hint for individual accounts that the customer must use to open an encrypted document (Portal login, Identification, Date of birth, Phone).
- Select a file password for business accounts - select a password hint for business accounts that the customer must use to open an encrypted document (Portal login, Company ID, Tax ID, Phone). Here, you can choose not to set a password.
For the phone password, the customer must use only numbers and letters, with no spaces or special characters.
Encryption details
To proceed with encryption, follow these steps:
- After enabling encryption in the config, navigate to
Config → System → Templates. Under the 'Email' type, add a new template or edit an existing one associated with the document you need to send via email.

- Inside the template, open the placeholders, and under the Customer tab, click on the
Encryption password hint:
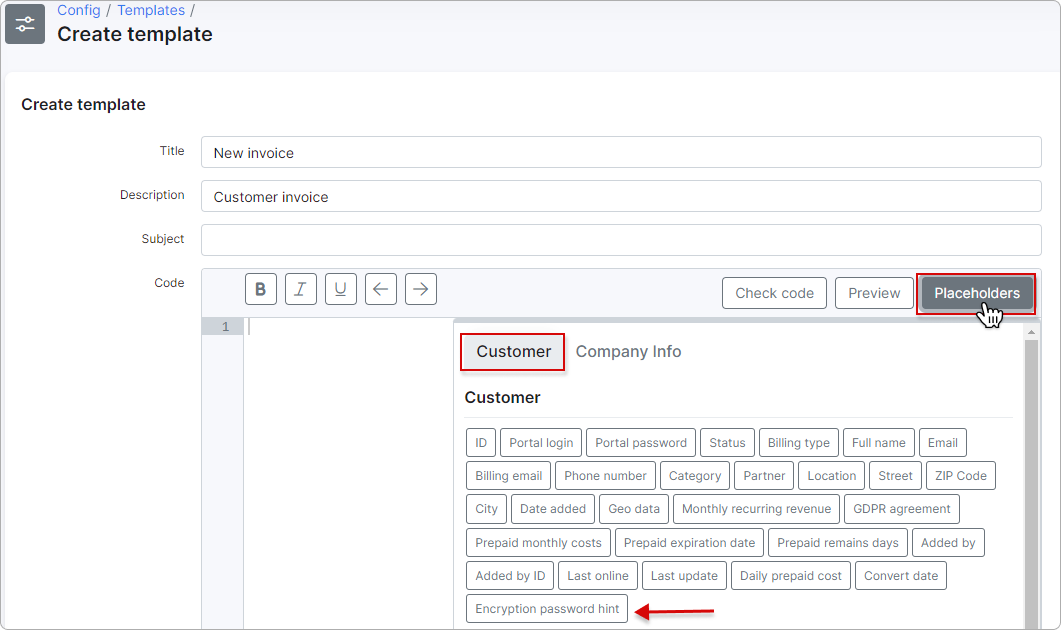
A new line will be inserted containing the password hint you configured previously in Preferences:
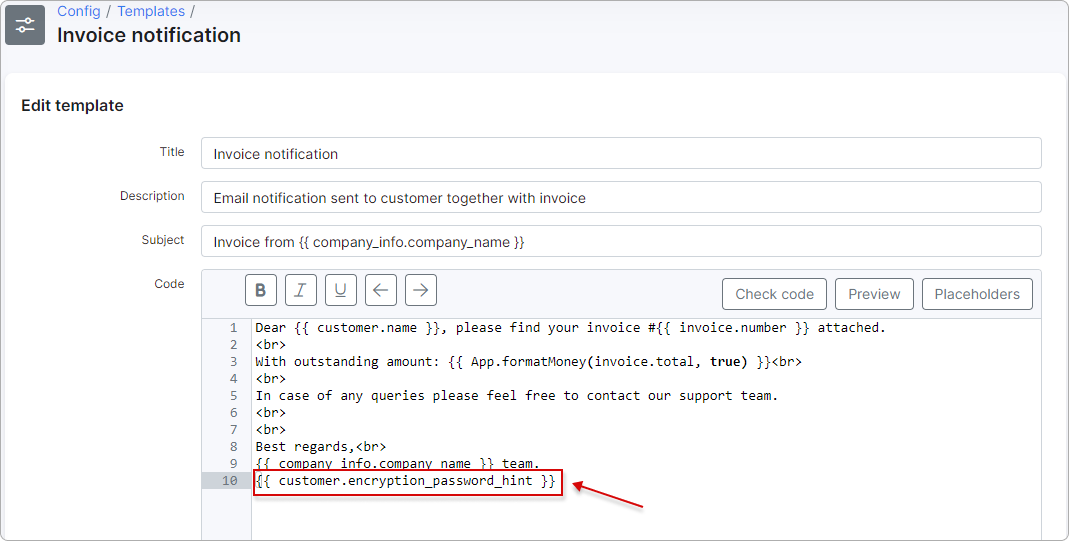
- You can now send documents to customers using this template in your email messages:
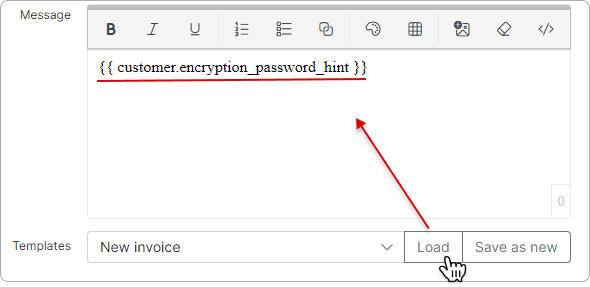
The customer will receive an email with the password hint as configured. When opening the encrypted document, the customer will need to enter the password first.
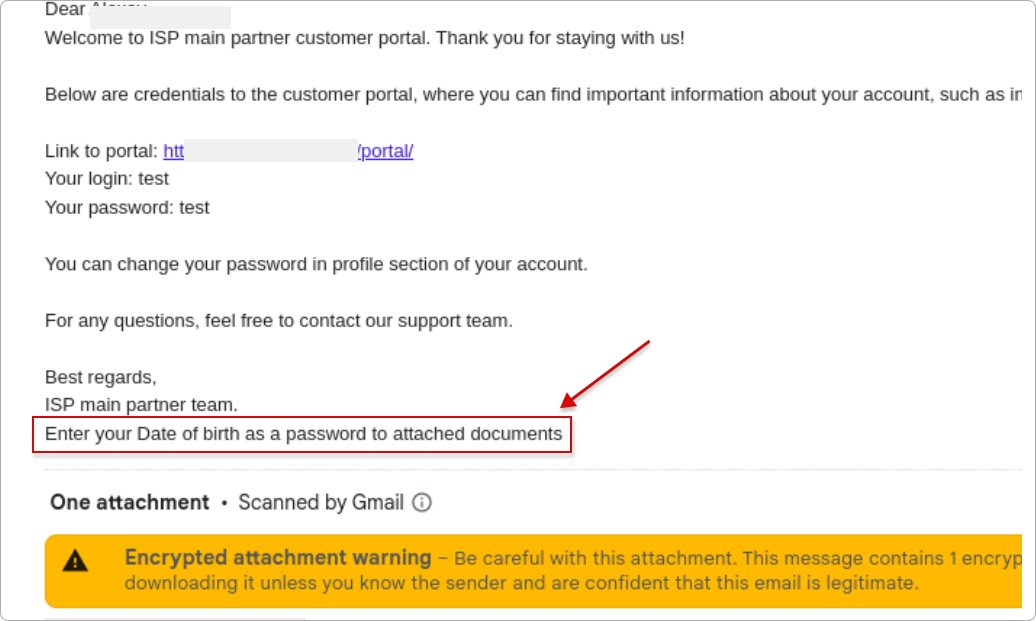
You may find the following articles useful:
Templates
Messages (Mass sending)
Email config
Customer documents
¶ Google app credentials
These credentials are necessary for creating your own Google application.
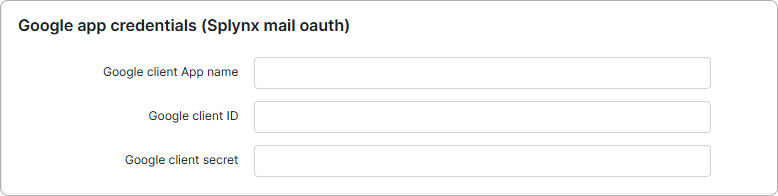
Follow the steps below to create your application:
-
Create a new project: https://console.cloud.google.com/apis
-
Enable APIs and Services: https://console.cloud.google.com/apis/dashboard Locate the Gmail API, and enable it.
-
Add branding app information: https://console.cloud.google.com/auth/branding
On that page, you can enter any values:
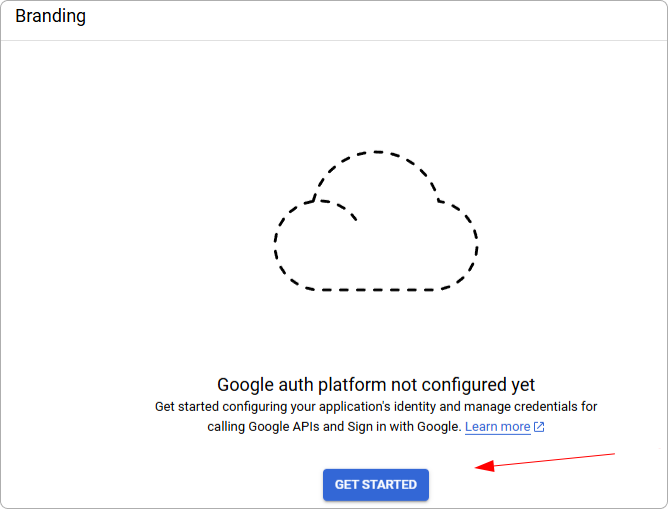
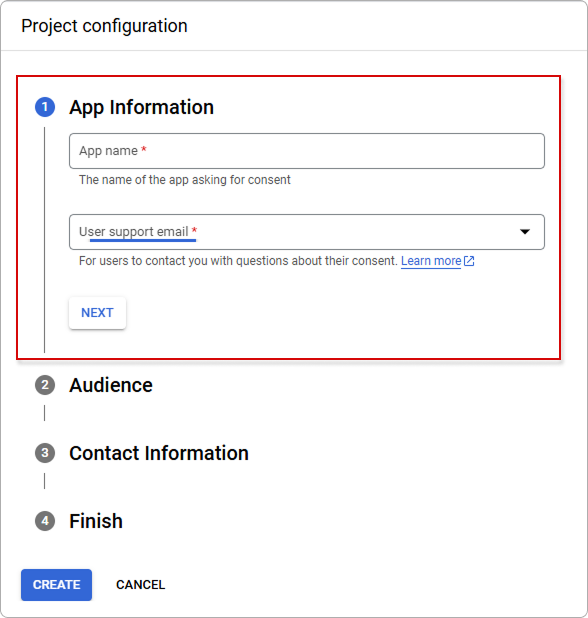
- Create credentials (OAuth client ID): https://console.cloud.google.com/apis/credentials
-
type: Web application
-
name: Mail application
-
Authorized redirect URIs → Add URL: https://YOUR_PUBLIC_DOMAIN/admin/oauth--google-redirect
-
Copy and save the Client ID and Client Secret.
-
Save the Client ID, Client Secret, and App Name at the following URL: https://YOUR_PUBLIC_DOMAIN/admin/config/main--settings?config=preferences&search_config=google_client_id
- The next step is to add a test user with the email you want to use: https://console.cloud.google.com/auth/audience
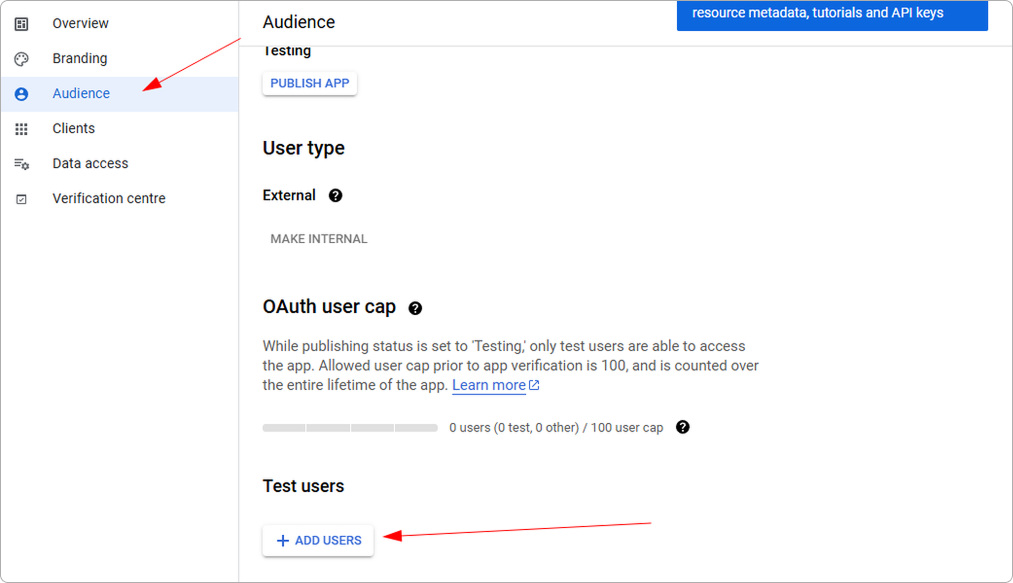
¶ Generate favicons
Here you can upload a custom image to create the favicons for your Splynx. A favicon serves as branding for your website. Its main purpose is to help visitors locate your page easier e.g. in opened tabs, bookmarks etc.
Click on Download icons set to download the archive with different size files (.png (from 16x16 to 310x310) / .ico (16x16 and 64x64)).
Click on Use as the system icons to use the set of icons in the system.